-
![]() Windows向けデータ復旧
Windows向けデータ復旧
- Data Recovery Wizard Free購入ダウンロード
- Data Recovery Wizard Pro 購入ダウンロード
- Data Recovery Wizard WinPE購入ダウンロード
- Partition Recovery購入ダウンロード
- Email Recovery Wizard購入ダウンロード
- おまかせデータ復旧サービス
概要:
EaseUS Disk Copyは、Windows環境に基づいて開発されたソフトにもかかわらず、Linuxにも対応しています。この記事では、Linux環境でハードディスクを完全にクローンする方法を書いてきます。
「現時点で使用しているディスクの容量がやや小さいですので、もっとデータを保存するため、容量が大きいディスクにアップグレードしたいと思います。古いディスクのデータをも完全に新しいディスクに移行したいと思います。それでは、Linuxでどうやってハードディスクをデータ損失なく完璧に新しいディスクにクローンすればいいですか。」
Linuxでディスクをクローンすることは、非常に複雑な作業だと思っていますが、この作業を簡略化&直観化にすることができます。本文では、非常に使いやすいクローンツールを使って、Linuxのハードディスクをクローンする方法を皆さんに紹介します。
Linuxのディスククローンといえば、ここでLinuxと互換性のあるクローンソフト ― EaseUS Disk Copyがおススメです。このソフトは直接にLinuxで動作できませんが、2つの対策を提供しています。
1.このソフトはLinux環境の起動ディスクを作成することができるので、起動ディスクを作成してそこからパソコンを起動すると、クローニングを実行します。
2.Linuxのハードディスクを取り外して、Windowsのパソコンに接続してクローンを続けます。
下記のダウンロードボタンをクリックしてソフトをパソコンにインストールしてみましょう。それから、下記のチュートリアルに従えばLinuxのディスククローンが実行できます。
ステップ1.USBや外付けハードディスクなどの外部ストレージデバイスをPCに接続してから、EaseUS Disk Copy を起動します。「ブータブルメディア」をクリックします。
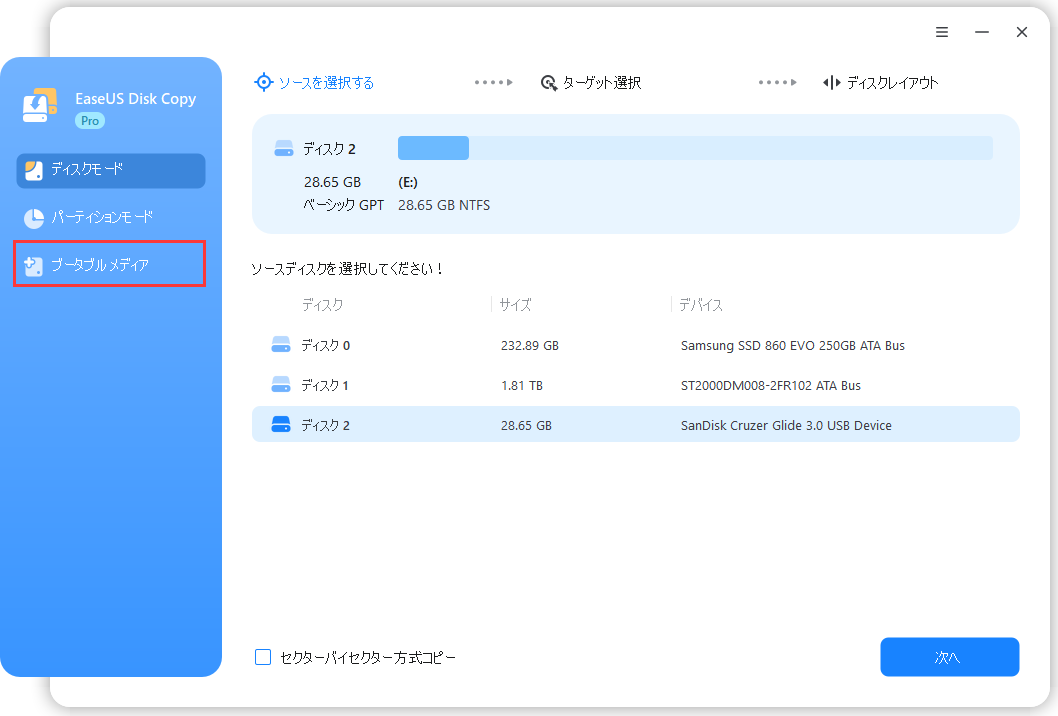
ステップ2.ブータブルメディアをUSBで作成するか、CD/DVD、あるいは他のドライブで作成するかを選択します。そして「作成」をクリックします。
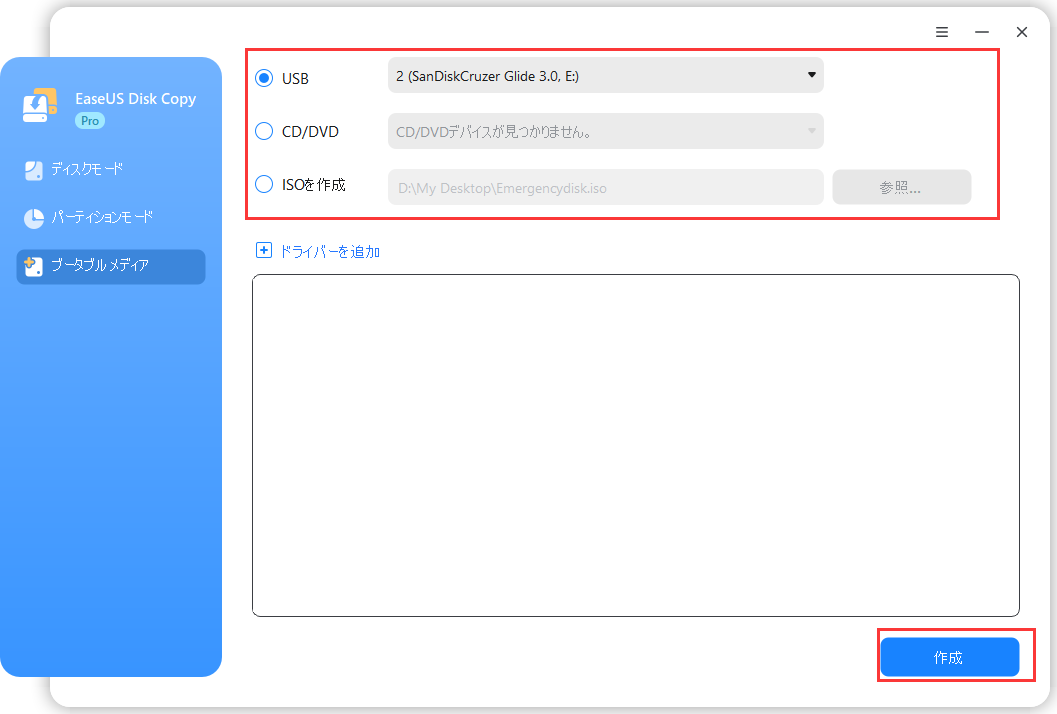
ステップ3.もし「選択したデバイスはフォーマットする必要があります。続行しますか?」というメッセージが表示されたら、「OK」をクリックします。
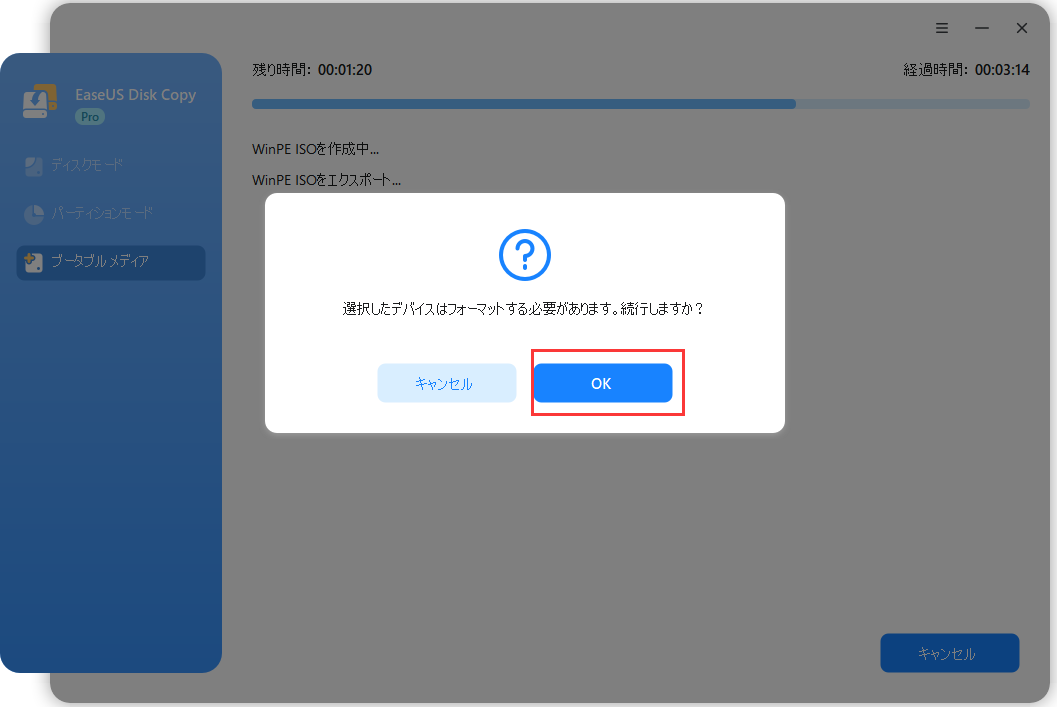
ステップ4. 後はブータブルメディアの作成が完了するのを待ちます。
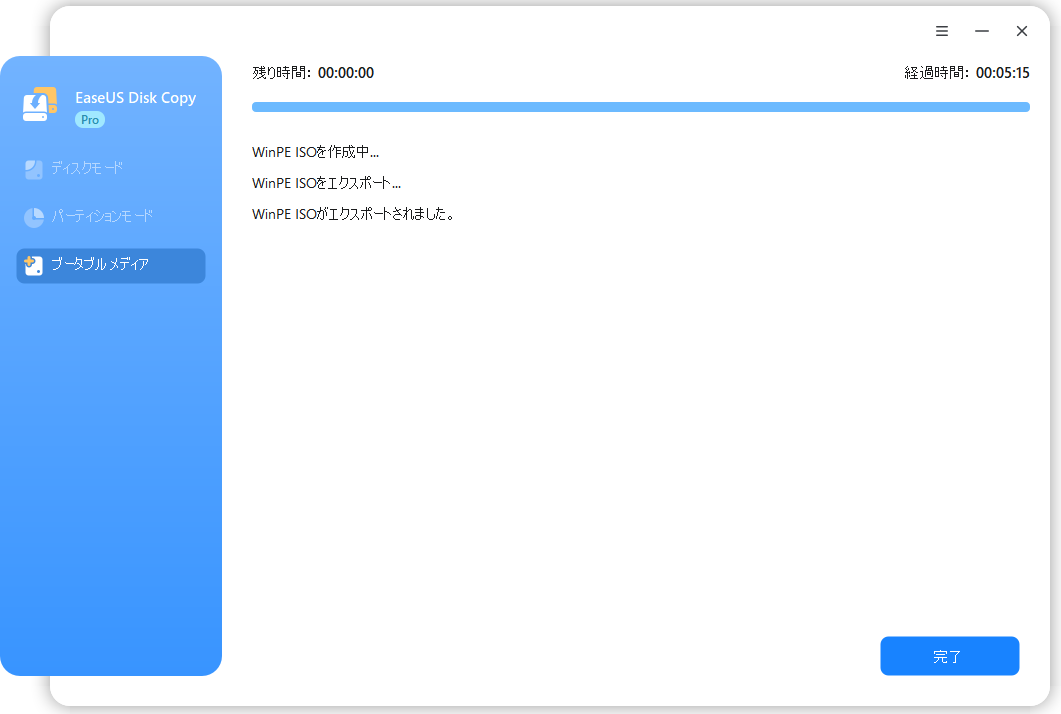
作成した起動ディスクからパソコンを起動したら、クローンの画面が自動的に表示されます。
ステップ1.EaseUS Disk CopyをPCにダウンロードし、実行します。「ディスクモード」をクリックし、ソースディスクを選択します。「次へ」をクリックして続行します。

注:ソースディスクをセクタ単位でクローンする場合、ターゲットディスクは少なくともソースディスクと同じサイズかそれ以上のサイズである必要があります。
ステップ2. ターゲットディスクを選択します。ターゲットディスクがSSDの場合、チェックを入れます。さらに、ディスクの自動調整なども選択できます。

ステップ3. クローンすると、ターゲットディスクのデータが消去されますので、ご注意ください。そして「続ける」をクリックして、クローン作業を開始します。

上記のステップによってLinux環境でのディスククローンを簡単に実行できます。
「dd」は、Unixのようなオペレーティングシステム向けのコマンドラインユーティリティです。ファイルの変換とコピーを主な目的としています。Unixでは、ハードウェア用のデバイスドライバ(ハードディスクドライブなど)と特別なデバイスファイル( / dev / zeroや/ dev / randomなど)は、通常のファイルと同じようにファイルシステムに表示されます。全てのddコマンドの概念を理解し、プロセス全体を明確に理解している限り、 Linux OSとプログラムを使用して20ステップ程度でドライブを別のドライブに移行することができます。
# init 0
ok boot
# dd if=/dev/rdsk/c0t0d0s2 of=/dev/rdsk/c0t2d0s2 bs=128k
# fsck /dev/rdsk/c0t2d0s2
# mount /dev/dsk/c0t2d0s2 /mnt
# cd /mnt/etc
# vi vfstab
(Modify entries for the new disk)
# cd /
# umount /mnt
# init 0
# boot disk2 -s
# sys-unconfig
# boot disk2
上記のコマンドを使ったら、Linuxでハードディスクをクローンすることができます。しかしながら、パソコン業者にとって、上記のコマンドラインの意味を完全に理解しており、簡単に行うことができますが、我々のような一般ユーザーにとって、各コマンドラインの意味を理解できないので、なかなか作業を前に進めません。だから、一般ユーザーなら、やはり前に紹介したEaseUS Disk Copyを使うことがおススメです。