-
![]() Windows向けデータ復旧
Windows向けデータ復旧
- Data Recovery Wizard Free購入ダウンロード
- Data Recovery Wizard Pro 購入ダウンロード
- Data Recovery Wizard WinPE購入ダウンロード
- Partition Recovery購入ダウンロード
- Email Recovery Wizard購入ダウンロード
- おまかせデータ復旧サービス
概要:
Lenovo IdeaPad Gaming 3は優れたラップトップですが、多くのユーザーにとってはストレージ容量が足りないかもしれません。それゆえ、SSDストレージを増設したりアップグレードしたりできるかどうかが気になるところだと思います。本記事では、Lenovo IdeaPad Gaming 3のSSDをどのようにアップグレードするかについて解説します。
👩💻ユーザーからのメール:「こんにちは。ストレージが少なくなってきたので、私のラップトップが2242と2280の2つのPCIe NVMeスロットしかサポートしていないため、別のSSDをインストールする予定です。そこでm2.2242をSATA3で使用しても大丈夫かどうか尋ねたいと思います。どこかでこのモデルはSATA SSDをサポートしていないと読んだことがあるので、少し困っています。」
ストレージの容量が少なくなってきたとき、別のSSDをインストールしたくなることでしょう。しかし、このラップトップはM.2スロットが2280と2242、二つしかありません。そのため、生産性や一般的な使用において優れた性能を発揮するレノボのIdeaPadは、最適なデバイスの一つと言えます。
そのため、レノボのSSDをアップグレードしたいと考える人もいるでしょうし、それにはレノボのIdeaPad Gaming 3のSSDのアップグレードの手順を理解することが必要になります。ここで重要なのは、このデバイスは2280と2242のM.2ドライブ各一つずつに対応しているということです。
2280 M.2 SSDはMキーのコネクターのみを備えており、現在多くの人々がこれをNVME SSDストレージと呼んでいます。一方、2242 SSDは外見は同じですが、サイズはかなり小さいですね。それでは、Lenovo IdeaPad gaming 3のSSDはどうなっているのでしょうか?
既存のM.2を交換する必要があるという事実を考えると、ユーザーはいくつかの点に配慮しなければなりません。それでは、Lenovo IdeaPad Gaming 3のSSDをアップグレードする前のチェックリストややるべきことについてお話ししましょう。
Lenovo IdeaPadのSSDをアップグレードする前に、これらすべての点をユーザーがきちんと準備しておくことが大切です。その後、ユーザーは EaseUS Disk Copy のような信頼性のあるサードパーティ製のツールを使ってディスクのバックアップを取るべきです。
このソフトウェアを使えば、新しいSSDやその他のストレージに古いSSDのデータをバックアップすることができ、SSDのインストールを進める前の準備として非常に役立ちます。また、Windowsを別のドライブにクローンしたり、移送したりすることも可能なので、作業時間を大幅に短縮できます。
ここでは、HDDをSSDにクローンするためにすべきことを説明します:
ステップ1.EaseUS Disk CopyをPCにダウンロードし、実行します。「ディスクモード」をクリックし、ソースディスクを選択します。「次へ]をクリックして続行します。

注:ソースディスクをセクタ単位でクローンする場合、ターゲットディスクは少なくともソースディスクと同じサイズかそれ以上のサイズである必要があります。
ステップ2. ターゲットディスクを選択します。ターゲットディスクがSSDの場合、チェックを入れます。さらに、ディスクの自動調整なども選択できます。

ステップ3. クローンすると、ターゲットディスクのデータが消去されますので、ご注意ください。そして「続ける」をクリックして、クローン作業を開始します。

ビデオチュートリアル:ハードディスクをSSDにクローンする例:
そこで、先に用意したものをすべて使って、Lenovo IdeaPad Gaming 3の新しいSSDを開けて交換する方法を説明します:
ステップ1: ノートパソコンの背面ハウジングにある10本のネジをすべて外します。
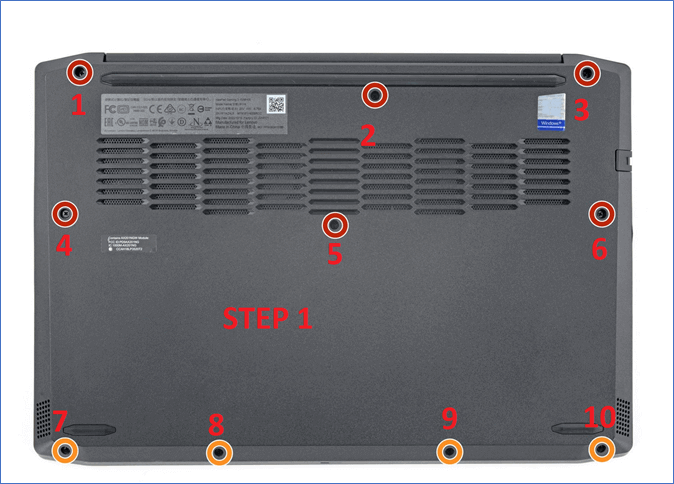
ステップ2:両側のピックで ケーシングをこじ開けます。

ステップ3:ケーシングをゆっくり外します。
ステップ4:バッテリーのプラグを見つけます。
ステップ5:ピックかドライバーを使い、両側をゆっくりとこじ開けるようにしてプラグを抜きます。

ステップ6:次にM.2 2280の位置を確認し、3.3mmのネジを外します。

ステップ7: SSDを取り外します。
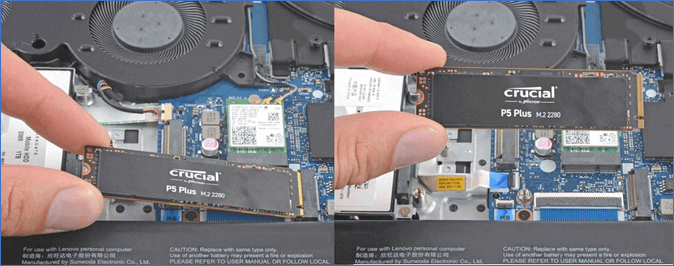
ステップ8: 新しいSSDを再び接続します。
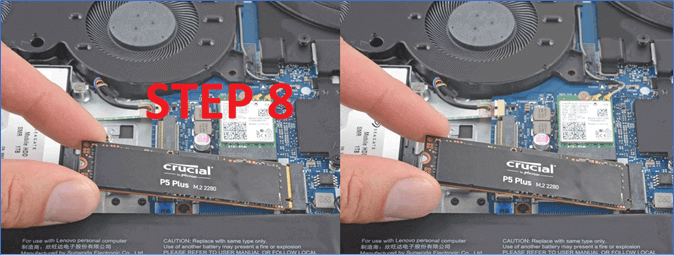
ステップ9: SSDをねじ込んで固定します。
ステップ10:ノートパソコンの筐体を戻し、10本のネジをすべてねじ込みます。
このように、Lenovo IdeaPad Gaming 3 SSDでは、古いSSDを引き抜いて新しいSSDを入れるだけです。古いSSDの代わりに第3世代または第4世代のSSDを使用することが重要です。これにより、第3世代および第4世代SSDが提供する速度をフルに活用することができます。
M.2コネクタとスロットは非常にデリケートなため、古いSSDを抜いて新しいSSDを差し込む際にも注意が必要です。そのため、SSDを抜いて新しいSSDを差し込む際は、できるだけ優しく行う必要があります。
SSDをアップグレードした後に従うべきプロ向けのヒントがあります。BIOSにアクセスしてSSDを設定し、システムがSSDから起動するようにします。それから、 GPTやMBRなどの正しいパーティションテーブルでフォーマットする必要があります。
現在、多くのユーザーがGPTを推奨しているのは、それが最新で最もよくサポートされているタイプのパーティションテーブルだからです。そのため、SSDをアップグレードした後に覚えておくべきいくつかのヒントとやるべきことがあります:
これにより、SSDがフルに活用され、ノートパソコンの一般的なドライブではなく、ブートドライブとして機能するようになります。
これらは、 Lenovo IdeaPad Gaming 3のSSDのアップグレードについて知っておくべき重要なことです。Lenovo IdeaPadのM.2スロットのキーに合うように、アップグレードする前にM.2 2280 SSDを購入することが重要です。
また、EaseUS Disk Copyを使って重要なデータや設定をバックアップし、復元することも不可欠です。また、ゼロからすべてを再インストールしたくない場合は、EaseUS Disk Copyを使ってWindowsのクローンを作成することもできます。
以下は、ユーザーから寄せられる追加の質問です:
1.Lenovo IdeaPad Gaming 3にSSDを追加できますか?
Lenovo IdeaPad Gaming 3には2つのM.2スロットしかなく、それぞれ2280と2242のドライブを1つずつサポートしています。ノートPCはSATA IIIドライブもサポートしていないため、これらが使用されている場合、3台目のSSDを追加する方法はありません。
2.Lenovo IdeaPad 3にはM2 SSDスロットがありますか?
そう、Lenovo IdeaPad 3には2280と2242のM.2スロットがそれぞれ1つずつあり、各スロットには2つのストレージデバイスしか搭載できません。また、SATA IIIも搭載していないため、2.5 SATA SSDやHDDを追加することはできません。
3.Lenovo IdeaPad 3はゲーミング・アップグレード可能?
Lenovo IdeaPad 3でアップグレード可能なのは、RAMとSSDの2つだけです。2つのRAMスロットと2つのM.2スロットを備えており、ユーザーは希望すれば、より新しい、またはより優れたRAMやSSDにアップグレードすることができます。
4.Lenovo IdeaPad Gaming 3に搭載されているSSDのタイプは?
Lenovo IdeaPad Gaming 3には2つのM.2 SSDスロットがあります。最初のSSDスロットには2280 "M" Key SSDが搭載され、通常は大きい方が使用されます。もう1つのSSDスロットは2242で、B+Mキーを使用し、通常は短い方です。