-
![]() Windows向けデータ復旧
Windows向けデータ復旧
- Data Recovery Wizard Free購入ダウンロード
- Data Recovery Wizard Pro 購入ダウンロード
- Data Recovery Wizard WinPE購入ダウンロード
- Partition Recovery購入ダウンロード
- Email Recovery Wizard購入ダウンロード
- おまかせデータ復旧サービス
概要:
簡単な手順で UEFIディスクをSSDにクローン することができます。まず、EaseUS Disk Copy(Windows 10/8.1/8/7対応のUEFIディスククローンソフト)をダウンロードして実行してください。その後、以下の手順に従って UEFIハードドライブをSSDにクローン する方法を確認しましょう。
この記事では、プロ向けのディスクコピーソフトを使用して、UEFIディスクをSSDにクローンするシンプルかつ効果的な方法を紹介します。初心者から上級者まで、すべてのWindowsユーザーが簡単に実行できる手順です。このガイドに従えば、Windows 11/10/8.1/8/7で起動トラブルなくUEFIディスクをSSDにクローン できます。
UEFI(Unified Extensible Firmware Interface) は、GPT(GUIDパーティションテーブル) 形式で初期化されたハードディスクを使用します。
BIOS(Basic Input-Output System) は、MBR(マスターブートレコード) 形式で初期化されたハードディスクを使用します。
UEFIの特徴:
🔄 UEFIの起動プロセスは以下のようになります:
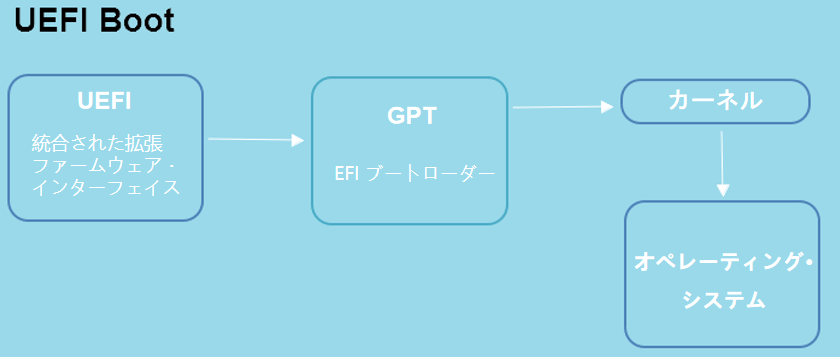
BIOSの特徴:
🔄 BIOSの起動プロセスは以下のようになります:
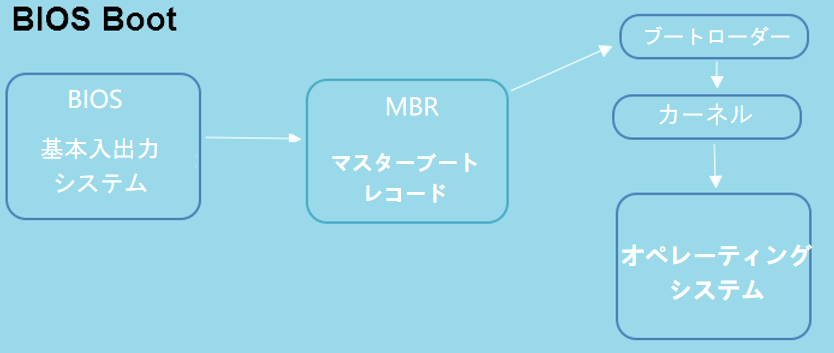
💡関連記事:UEFIとBIOS:確認の方法と違い完全解説
多くの人がUEFIディスクのクローンを選ぶ理由として、以下のようなものがあります:
もし、ブートエラーなしで簡単にUEFIディスクをSSDにクローンしたい場合は、専門的なディスククローンソフトを使用するのが最適です。
手間をかけずにUEFIハードドライブをクローンする方法は?おすすめの方法は、UEFIディスククローンソフト「EaseUS Disk Copy」 を使用することです。
EaseUSディスククローンソフトには、以下の優れた機能が搭載されています。
WindowsのUEFIブートディスクをSSDに起動トラブルなくスムーズにクローンするために、事前にSSDをGPTに変換しておくことをおすすめします。
その後、以下の手順に従って、UEFIディスクをSSDにクローンしましょう。
ステップ1.EaseUS Disk CopyをPCにダウンロードし、実行します。「ディスクモード」をクリックし、ソースディスクを選択します。「次へ]をクリックして続行します。

注:ソースディスクをセクタ単位でクローンする場合、ターゲットディスクは少なくともソースディスクと同じサイズかそれ以上のサイズである必要があります。
ステップ2. ターゲットディスクを選択します。ターゲットディスクがSSDの場合、チェックを入れます。さらに、ディスクの自動調整なども選択できます。

ステップ3. クローンすると、ターゲットディスクのデータが消去されますので、ご注意ください。そして「続ける」をクリックして、クローン作業を開始します。

UEFIブートディスクをSSDにクローンした後、新しいディスクでUEFIブートを有効にする必要があります。
手順:
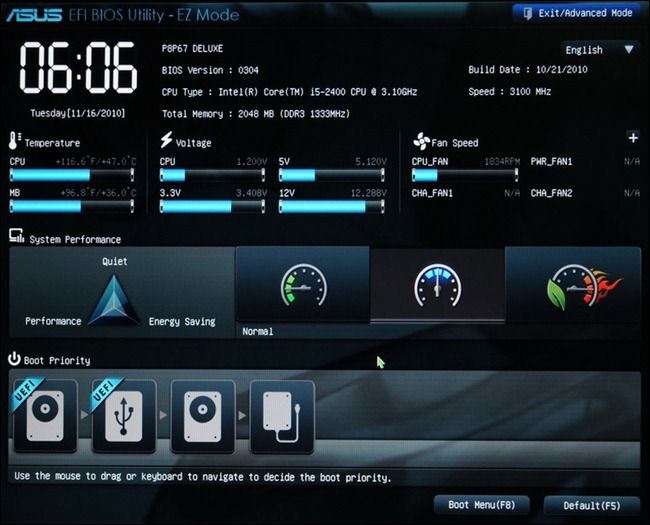
UEFIとBIOSの間のブートモードの切り替えに問題がある場合、マイクロソフトが提供するガイドとして、UEFIモードまたはレガシーBIOSモードへのブートに従うことができます。
以上が、EaseUS Disk Copyを使用したUEFIディスクのクローン方法についての解説です。適切なディスククローンソフトを選べば、UEFIブートディスクを別のディスクに簡単にコピー できます。HDDやSSDの問題を解決したいときは、EaseUS Disk Copyをダウンロードして活用 してみてください。
1. GPTディスクはクローンできますか?
はい、EaseUS Disk Copyを使えばGPTディスクをクローンできます。
✅ 注意点:
2. クローンしたSSDから起動する方法は?
ステップ1:クローン作業が完了したら、PCを再起動します。再起動中に 「F2」キー(または「DEL」キー) を長押しして BIOS/UEFI設定画面 に入ります。
ステップ2:BIOS設定で、クローンしたSSDを起動ドライブとして設定します。
ステップ3:設定後、「Enter」キーを押して変更を保存し、PCを再起動します。
これで、SSDから正常に起動できるはずです。
3. MBRディスクをGPTディスクにクローンできますか?
はい、EaseUS Disk CopyやClonezillaを使用して、MBRデータディスクをGPTディスクにクローンできます。
MBRシステムディスクをGPTディスクにクローンする手順:
ステップ1:パーティション管理ツールを使用して、GPTディスクをMBRディスクに変換します。
ステップ2:ディスクモード機能 を使用して、MBRディスクをクローンします。
ステップ3:クローン完了後、パーティション管理ツールを使用して、MBRディスクをGPTディスクに再変換します。変換後、BIOS設定でブートモードを変更します。
これらの手順を正しく実行すれば、MBRシステムディスクをGPTディスクにクローンし、正常に起動させることができます。