-
![]() Windows向けデータ復旧
Windows向けデータ復旧
- Data Recovery Wizard Free購入ダウンロード
- Data Recovery Wizard Pro 購入ダウンロード
- Data Recovery Wizard WinPE購入ダウンロード
- Partition Recovery購入ダウンロード
- Email Recovery Wizard購入ダウンロード
- おまかせデータ復旧サービス
概要:
最高のディスククローニングソフトウェアでハードディスクドライブのパーティションを自由にクローンすることができ、データの損失はない。バックアップと復元と合わせて、ハードディスクドライブのパーティションデータを保護する完全な解決策です。
無料のディスククローンソフトウェアを使用する際に最も重要な点に焦点を当てました:
✨使いやすさ: 優れたソフトウェアは、過度に複雑であってはならない。それどころか、使いやすく、ユーザーフレンドリーなインターフェースを持ち、あらゆるレベルのユーザーが簡単に操作できるものでなければなりません。
💻 互換性: 優れたディスククローンソフトウェアは、システム、ハードウェア、ディスクタイプ、およびクローンしたいファイルシステムと互換性があるはずです。
😇性能: 良いディスククローニングプログラムは性能と速度が良いので、ディスクを素早く効率的にクローニングすることができます。
データセキュリティは、個人ユーザーや企業ユーザーにとって非常に重要な問題です。そのため、データ保護方法が多くのユーザーにとって大きな関心事となります。私たちのテスト結果に基づいて、2つの優れたディスククローニングソフトウェアを選びました。それは EaseUS Disk Copy とEaseUS Todo Backup です。それでは、詳細について説明しましょう。
EaseUS Disk Copy は、OS、ファイルシステム、パーティションスキームに関係なく、ハードディスクのクローンを作成する強力なコピーソフトです。セクタ単位でコピーするため、オリジナルと100%同じものを作成することができます。
EaseUS Disk Copyは、元の小さなハードディスクを新しい大きなドライブにコピー、クローン、またはアップグレードするために使用することができます。簡単に言えば、削除された、失われたファイルやアクセスできないデータを含む、古いハードドライブから何でもコピーすることができます。ですから、このツールはディスクをコピーするための完璧なツールです。
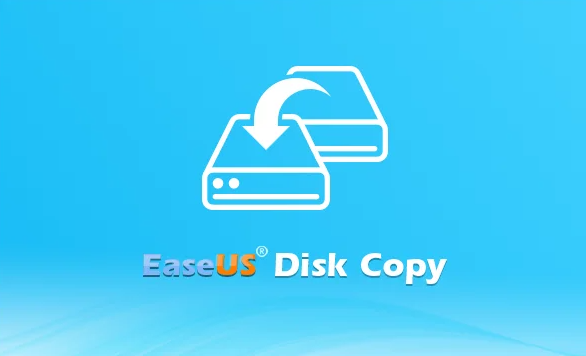
EaseUS Todo Backup は、ディスクのクローンを作成する際に、多くのメリットを提供します。EaseUS Disk Copyと比較すると、より簡単かつ迅速にディスクをコピーすることができます。EaseUS Todo Backup は、ディスク全体を別のディスクにクローンし(最大2TB)、新しくクローンされたディスクでデータを安全に保護することができます。
まず、EaseUS Disk Copy では、ユーザーの都合や好みに合わせて、セクタレベルまたは通常レベルのディスククローンを選択できます。
次に、EaseUS Disk Copy はCD/DVDからブートするか、Windows環境で直接実行するかのどちらにも対応しています。
さらに、対応可能なハードディスクの最大容量は1TBであり、ディスクやパーティションのクローニングによって十分な容量が得られることがコストパフォーマンスに優れています。
EaseUS Disk Copy の最も重要な点は、ディスククローンユーティリティだけでなく、ディスクコピー、パーティションクローン、Windows OS起動の有無に関わらずコピーが可能な機能など、多彩な機能を備えていることです。このソフトを使ってディスククローンを作成すれば、その強力な機能を活用することができます。
EaseUS Disk Copyを使えば、データの保護が簡単に行えます。以下の手順に従ってディスクのクローンを作成しましょう:
まず、EaseUS Disk Copyを有効化し、ディスクのコピーとクローニングがスムーズに行える状態にしてください。
ステップ1.EaseUS Disk CopyをPCにダウンロードし、実行します。「ディスクモード」をクリックし、ソースディスクを選択します。「次へ]をクリックして続行します。

注:ソースディスクをセクタ単位でクローンする場合、ターゲットディスクは少なくともソースディスクと同じサイズかそれ以上のサイズである必要があります。
ステップ2. ターゲットディスクを選択します。ターゲットディスクがSSDの場合、チェックを入れます。さらに、ディスクの自動調整なども選択できます。

ステップ3. クローンすると、ターゲットディスクのデータが消去されますので、ご注意ください。そして「続ける」をクリックして、クローン作業を開始します。
