-
![]() Windows向けデータ復旧
Windows向けデータ復旧
- Data Recovery Wizard Free購入ダウンロード
- Data Recovery Wizard Pro 購入ダウンロード
- Data Recovery Wizard WinPE購入ダウンロード
- Partition Recovery購入ダウンロード
- Email Recovery Wizard購入ダウンロード
- おまかせデータ復旧サービス
概要:
Windows ライセンスを失うことなく新しい SSD に Windows 10 を再インストールする方法をお探しですか? EaseUS のこのガイドには、効果的に実行するための詳細な手順が記載されています。
新しい SSD にアップグレードするときに、Windows ライセンス キーを紛失するのではないかと心配していませんか? 実際、Windows 10 および Windows 11 OS では、コンピューターとマザーボードを変更しない限り、同じ Windows ライセンスを維持しながら、新しいドライブにアップグレードして Windows を再インストールできます。新しい SSD を交換してコンピューターを再起動すると、同じライセンスが自動的に認識され、それを使用して Windows が実行されます。
Windows ライセンスは、マザーボードに紐づくコンピューター上で Windows オペレーティング システムの使用を許可する、ユーザーと Microsoft の間の法的契約です。そのため、新しい SSD に Windows を再インストールする際にライセンスが失われる心配はありません。ただし、Windows を再インストールする前に満たす必要のある要件がいくつかあります:
📌ご注意:SSD をアップグレードする際に、Windows を再インストールしたり、古い HDD/SSD に保存されているデータを失ったりしたくないとします。その場合、別の方法があります。古いディスクを新しいディスクにクローンすると、オペレーティングシステム、インストールされているアプリケーション、個人ファイル、システム関連の設定、構成、音楽、ビデオ、画像などを含む、元のディスクの 1 対 1 のコピーが作成されます。
この記事では、専門的なディスククローニングツールであるEaseUS Disk Copyを使ってSSDをアップグレードするためのクローン方法も取り上げます。EaseUS Disk Copyを使えば、Windows 10のOSを新しいディスクに移行することができます。
Windows OSの再インストールは、初めてコンピュータを使用したときと同じように、新しいオペレーティングシステムを提供します。具体的な手順を進める前に、Windows 10のインストールを成功させるために十分な準備が必要です。
では、以下の手順でSSDにWindows 10をインストールしてください。
⏰所要時間:30~40分
ステップ1.USBにWindowsインストールメディアを作成する
Windows 10メディア作成ツールをダウンロードします。これを起動し、使用するメディアとして「USBフラッシュドライブ」を選択します。
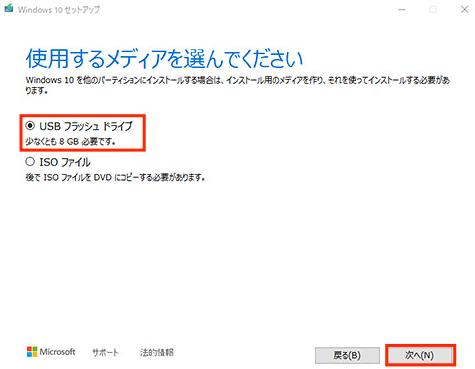
ステップ 2.USBインストールからコンピュータを起動する
ステップ3.新しいSSDにWindowsをインストールする
Windows セットアップ ウィンドウで [今すぐインストール] をクリックして、Windows のインストールを開始します。ライセンスまたはプロダクト キーの入力を求められた場合は、[この PC に Windows 10 を再インストールします] オプションを選択して、アクティベーション手順をスキップします。[カスタム: Windows のみをインストールする (詳細設定)] をクリックします。
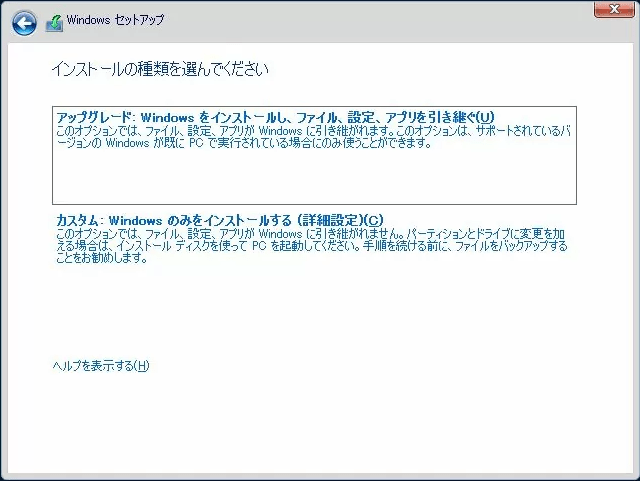
ステップ4.新しいWindowsオペレーティングシステムをセットアップする
画面の指示に従ってプロセスを完了し、コンピュータが再起動するのを待ちます。Windowsのロゴが表示されたら、プロセスが完了したことを意味し、SSD上で真新しいWindows OSを楽しむことができます。
上記の手順からわかるように、Windowsの再インストールは非常に複雑で、多くの複雑な手順を必要とします。プロセスを簡単にし、時間を節約するために、Windows 10をSSDにクローンすることを強くお勧めします。
EaseUS Disk Copyはプロフェッショナルで信頼できるディスククローンソフトウェアで、強力な機能を持ち、簡単なクリックでディスク、システム、パーティションをクローンすることができます。
⏰所要時間:10~15分
🚩準備:Windows OSを搭載するのに十分なストレージ容量を持つ新しいSSD。SSDをSATA-USBケーブルまたはアダプタを介してコンピュータに接続します。事前にSSDにデータをバックアップしてください。
ステップ1.EaseUS Disk CopyをPCにダウンロードし、実行します。「ディスクモード」をクリックし、ソースディスクを選択します。「次へ]をクリックして続行します。

注:ソースディスクをセクタ単位でクローンする場合、ターゲットディスクは少なくともソースディスクと同じサイズかそれ以上のサイズである必要があります。
ステップ2. ターゲットディスクを選択します。ターゲットディスクがSSDの場合、チェックを入れます。さらに、ディスクの自動調整なども選択できます。

ステップ3. クローンすると、ターゲットディスクのデータが消去されますので、ご注意ください。そして「続ける」をクリックして、クローン作業を開始します。

クローンを作成した後、古いディスクをストレージドライブとして保持し、クローンSSDからコンピュータを起動し、Windows OSを効率的に実行することができます。
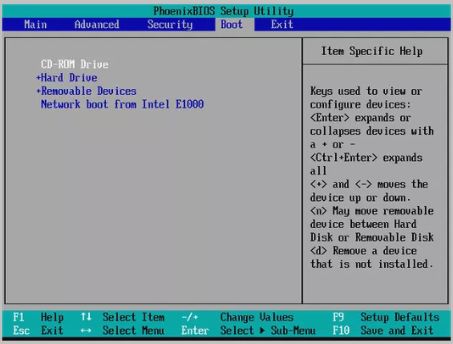
新しいディスクまたはより大きなディスクにアップグレードするには、Windows 10 を再インストールするか、Windows 10 を新しいディスクにクローンするかの 2 つのオプションがあります。どちらの方法を使用しても、マザーボードを変更しない限り、Windows ライセンスは失われません。
十分な時間があり、コンピューターに保存されているデータがあまりない場合は、最初の方法で Windows OS を再インストールできます。それ以外の場合は、2 番目の方法であるクローン作成をお勧めします。EaseUS DiskCopy はすべてのデータをそのまま保持し、多くのトラブルを回避するのに役立ちます。
1.SSDを変更するとWindows 10のライセンスは失われますか?
SSDを交換してもWindowsのライセンスは失われませんが、コンピュータとマザーボードは交換しないでください。しかし、Microsoft Suitを再インストールする際にWindowsのライセンスが必要になる場合があるので、1つ残しておくとよいです。
2.Windows 10のプロダクトキーはどこで入手できますか?
Windowsのプロダクトキーは、Windowsのデジタルコピーを購入した後の確認メールに記載されています。Microsoftのオンラインストアにアクセスし、インストールする予定のWindows 10のエディションのライセンスを購入します。購入後、プロダクトキーが電子メールで送信されます。
3.新しいSSDでWindows 10のキーを再利用できますか?
もちろん、できます。しかし、同じWindowsバージョンをインストールしていることを確認する必要があります。