-
![]() Windows向けデータ復旧
Windows向けデータ復旧
- Data Recovery Wizard Free購入ダウンロード
- Data Recovery Wizard Pro 購入ダウンロード
- Data Recovery Wizard WinPE購入ダウンロード
- Partition Recovery購入ダウンロード
- Email Recovery Wizard購入ダウンロード
- おまかせデータ復旧サービス
主な内容:
![]() 受賞ととレビュー
受賞ととレビュー
概要:
Windows10またはWindows11でBIOSに入るには、どのキーを押しますか?HP、Lenovo、Asus、またはDellコンピューターでBIOSに入る方法とは何ですか?同じような質問を持っている方は、本文で回答を得ることができます。
通常の状況では、コンピュータが工場出荷時にデフォルト設定がすでに最適化されているため、BIOSに入って各設定を変更する必要はありません。また、勝手にBIOSを変更することは、特定のリスクをもたらしています。ただし、次の状況が発生した場合はBIOSに入ることができます。
コンピュータを再起動した後、特定のホットキーを使用してBIOSに入ることができます。キーを押してBIOSに入る間隔が短いため、事前に準備して、適切なタイミングで適切なキーを押す必要があります。
手順1. 電源ボタンをクリックして、コンピュータを再起動します。
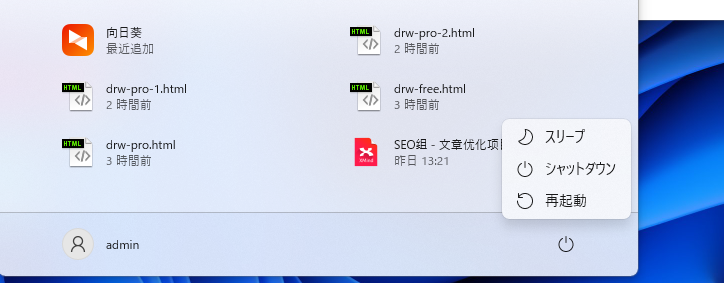
手順2. 起動画面が表示されたらすぐに、F2、F10、Esc、DELなどのBIOSホットキーを押します。
手順3.BIOS画面が表示されるまでホットキーを押し続けます。
BIOSにアクセスするための正確なキーまたはキーの組み合わせは、コンピューターによって異なります。人気のあるコンピュータブランドでBIOSに入るための鍵は次のとおりです。
再起動せずにWindows10でBIOSを起動するにはどうすればよいですか?UEFIファームウェアを使用している場合は、Windows10またはWindows11の設定機能を使用してBIOSを起動する方が簡単な場合があります。
手順1.Windowsボタンをクリックして、[設定]アイコンをクリックして、設定メニューを呼び出します。
手順2. 設定メインウィンドウで、「Windows Update」→「詳細オプション」→「回復」の順にクリックします。
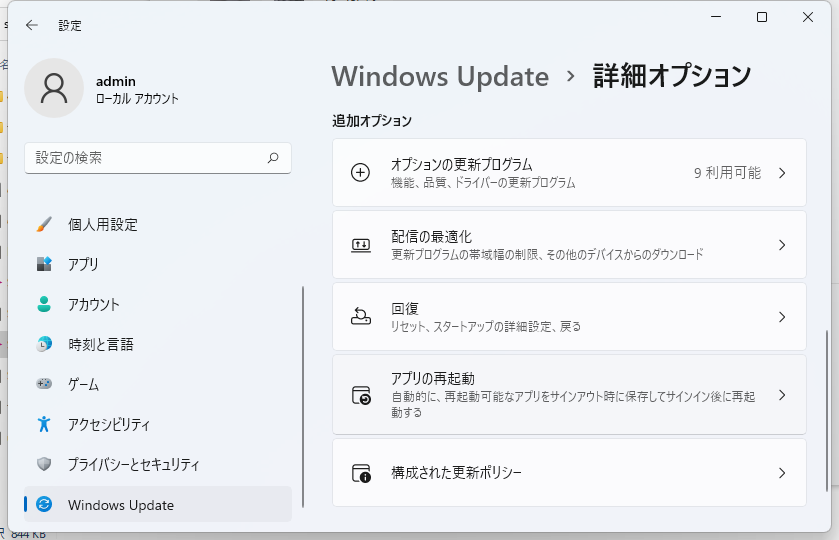
手順3. 「PCの起動をカスタマイズする」で、「今すぐ再起動」ボタンをクリックしてBIOSを起動できます。
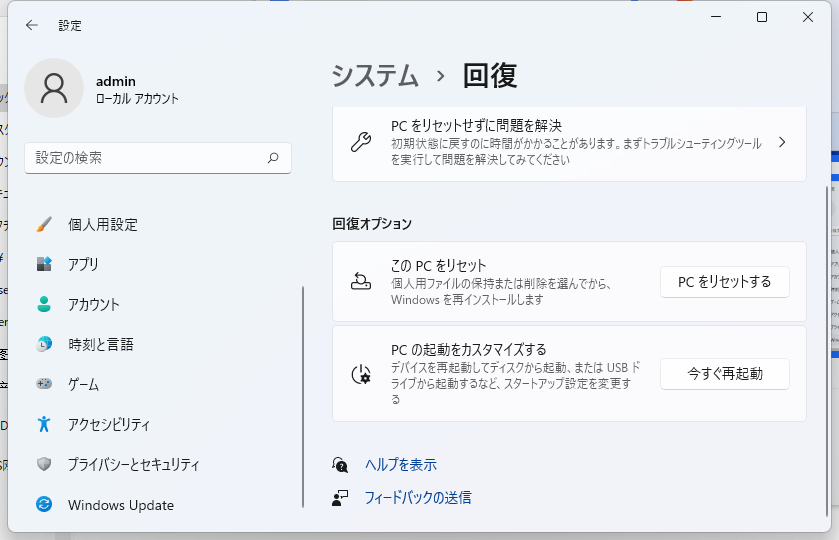
手順4. 次に、ブートオプションウィンドウが表示されます。「トラブルシューティング」をクリックします。

手順5. 「詳細オプション」を選択します。

手順6. ここで「UEFIファームウェア設定」をクリックします。
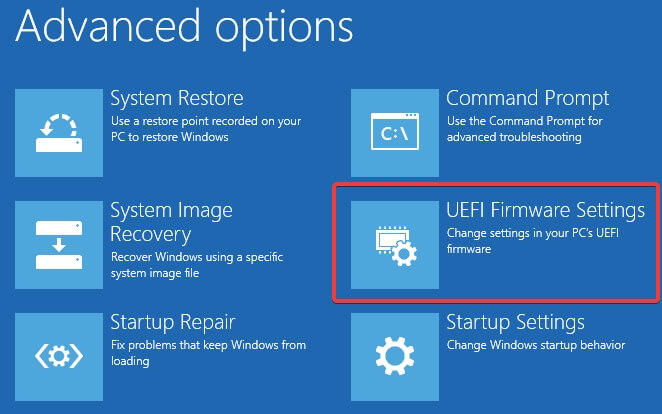
手順7. [再起動]を選択してUEFIBIOSを開きます。これにより、BIOSセットアップユーティリティインターフェイスが表示され、BIOS設定を変更できます。
BIOSで起動すると、起動順序を変更したり、ハードウェア構成を確認または変更したりすることができます。が、システムのインストールやハードウェアなどの問題によって予期しないデータ損失が発生する場合がよくあります。このような場合は、EaseUSデータ回復ソフトが役立ちます。
EaseUS Data Recovery Wizardを使用すると、コンピューターが起動可能できるかどうかに関係なく、失われたデータを回復できます。OSがクラッシュし、コンピューターにアクセスできない場合は、起動可能なUSBドライブから起動して、WinPE環境でデータを取得できます。
Windowsコンピュータでのデータ回復のために、このソフトウェアは、HDD、SSD、外付けハードドライブ、USBフラッシュドライブ、メモリカード、デジタルカメラなどから失われたファイルまたは完全に削除されたファイルを復元するための完全なオプションを提供します。さらに、ドキュメント、写真、ビデオ、オーディオなどのファイルが破損になった場合、とても有用な破損ファイル修復ソフトでもあります。
それでは、下記のダウンロードボタンをクリックして、このデータ復旧ソフトを無料でダウンロードしましょう。
ステップ1.起動用ディスクを作成する
ほかの正常なパソコンでEaseUS Data Recovery Wizardを起動し、「クラッシュしたPC」でUSBドライブを選択して「作成」をクリックします。
ご注意:起動ディスクを作成すると、EaseUS Data Recovery WizardはUSBドライブに保存されているデータをすべて消去します。重要なデータはあらかじめバックアップしておいてください。


ステップ2.ブータブルUSBからパソコンを起動する
起動しないパソコンに先作成したブータブルディスクを接続し、BIOSでパソコンの起動順序を変更します。多くのユーザーの場合、パソコンを再起動し、delやF2キー(ブランド次第にほかのキーを押すこともあります。)を繰り返し押し、BIOSに入ります。
※BIOSのインタフェースはブランドによって違います。でもほとんどは「起動ディスク/BOOT」などの名前です。
ハードディスクの先にある「リムーバブルデバイス」(起動可能なUSBディスク)からPCを起動するように設定します。「F10」キーを押して保存し、終了します。

ステップ3.クラッシュしたシステム/PCからデータを復元する
EaseUS Data Recovery Wizardの起動ディスクからブートした後、スキャンしたいドライブを選択し、失われたファイルをすべて見つけます。プレビューして、必要なファイルを安全な場所に復元します。

BIOS(Basic Input / Output System)は、システムの起動に使用される組み込みのコアプロセッサソフトウェアです。起動順序を変更する必要がある場合でも、BIOSを更新する必要がある場合でも、BIOSに入る方法を知っていることが不可欠です。Windows PCでBIOSにアクセスするには、BIOSホットキーを押して作成します。これは、F10、F2、F12、F1、またはDELの場合があります。
さらに、何らかの理由でデータの損失が発生した場合は、専門のファイル回復および修復ツール(EaseUS Data Recovery Wizard)を利用してください。
誤って消去してしまったファイルをはじめ、様々な問題や状況でもデータを簡単に復元することができます。強力な復元エンジンで高い復元率を実現、他のソフトでは復元できないファイルも復元可能です。
もっと見るEaseus Data Recovery Wizard Freeの機能は強い。無料版が2GBの復元容量制限があるが、ほとんどのユーザーはほんの一部特定なデータ(間違って削除したフォルダとか)のみを復元したいので十分!
もっと見る...このように、フリーソフトながら、高機能かつ確実なファイル・フォルダ復活ツールとして、EASEUS Data Recovery Wizardの利用価値が高い。
もっと見る