-
![]() Windows向けデータ復旧
Windows向けデータ復旧
- Data Recovery Wizard Free購入ダウンロード
- Data Recovery Wizard Pro 購入ダウンロード
- Data Recovery Wizard WinPE購入ダウンロード
- Partition Recovery購入ダウンロード
- Email Recovery Wizard購入ダウンロード
- おまかせデータ復旧サービス
主な内容:
![]() 受賞ととレビュー
受賞ととレビュー
概要:
「仮想ディスクサービスエラー:デバイスにメディアがありません」または「指定されたデバイスにメディアがありません」というエラーメッセージが表示された場合、USBデバイスをフォーマットすることはできません。 この問題を解決するために、EaseUS Data Recovery Wizardを使ってUSBからデータを復元する方法をご紹介します。
「仮想ディスクサービスエラー:デバイスにメディアがありません」または「指定されたデバイスにメディアがありません」は、同じ問題を示す2つの類似したエラーメッセージです。前者はHP USB Disk Storage Format Toolを使用してUSBフラッシュドライブをフォーマットしようとしたときに表示され、後者はdiskpartコマンドを使用してUSBデバイスをクリーニングしようとしたときに表示されます。
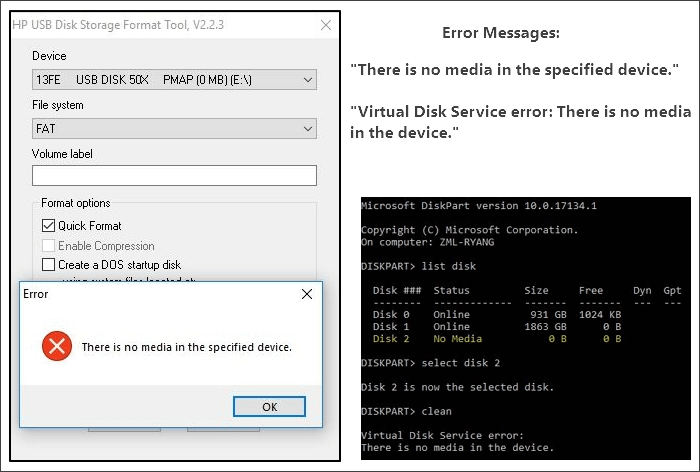
この2つのエラーのいずれかが発生した場合、以下のような症状が現れます:
ほとんど上記のすべてのエラーには原因がなれます。「指定されたデバイスにメディアがありません」も例外ではありません。一般的に、USBデバイスが「メディアなし」と表示される原因は以下の通りです:
「指定されたデバイスにメディアがありません」は、HP USB Disk Storage Format Toolを使用してUSBドライブやその他のデバイスをフォーマットする際に、通常ポップアップ表示されるエラーです。このエラーは様々な原因で発生し、多くのユーザーを悩ませています。ここでは、データを失うことなく「デバイスにメディアがありません」エラーを修正するのに役立つ信頼性の高いソリューションが用意されています。
デバイスを手動修理に出す前に、USBのレポート「仮想ディスクサービスエラー:デバイスにメディアがありません」または「指定されたデバイスにメディアがありません」
ステップ1.「PC」を右クリックし、「管理」>「ディスクの管理」を選択します。
ステップ2.「操作」>「ディスクの再スキャン」に進みます。
ステップ3.コンピュータを再起動し、ディスクの管理でドライブの状態を確認します。正常に表示されていれば、「デバイスにメディアがありません」というエラーなしでUSBをフォーマットできます。
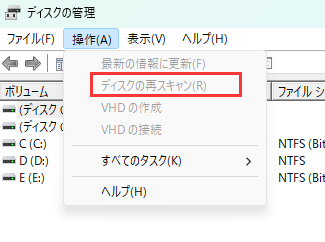
ステップ1.「PC」を右クリックし、「管理」>「デバイスマネージャー」を選択します。
ステップ2.「ディスクドライブ」を展開し、USBフラッシュドライブを右クリックして「ドライバーの更新」を選択します。
ステップ3.新しいウィンドウで、「ドライバーを自動的に検索」を選択します。
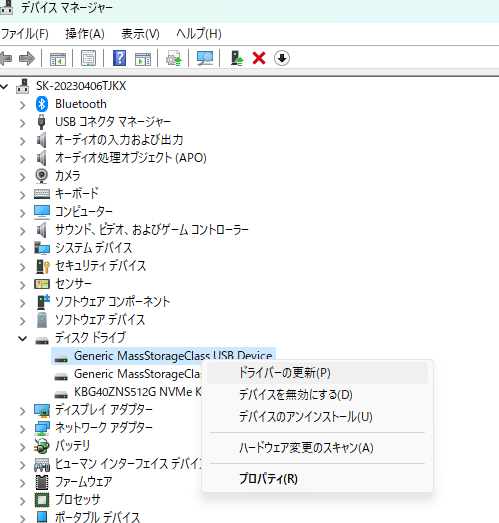
USBデバイスドライバを再インストールするには、「デバイスのアンインストール」を選択してください。その後、コンピュータを再起動すると、ドライバが自動的に再インストールされます。デバイスマネージャーで、「ハードウェア変更のスキャン」を選択して試すこともできます。
MBR(マスター・ブート・レコード)とは、ハードディスク・ドライブの最初のセクタのこと。USBフラッシュドライブにもMBRが搭載されている場合があります。ドライブのMBRが破損していると、デバイスは正常に動作しません。「デバイスにメディアがありません」というエラーに出くわすことがあります。幸運なことに、サードパーティのソフトウェアを使ってUSBドライブのMBRを再構築することができます。無料のパーティションマネージャ-EaseUS Partition Masterを使えば、ドライブのマスターブートレコードを簡単に再構築できます。詳細なガイドについては、MBRを 再構築する方法についての記事を参照してください。
多くのユーザーが、USB修復ツールの助けを借りて「(指定された)デバイスにメディアがありません」というエラーを修正したと報告しています。多くのUSBフラッシュドライブ修復ツールがあります。あなたのUSBフラッシュドライブを修復するために、安全で信頼できるものを選択してください。
メーカーによっては、ユーザー専用の修復ツールを開発しています。例えば、JetFlash Online RecoveryはTranscend JetFlash USBフラッシュドライブ用に開発された修復ツールです。お使いのUSBメーカーがこのようなツールを提供しているかどうかを確認してください。そうでない場合は、USBフラッシュドライバを修復するために使用できる他のUSB修復ツールを使用することができます。
上記の修正の後、あなたは以下の3つの状況のいずれかに陥るだろう:
最初の状況に該当する場合、おめでとうございます。「デバイスにメディアがありません」というエラーは完璧に修復されています。3番目の状況にある場合は、USBフラッシュドライブを手動修理に出すことを強くお勧めします。しかし、2番目の状況にある場合、デバイスを再び使えるようにする前に、さらに2つの手順を実行する必要があります。
USBドライブに重要なファイルがある場合、まずアクセスできないデバイスからデータを復元する必要があります。(ディスクデータ復元ソフトウェアEaseUS Data Recovery Wizardを使えば、RAWドライブを含むアクセス不能なデバイスから簡単にファイルを復元することができます。
EaseUS Data Recovery Wizardをダウンロードし、以下のガイドに従ってUSBドライブからデータを復元します。
1
大切なデータを安全に保管した後は、安心してUSBフラッシュドライブをフォーマットしてください。Windowsでデバイスをフォーマットするには、ファイル・エクスプローラー、ディスクの管理、またはサードパーティのUSBフォーマットツールで行うことができます。ここでは最も簡単なものを紹介します:
ステップ1.「ファイルエクスプローラー」を開きます。
ステップ2.デバイスを右クリックし、「フォーマット」を選択します。
ステップ3.USBにファイルシステムを割り当て、「開始」をクリックします。
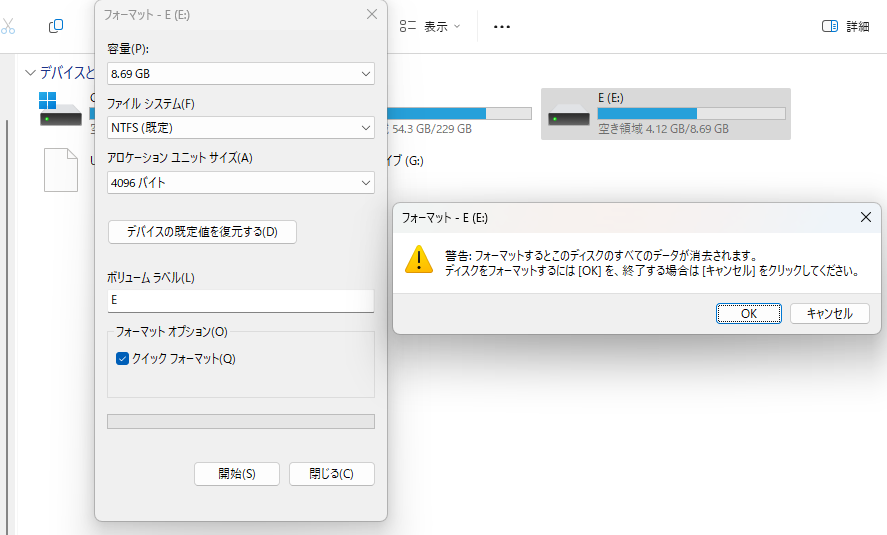
ほとんどの場合、「メディアなし」は、デバイスに破損や損傷があることを示すUSBドライブの状態です。上記の対処法でUSBフラッシュドライブが使用可能にならなかった場合は、デバイスが故障している可能性があり、修理または交換が必要です。いずれかの解決策がお役に立つことを願っています。
この文章で紹介した方法を読めば、あなたの問題はすでに解決しているかもしれません。さらに質問がある場合は、以下の回答を参照してください:
指定されたデバイスにメディアがありません。
この問題を解決するには4つの方法があります:
「USBがディスクの管理でメディアを表示しない」エラーを修正するには?
以下の方法は、「USBがディスクマネージャにメディアを表示しない」エラーを修正するのに役立ちます:
「指定されたデバイスにメディアがありません」問題の原因は?
この問題はWindowsユーザーによくある問題で、マスターブートレコードの破損、I/Oデバイスのエラー、その他の物理的な損傷、またはその他の状況が原因である可能性があります。
アクセスできないUSBドライブからデータを復元できますか?
EaseUS Data Recovery Wizardを使えば、アクセスできないUSBフラッシュドライブからデータを復元することができます。たった3つのステップで、このUSBフラッシュドライブから失われたドキュメント、写真、ビデオを簡単に復元することができます。
誤って消去してしまったファイルをはじめ、様々な問題や状況でもデータを簡単に復元することができます。強力な復元エンジンで高い復元率を実現、他のソフトでは復元できないファイルも復元可能です。
もっと見るEaseus Data Recovery Wizard Freeの機能は強い。無料版が2GBの復元容量制限があるが、ほとんどのユーザーはほんの一部特定なデータ(間違って削除したフォルダとか)のみを復元したいので十分!
もっと見る...このように、フリーソフトながら、高機能かつ確実なファイル・フォルダ復活ツールとして、EASEUS Data Recovery Wizardの利用価値が高い。
もっと見る