-
![]() Windows向けデータ復旧
Windows向けデータ復旧
- Data Recovery Wizard Free購入ダウンロード
- Data Recovery Wizard Pro 購入ダウンロード
- Data Recovery Wizard WinPE購入ダウンロード
- Partition Recovery購入ダウンロード
- Email Recovery Wizard購入ダウンロード
- おまかせデータ復旧サービス
主な内容:
![]() 受賞ととレビュー
受賞ととレビュー
概要:
Windows7若しくはWindows10でユーザーのパスワードを忘れてしまった場合、OSに入れなくなります。そんな時に、多くのユーザは、せめてパソコンに保存している大事なデータを救出したいと思っているのではないでしょうか。それでは、パスワードを忘れてしまった時、どうすればデータを救出できますか、この記事ではその対処法について皆さんにご紹介します。
「昨日に設定したパソコンのパスワードを忘れてしまって、どうしてもパソコンに入れなくなりました。パソコンには、いろんな重要データが保存されていますが、どうすればいいのでしょうか。そのままパソコンを修理に出して、OSの再インストールをされたり、データがすべて削除されたら、さすがに困ります。せめて大事なデータだけでも救出したいと思います、何か復元する方法がありますか。」
上記のように、パソコンのパスワードを忘れてしまうと、パソコンに入れなくなったりしてだれでもイライラします。大事なデータが保存されている場合、修理に出すのには不安があります。情報流出があるか心配ですしますし、データが不意になくなる恐れもあります。それでは、パソコンのパスワードを忘れてパソコンに入れない場合、どうすればそのパソコンに保存しているデータを抽出できますか。この記事を読み進めてください。
パソコンのパスワードを忘れてパソコンに入れない場合、若しくはパソコンがなんらかの原因で起動できない場合、データ復旧起動ディスクを作成すれば、データを復元することは可能です。
Ⅰ.データ復旧起動ディスクを作成する手順
1)USBメモリ/DVD-R/CD-Rををパソコンに挿入して、EaseUS Data Recovery Wizard WinPEを実行します。
2)EaseUS Data Recovery Wizard WinPEがUSBメモリまたはDVD-RまたはCD-Rを認識して、ISOファイルをエクスポートすることができます。
3)USBメモリまたはDVD-R/CD-Rを選択して、[Proceed]をクリックします。

ここまで、WinPE起動ディスクの作成が完了します。
Ⅱ.EaseUS Data Recovery Wizardでデータを復旧する手順
1.パソコンのブートシーケンスを変更して、「Removable Devices」或いは「CD-ROM Drive」を「Hard Drive」の前に移します。そして、「F10」をタップします。
2.パソコンを再起動して、EaseUS Data Recovery Wizard WinPEをブータブルディスクで実行します。
3.紛失ファイルの元の保存ディスクを選択して、スキャンを始めます。
4.クイックスキャンが完了されたら、ディープスキャンが自動的に行います。
5.復元したいファイルをチェック入れて、「リカバリー」をクリックします。
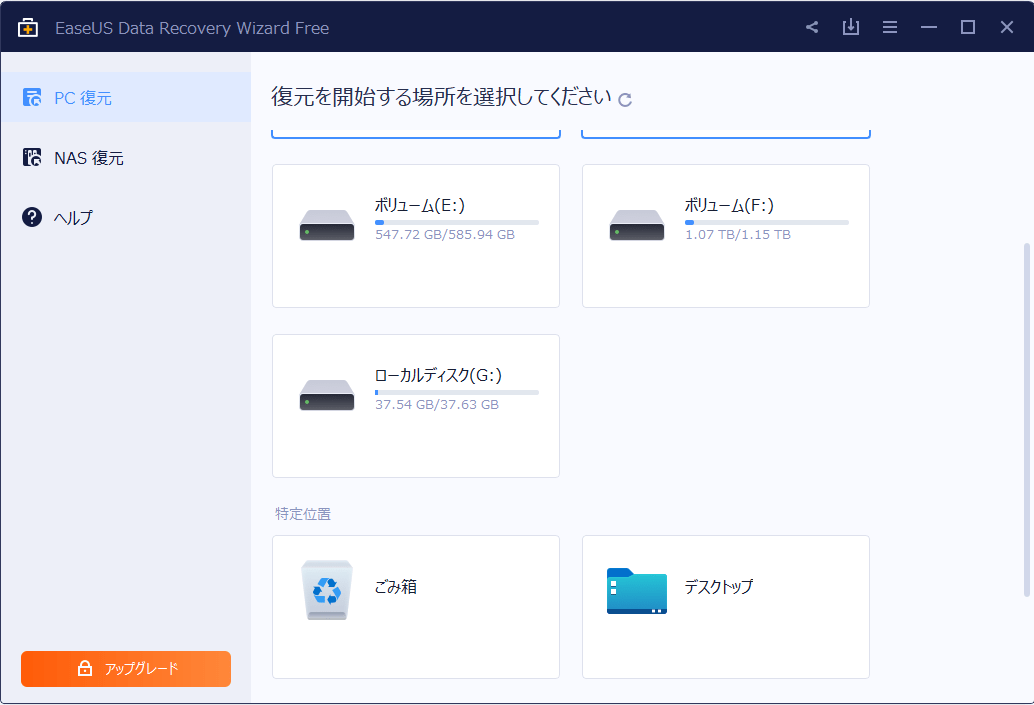
「EaseUS Data Recovery Wizard WinPE」のご購入は、こちらまでご検討ください。
windowsのパスワードを覚えていない場合は、パスワードをリセットして、取り戻せます。ここではwindows10を例として説明します。
①PC のサインのパスワードをリセットする
操作手順
1.サインイン画面で [パスワードのリセット] リンクを選択します。
2.セキュリティの質問に回答します。
3. 新しいパスワードを入力します。
4. 新しいパスワードを使用して通常どおりサインインします。
出典:マイクロソフト公式ページ
②Windowsのパスワードとを変更する
やや複雑なパスワードを簡単に変更したい場合は、以下の操作手順に従って、パスワード変更作業を行います。
操作手順
1.「スタート」ボタンをクリックして、「Windowsシステムツール」>「コントロールパネル」>「ユーザーアカウント」をクリックします。
2.「別のアカウントの管理」をクリックして、変更したアカウントをクリックします。「パスワードの変更」をクリックします。
本記事ではパソコンのパスワードを忘れたの対処法を紹介しました。記事内で紹介しているデータを救出する方法を試している途中で、何かご不明なところがあれば、[email protected]までお問い合わせ可能です。
誤って消去してしまったファイルをはじめ、様々な問題や状況でもデータを簡単に復元することができます。強力な復元エンジンで高い復元率を実現、他のソフトでは復元できないファイルも復元可能です。
もっと見るEaseus Data Recovery Wizard Freeの機能は強い。無料版が2GBの復元容量制限があるが、ほとんどのユーザーはほんの一部特定なデータ(間違って削除したフォルダとか)のみを復元したいので十分!
もっと見る...このように、フリーソフトながら、高機能かつ確実なファイル・フォルダ復活ツールとして、EASEUS Data Recovery Wizardの利用価値が高い。
もっと見る