-
![]() Windows向けデータ復旧
Windows向けデータ復旧
- Data Recovery Wizard Free購入ダウンロード
- Data Recovery Wizard Pro 購入ダウンロード
- Data Recovery Wizard WinPE購入ダウンロード
- Partition Recovery購入ダウンロード
- Email Recovery Wizard購入ダウンロード
- おまかせデータ復旧サービス
主な内容:
![]() 受賞ととレビュー
受賞ととレビュー
概要:
この記事では、デスクトップから消えたアイコンやファイルを復元する方法を皆さんに紹介しますので、本文を参照してデスクトップから消えたアイコンやファイルを復元しましょう。
概要:デスクトップから消えたアイコンやファイルを復元する方法とは?
Windows 10でデスクトップのアイコンやファイルが突然消えてしまった場合の対処法を紹介します。その中には、高機能なデータ復旧ソフト「EaseUS Data Recovery Wizard」を使って紛失したデータを回復する方法も含まれます。このソフトは、HDD、外付けUSBドライブ、SDカードなどからローカルのファイルを復元するのに役立ちます。
次のセクションでは、これらの方法をより詳しく解説します。
「今朝、パソコンの電源を入れて、すぐ画面上には何もない状態になったことに気づいていました。今、ハードドライブのどこにでもスタートボタンによってアクセスしています。デスクトップには、いろんな大事なファイルやフォルダが保存されていますが、それぞれもアイコンと一緒に勝手に消えてしまいました。どうすればいいですか、どなたか助けてくれませんか。」
上記のように、デスクトップからアイコン及びファイルが突然消えてしまった場合、下記の2ステップに従ってデスクトップから紛失したアイコン、ファイル/フォルダを取り戻しましょう。
この記事もおすすめ :デスクトップで消えたフォルダを復元する方法
1.誤ってアイコンを削除してしまった
デスクトップにあるファイルを削除する際、誤って必要なアイコンまでドラッグしてしまい、削除してしまうということはよく起こり得ります。この際は、「ゴミ箱」にアイコンがないか確認してみましょう。もし、見つかった場合、「右クリック」>「元に戻す」でアイコンをデスクトップに戻すことが可能です。
2.デスクトップアイコンの表示が無効
Windowsでは、デスクトップのアイコンの表示・非表示を切り替えることが可能です。デスクトップのアイコンが全て消えた場合、これが非表示設定になっている可能性があります。それでは、設定を変更してアイコンを表示させましょう。デスクトップ上で「右クリック」>「表示」>「デスクトップアイコンの表示」の手順でこの項目にチェックをいれてください。どうでしょうか、デスクトップ上にアイコンは表示されましたか?
3.Windowsのプロファイルが壊れている
プロファイル:パソコンやソフトの設定内容を、利用者ごとに記録したデータ。プロファイルを切り替えることで、OSやソフトの環境を簡単に切り替えられる。
Windowsのデスクトップ情報などは、すべてプロファイルという機能が管理をしており、もし、このプロファイルのデータが破損すると、デスクトップの情報を取得することが不可となり、アイコンが全て見えなくなってしまいます。このような、プロファイルの破損が起こる原因としては、システムアップデートやアプリケーションのインストール、ウイルスの侵入などが考えられます。この場合は、新しくユーザーを作り直す必要があります。
6.コンピュータウイルスに感染
コンピュータがウイルスに感染にし、誤作動を起こしている可能性があります。この場合は、セキュリティソフトで、コンピュータ内に有害なウイルスがいないか検証します。もし、従来使ってきたソフトが古くなっている場合、新しくセキュリティソフトをインストールして試すのも効果的です。
7.「エクスプローラー」が正しく動作していない
エクスプローラーによって、アイコンやデスクトップが表示されており、このエクスプローラーのプログラムが何らかの原因により正しく動作していない場合、デスクトップにアイコンが表示されない場合があります。このような不具合が考えられる場合の対処法としては、エクスプローラーを再起動、もしくは、新規で起動し、様子を見てみましょう。
1.スタートメニューを右クリックし、「設定」を選択してください。
2.「個人用設定」に入り、左側のパネルで「テーマ」を選択してください。
3.「関連設定」で「デスクトップ アイコンの設定」をクリックしてください。
4.デスクトップで表示させたいアイコンを前チェックし、「OK」をクリックしてください。
5.デスクトップで右クリックし、「表示」〉「デスクトップアイコンの表示」の前にチェックを入れてください。
![]()
デスクトップ画面で一部のファイルアイコンが消えた場合、そのファイルやフォルダーを非表示になっている可能性があります。なので、その隠したファイルを表示にすれば、アイコンが表示されます。
「ファイルエクスプローラー」から設定:ファイルエクスプローラーを選択して、次のステップへ行きます。「表示」タブをクリックします。「詳細設定」で「隠しファイル、 隠しフォルダ―、および隠しドライブを表示する」をクリックして、完了です。
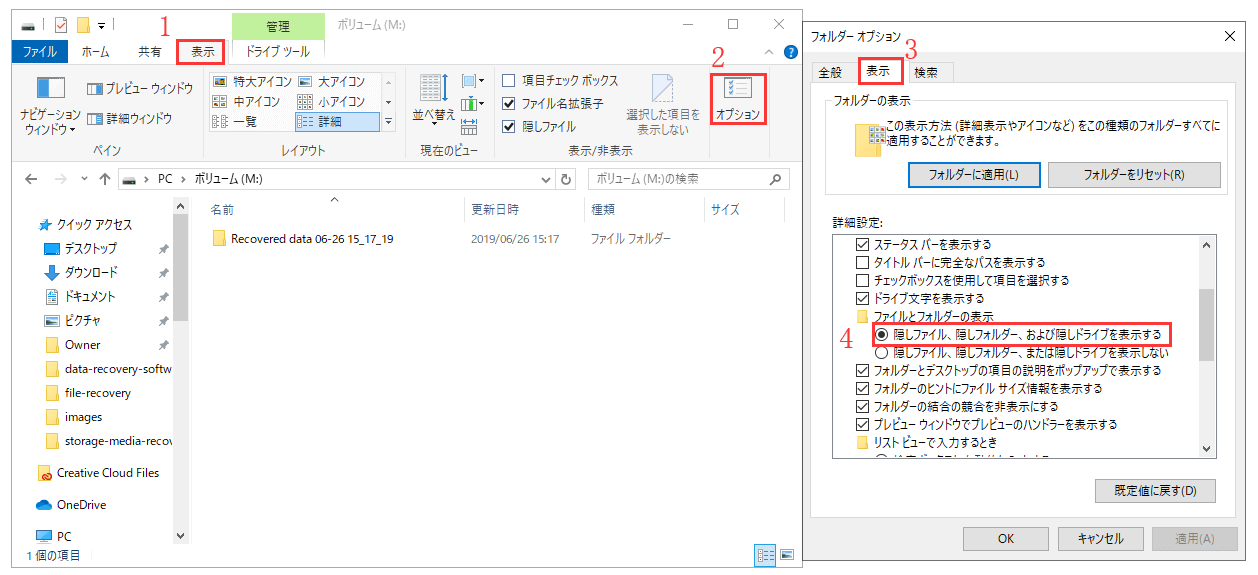
もしディスクトップの4つ以上のショートカットアイコンが消えたら、それはWindows10が自動でそれら破損したショットカットを削除してしまいました。WindowsにはOSの動作を低下させないための「自動メンテナンス」機能が装備されています。自動メンテナンス機能を有効にすれば、4つ以上破損したデスクトップのショートカットアイコンを検出した場合、Windowsが自動で破損したショットカットアイコンを削除します。
自動メンテナンス機能の設定を変更する手順:
1.コントロールパネスを開きます。「システムとセキュリティ」>「セキュリティとメンテナンス」をクリックします。
2.「メンテナンス」の下にある「メンテナンス設定の変更」をクリックします。
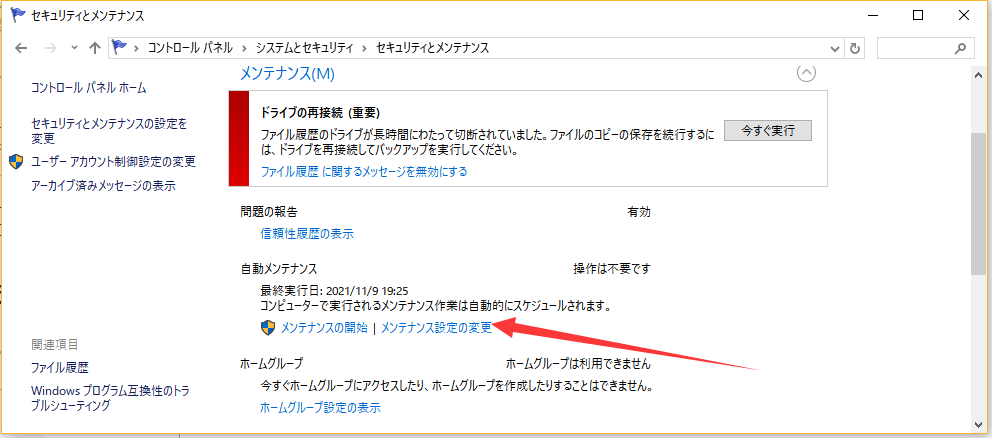
3.「スケジュールされたメンテナンスによるコンピュータのスリープ解除を許可する」のチェックを外し、「OK」をクリックして完成です。
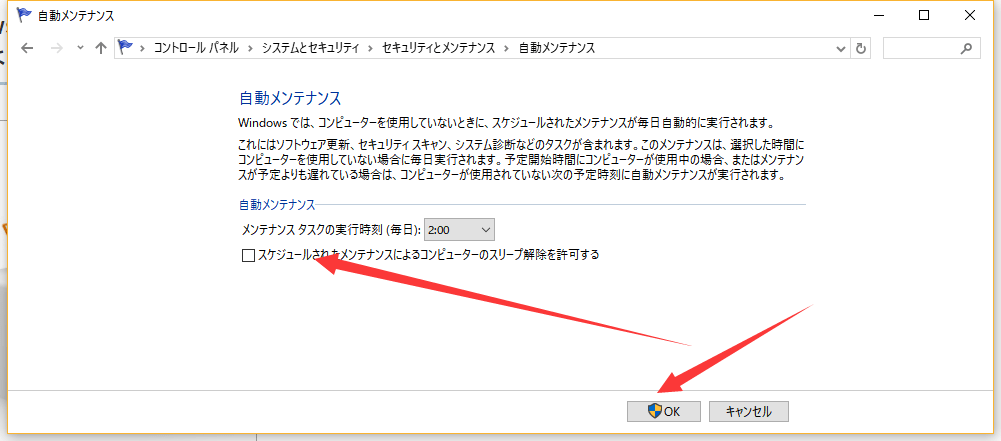
デスクトップから消えたコンテンツを復元したい場合、高機能なデータ復旧ソフトを持っていれば完全に役に立ちます。ここでEaseUSのファイル復旧ソフトを皆さんにおススメします。このソフトを使うことで、3ステップだけでデスクトップで紛失したすべてのデータを復元することができます。
ステップ1.場所の選択
ソフトを実行してください。最初画面で復元したいファイルの元場所(例えE:)あるいは特定の場所を選択して「紛失データの検索」をクリックしてください。そうすると選んだディスクのスキャンを始めます。

ステップ2.スキャンとファイルの選択
スキャンが終わったら、メニューで「フォルダ」あるいは「種類」をクリックしてください。そして、展開されたリストでファイルのフォルダまたは種類を選択してください。ファイル名が知っている場合は、直接に検索することもできます。
※フィルターを利用し、もっと便利に目標のファイルを探せます。

(復元したいファイルを素早く確認し、プレビューすることができます。)
ステップ3.復旧場所を選んでリカバリー
復元したいファイルを選択してから「復元」をクリックしてください。選択されたファイルの保存場所を指定して復元を終えます。
※ファイルの上書きを避けるため、復元されたファイルを元場所と異なるディスクで保存しなければなりませんので注意してください。

本記事ではパソコンのディスクトップ消えたアイコンやファルを元に戻す方法を紹介しました。その中で、EaseUSのファイル復旧ソフトを使って、ディスクトップから消えたコンテンツを復元するには、以下の青ボタンをクリックして、無料ダウンロードすることができます。
1.デスクトップのアイコン表示を有効にする方法は?
デスクトップの何もない場所を右クリックします。その後、コンテキストメニューが表示されたら、「表示」->「デスクトップアイコンを表示」が選択されていることを確認します。チェックされていない場合は、クリックしてチェックしてください。
2.デスクトップに何も表示されない場合はどうすればいいでしょう?
アプリケーション」タブをクリックして、 画面右下の「新規タスク」をクリックします。次に「新しいタスクの作成」画面を開き、「名前」フィールドに「explorer」または「explorer.exe」と入力して、「OK」をクリックします。これにより、デスクトップアイコンとタスクバーが復元されます。
3.ファイルやフォルダーのショートカットアイコンを削除する方法は?
削除したいファイルやフォルダのショットカットアイコンをダブルクリックすると、「ファイルを復元するか、このショートカットを削除するか選択してください。」というメッセージが表示されます。その時は「削除」を選択してクリックすると完了します。
誤って消去してしまったファイルをはじめ、様々な問題や状況でもデータを簡単に復元することができます。強力な復元エンジンで高い復元率を実現、他のソフトでは復元できないファイルも復元可能です。
もっと見るEaseus Data Recovery Wizard Freeの機能は強い。無料版が2GBの復元容量制限があるが、ほとんどのユーザーはほんの一部特定なデータ(間違って削除したフォルダとか)のみを復元したいので十分!
もっと見る...このように、フリーソフトながら、高機能かつ確実なファイル・フォルダ復活ツールとして、EASEUS Data Recovery Wizardの利用価値が高い。
もっと見る