-
![]() Windows向けデータ復旧
Windows向けデータ復旧
- Data Recovery Wizard Free購入ダウンロード
- Data Recovery Wizard Pro 購入ダウンロード
- Data Recovery Wizard WinPE購入ダウンロード
- Partition Recovery購入ダウンロード
- Email Recovery Wizard購入ダウンロード
- おまかせデータ復旧サービス
主な内容:
![]() 受賞とレビュー
受賞とレビュー
概要:
時々、デスクトップで保存されるフォルダは、突然消えてしまうことがあります。デスクトップで消えたフォルダを復元するには、どうすればいいでしょうか?それについて皆さんにお話します。
とあるユーザーから、下記のようなお問い合わせがありました。
「便宜上、いくつかのファイルをコンピュータのデスクトップに直接保存していることがありますが、突然いくつかのファイルがなくなっていることに気づきました。どうすればよいでしょうか? もっと簡単な回復方法はありますか?」そのため、デスクトップへファイルを保存しないようにした方が、様々なトラブルを回避する対策になります。」
データに手軽くアクセスできるため、ファイルやフォルダをデスクトップに保存されている方が多いと思いますが、調査によると、デスクトップで保存されるフォルダの紛失率は通常より倍ほどもあると言われています。
実はデスクトップが、「システムディスク(Cドライブ)」に所属されます。システムドライブにファイルをあまりにも入れると、データを探すのが難しくなり、仕事の効率が逆に低下しやすいです。また、パソコンの容量を圧迫し動作が遅くなり、セキュリティリスクが高まるため、PCの動作面に悪影響を及ぼします。さらに、自動バックアップができずセキュリティ対策が不十分になる可能性もあります。
なので、今回は、突然デスクトップから消えたファイルやフォルダを復元できる四つの対処法を紹介していきたいと思います。
デスクトップのアイコンが消えた場合、以下の手順で復元できます。
🔸Windows 10/8/7で消えたデスクトップアイコンを表示する
ステップ1. デスクトップを右クリック→「個人用設定」>「テーマ」>「デスクトップアイコンの設定」をクリックします。
ステップ2. 設定ウィンドウが表示されます。表示させたいアイコンにチェックを入れて「OK」で設定を保存します。
![]()
🔸Macで消えたデスクトップアイコンを表示する
ステップ1. Finderを右クリックして、「環境設定」を選択します。
ステップ2. 「一般」>「デスクトップに表示する項目」に進みます。
ステップ3. 表示したい項目にチェックを入れて、設定変更を保存します。
場合によっては、ファイルをデスクトップに保存した後、間違ってファイルが非表示になることがあります。この場合、ファイルは実際には削除されていないため、デスクトップ上で失われたファイルをすぐに取り戻すことができます。
🔸Windowsの隠しフォル・隠しファイルを表示する
タスク バーからエクスプローラーを開きます。 [表示] > [オプション] > [フォルダーと検索のオプションの変更] の順に選択します。 [表示] タブを選択し、[詳細設定] で、[隠しファイル、隠しフォルダー、および隠しドライブを表示する] を選択し、[OK] を選択します。
ステップ1. タスクバーを右クリック、またはWindows+Eキーを押して「エクスプローラー」を開きます。
ステップ2. 「表示」設定で「隠しファイル」にチェックを入れます。
🔹Windows 10の場合:「表示」の「表示/非表示」タブで「隠しファイル」にチェックを入れます。
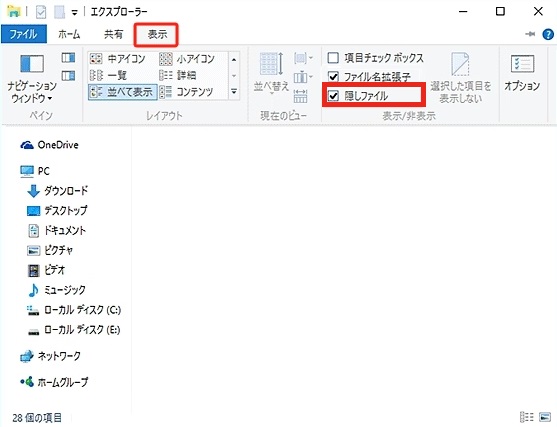
🔹Windows 11の場合:「表示」のドロップダウンリストで「隠しファイル」にチェックを入れます。
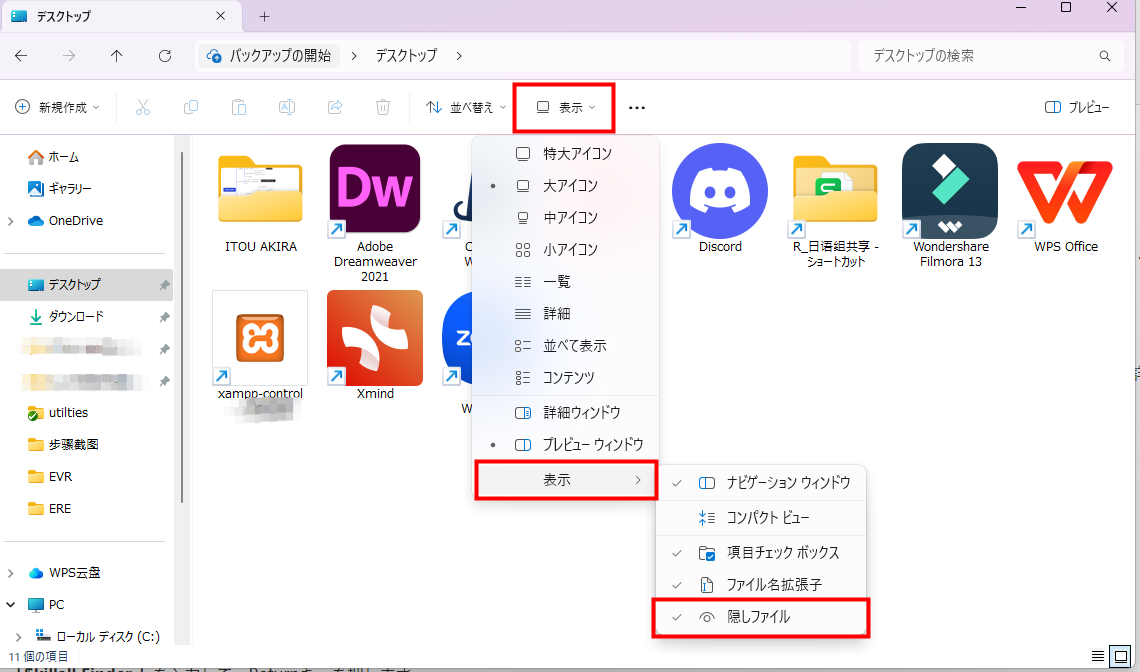
ショートカットキー「command」+「shift」+「.」を押して、ファイルを非表示したり、隠しファイルを表示したりすることができます。
🔸Windows11/10/8/7の以前のバージョンの復元する
ステップ1. ディスクトップで消えたファイルと同じファイル名で新しいフォルダを新規作成します。
ステップ2. 新規フォルダを右クリックして、「プロパティ」>「以前のバージョン」で利用可能な以前のバージョンが表示されています。
ステップ3. 最新のバージョンをクリックして、「復元」>「OK」で元のバージョンに戻します。
🔸MacのiCloud同期機能でファイルを復元する
Macのデスクトップフォルダが消えた場合は、Macのデスクトップのファイル/フォルダをiCloudに同期する機能をオフにして、失われたフォルダを回復することが可能です。具体的な手順は、以下の通りです。
ステップ1.「Appleメニュー」>「システム環境設定」>「iCloud」をクリックします。
ステップ2.「オプション」をクリックします。
ステップ3. デスクトップフォルダと書類フォルダをクリックして、完了を押します。
この作業によって、消えたデスクトップファイルルが回復されるようになるはずです。
以上の方法で問題が解決されなかった場合、専門的なデータ回復ソフトウェアEaseUS Data Recovery Wizard を使ってファイルを復旧することをお勧めします。99.7%の復旧率に誇り、デスクトップを指定するで、消えたファイルやフォルダを素早く検出及び復元するのは可能です。
ステップ1.場所の選択
ソフトを実行してください。「デスクトップ」を選択して「紛失データの検索」をクリックしてください。そうすると選んだディスクのスキャンを始めます。
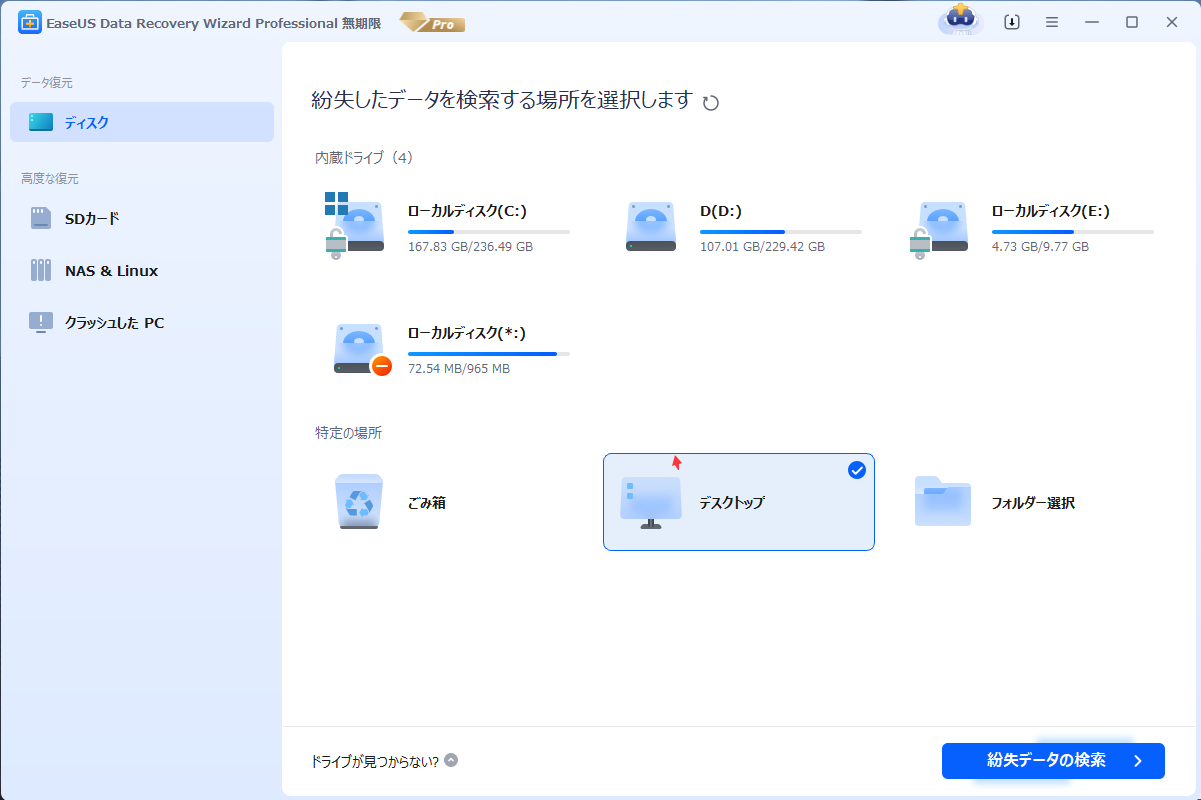
ステップ2.スキャンとファイルの選択
スキャンが終わったら、画面の上部メニューで「フォルダ」あるいは「種類」をクリックしてください。そして、展開されたリストでファイルのフォルダまたは種類を選択してください。(復元したいファイルを素早く指定し、プレビューすることができます。)

ステップ3.復旧場所を選んでリカバリー
復元したいファイルを選択してから「復元」をクリックしてください。選択されたファイルの保存場所を指定して復元を終えます。(ファイルの上書きを避けるため、復元されたファイルを元場所と異なるディスクで保存しなければなりませんので注意してください。)

コンピュータを使用する通常のプロセスでは、多くのユーザーがファイルをデスクトップに直接保存することを選択しますが、さまざまな理由でファイルが失われることがあります。失われたデスクトップファイルを回復するにはどうすればよいですか?この記事で紹介する 4 つの方法をすぐに試してみると、ファイルを回復できる可能性があります。もちろん、ファイルをより適切に保存したい場合は、デスクトップ ファイルをバックアップすることをお勧めします。
1. デスクトップのアイコンが消えた。元に戻す方法は?
Windowsの場合、「個人用設定」>「テーマ」>「デスクトップアイコンの設定」でデスクトップに表示するアイコンを設定できます。一方、Macの場合、
Finderを右クリックして、「環境設定」>「一般」>「デスクトップに表示する項目」で表示したい項目にチェックを入れて設定変更します。
2. デスクトップフォルダが消えた時の復元方法は?
3. デスクトップのフォルダが消えた。ゴミ箱にもない。どうすればいいですか?
ファイルをデスクトップに保存した後、間違ってファイルが非表示になってしまうことがあります。この場合、隠しファイルを表示させることですぐにデータを取り戻せます。なければ、専門的なデータ回復ソフトウェアEaseUS Data Recovery Wizard を使ってファイルを復旧することをお勧めします。
誤って消去してしまったファイルをはじめ、様々な問題や状況でもデータを簡単に復元することができます。強力な復元エンジンで高い復元率を実現、他のソフトでは復元できないファイルも復元可能です。
もっと見るEaseus Data Recovery Wizard Freeの機能は強い。無料版が2GBの復元容量制限があるが、ほとんどのユーザーはほんの一部特定なデータ(間違って削除したフォルダとか)のみを復元したいので十分!
もっと見る...このように、フリーソフトながら、高機能かつ確実なファイル・フォルダ復活ツールとして、EASEUS Data Recovery Wizardの利用価値が高い。
もっと見る