-
![]() Windows向けデータ復旧
Windows向けデータ復旧
- Data Recovery Wizard Free購入ダウンロード
- Data Recovery Wizard Pro 購入ダウンロード
- Data Recovery Wizard WinPE購入ダウンロード
- Partition Recovery購入ダウンロード
- Email Recovery Wizard購入ダウンロード
- おまかせデータ復旧サービス
主な内容:
![]() 受賞とレビュー
受賞とレビュー
概要:
Googleドライブにファイルやドキュメントをアップロードした時に、すぐに表示されなくなったことを経験したことがありませんか。本記事では、Google Diveのファイルが表示されない問題の主な要因や解決方法を説明します。Google Driveにファイルが表示されない場合は、EaseUS Data Recovery WizardでGoogle Driveのファイルをスキャンして復元することができます。
Googleドライブとは、オンラインでファイルを保存するためのプラットフォームです。Googleドライブにファイルを同期すると、PCやタブレット、携帯電話など、インターネットに接続された任意のデバイスから保存されたファイルやドキュメントにアクセスできます。Googleアカウントをお持ちの方は、15GBの無料ストレージが提供され、その機能を無料で利用することができます。
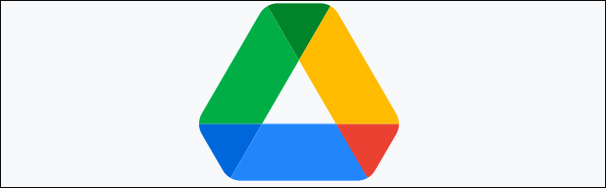
Googleドライブの機能
Googleドライブを開いたら、アップロードしたファイルが表示されないというトラブルに見舞われたことはないでしょうか。Googleドライブの機能は非常に強力ですが、共有したファイルを他の人と編集したいときに表示されないというバグが発生することがあります。アップロードしたファイルや共有ファイルがGoogleドライブに表示されない原因は、以下のようなものが考えられます。
Googleドライブでファイルが表示されない、またはアクセスできないといった問題が発生した場合でも、慌てる必要はありません。この問題は一時的なことが多く、いくつかの簡単な手順を試すことで解決できる場合があります。以下では、具体的な方法を詳しく解説します。
Googleドライブで「一時的なエラー (502)」などの表示が出た場合、これはGoogleのサーバーに一時的な問題が発生している可能性を示しています。このような場合、慌てずに以下の手順を試しましょう。
🔹パソコン版Googleドライブの場合
ページをリロード(再読み込み)してください。キーボードの「F5」キーを押すか、ブラウザの更新ボタンをクリックすることでリロードができます。
🔹スマホ・タブレット版Googleドライブの場合
アプリを一度閉じてから再起動してみましょう。アプリのキャッシュが影響している場合もありますので、キャッシュのクリアも検討してください(キャッシュのクリア方法は後述します)。
一般的に、数分から数十分待つことで問題が解消されることが多いです。ただし、長時間改善が見られない場合は、他の対策を試してみましょう。
アカウント関連の一時的な不具合が原因でファイルが表示されない場合もあります。この場合は、Googleアカウントからログアウトし、再度ログインすることで問題が解決することがよくあります。
🔹パソコン版Googleドライブの場合
Googleドライブの画面右上にあるアカウントアイコンをクリックし、「ログアウト」を選択します。そして、再度アカウント情報を入力してログインします。
🔹スマホ・タブレット版Googleドライブの場合
設定アプリから「アカウント」セクションを開き、Googleアカウントからログアウトまたは削除を選択します。再度アカウントを追加してログインします。ログイン情報を入力する前に、接続しているWi-Fiやモバイルデータの状況も確認しておきましょう。不安定なネットワークが原因の場合もあります。
Googleドライブの同期が途中で止まってしまったり、うまく動作していない場合、一旦同期を「一時停止」し、その後「再開」することで問題が解決することがあります。以下に具体的な手順を示します:
🔹パソコン版Googleドライブの場合
タスクバー(Macの場合はメニューバー)にあるGoogleドライブのアイコンをクリックし、メニューから「同期を一時停止」を選択します。数分待ってから「同期を再開」を選択します。
🔹スマホ・タブレット版Googleドライブの場合
Googleドライブアプリを開きます。アップロードが進行中のファイルを確認し、「一時停止」をタップします。再び「再開」をタップして、同期が正常に行われるか確認します。これでも改善しない場合は、アプリの再インストールを試してみても良いでしょう。
Googleバックアップアプリを管理者権限で実行することで、権限の問題などによるエラーを回避できる場合があります。
ステップ1. WindowsのデスクトップやスタートメニューでGoogleドライブのアプリを探し、アイコンを右クリックします。
ステップ2. メニューから「管理者として実行」を選択してください。
ステップ3. これにより、権限の問題で引き起こされていた可能性のある不具合を解消できることがあります。
ブラウザに蓄積されたキャッシュやクッキーが原因で、Googleドライブが正しく動作しないことがあります。
ステップ1. Chromeを開きます。画面右上の3点メニュー(「その他」)をクリックします。
ステップ2.「設定」を選択し、「プライバシーとセキュリティ」>「Cookieとその他のサイトデータ」をクリックします。
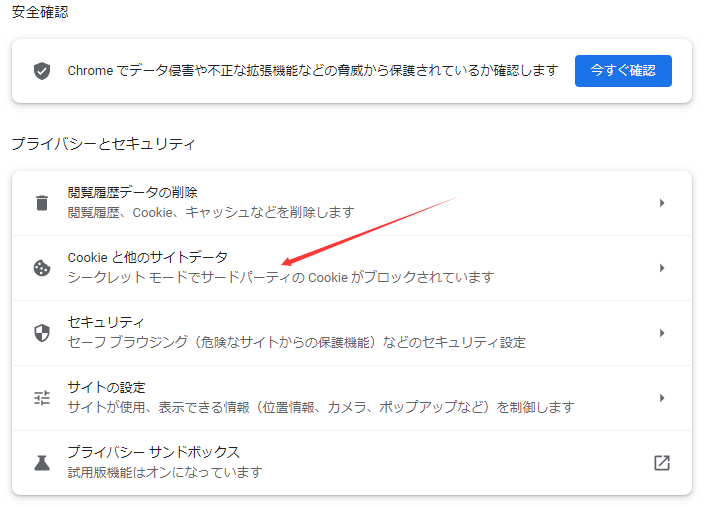
ステップ3.「すべてのサイトデータとアクセス許可を見る」をクリックし、「すべてのデータを削除」>「すべて消去」をクリックしてください。
これにより、Googleドライブに関する古いデータが削除され、改善が期待できます。
Googleドライブにはファイルサイズの上限が設定されています。非常に大きなファイルをアップロードしようとすると、エラーが発生したり、正常に表示されないことがあります。この場合、以下の対策を試してください。
これにより、Googleドライブで適切に処理できるサイズに収めることができます。
デバイス上で同期されていないファイルは、ウェブ版のGoogleドライブで確認できる場合があります。
ステップ1. タスクバーを開き、Googleドライブのメニューをクリックします。
ステップ2.「環境設定」>「Goggle Drive」アイコンを右クリックし、「同期されていないファイルを表示する」を選択します。
ステップ3.「ウェブでGoogleドライブにアクセスする」を選択し、ブラウザで確認します。
これにより、同期の問題で表示されないファイルを確認できることがあります。
Google Chromeのシークレットモード(インコグニートモード)を使用すると、キャッシュや拡張機能の影響を受けることなくGoogleドライブにアクセスすることができます。
ステップ1. Google Chromeを開き、右上の3点メニューをクリックします。
ステップ2.「新しいシークレットウィンドウ」を選択します(または「Ctrl + Shift + N」のショートカットを使用)。
ステップ3. シークレットモードでGoogleドライブにアクセスし、問題が解消されているか確認します。
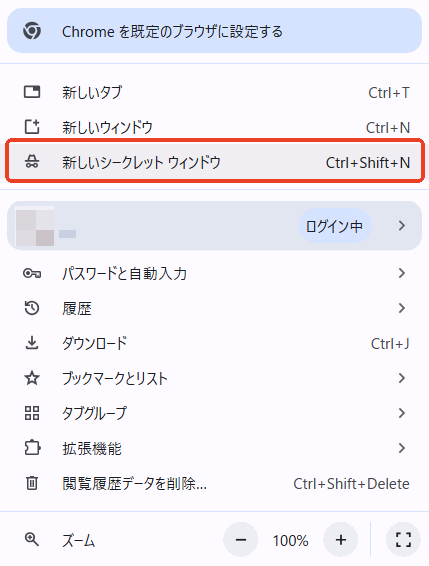
ネットワークのファイアウォールやプロキシ設定が原因で、Googleドライブへのアクセスが遮断されることがあります。この場合、以下の設定を確認してください。
ステップ1. Windowsの検索バーに「ファイアウォール」と入力し、「Windows Defender ファイアウォール」を開きます。
ステップ2. 左側のメニューから「ファイアウォールを介したアプリまたは機能を許可する」を選択します。
ステップ3. 「設定を変更する」をクリックし、「Google Drive」の「公開」と「非公開」オプション両方にチェックを入れます。
また、プロキシ設定が問題の場合もあります。以下の手順で確認してください:
ステップ1. Windowsの「設定」メニューを開き、「ネットワークとインターネット」を選択します。
ステップ2. 「プロキシ」セクションで「設定を自動検出」をオフにし、直接接続を有効にします。
ステップ3. これらの設定を変更することで、ネットワーク関連の制限が解消される可能性があります。
Googleドライブからファイルが見つからない場合、これまでにご紹介した方法を試しても解決しないことがあります。その場合、誤操作などが原因でPC上のファイルやドキュメントが完全に削除されている可能性があります。こうした状況では、削除または紛失したファイルを復元するために、EaseUS Data Recovery Wizardという専門のデータ復元ソフトを利用することをお勧めします。
EaseUS Data Recovery Wizardは、高い復元率を誇るデータ復旧ソフトで、簡単な3ステップで消えたファイルを復元することができます。また、このソフトは復元のプロセス中に、破損した写真や文書などのファイルを自動的に修復する機能も備えています。
もしご興味があれば、以下の青色ボタンから無料でダウンロードしてお試しください。大切なデータを取り戻すための有力な手段となるでしょう。
ステップ1.場所の選択
ソフトを実行してください。最初画面で復元したいファイルの元場所(例えE:)あるいは特定の場所を選択して「紛失データの検索」をクリックしてください。そうすると選んだディスクのスキャンを始めます。

ステップ2.スキャンとファイルの選択
スキャンが終わったら、メニューで「フォルダ」あるいは「種類」をクリックしてください。そして、展開されたリストでファイルのフォルダまたは種類を選択してください。ファイル名が知っている場合は、直接に検索することもできます。
※フィルターを利用し、もっと便利に目標のファイルを探せます。

(復元したいファイルを素早く確認し、プレビューすることができます。)
ステップ3.復旧場所を選んでリカバリー
復元したいファイルを選択してから「復元」をクリックしてください。選択されたファイルの保存場所を指定して復元を終えます。
※ファイルの上書きを避けるため、復元されたファイルを元場所と異なるディスクで保存しなければなりませんので注意してください。

EaseUS Data Recovery Wizardの機能紹介動画
Googleドライブが正しく動作しない場合、さまざまな原因が考えられます。上記の方法を順に試すことで問題を解決できる可能性が高いです。特に、キャッシュの削除やネットワーク設定の確認は、多くのケースで有効です。それでも解決しない場合は、Googleの公式サポートに問い合わせるか、ヘルプページを参照してください。また、EaseUS Data Recovery Wizardという無料データ復元ソフトでゴーグルドライブから消えたデータを復元する方法もご紹介しました。本記事で紹介していた方法は役にたちれば、幸いです。
誤って消去してしまったファイルをはじめ、様々な問題や状況でもデータを簡単に復元することができます。強力な復元エンジンで高い復元率を実現、他のソフトでは復元できないファイルも復元可能です。
もっと見るEaseus Data Recovery Wizard Freeの機能は強い。無料版が2GBの復元容量制限があるが、ほとんどのユーザーはほんの一部特定なデータ(間違って削除したフォルダとか)のみを復元したいので十分!
もっと見る...このように、フリーソフトながら、高機能かつ確実なファイル・フォルダ復活ツールとして、EASEUS Data Recovery Wizardの利用価値が高い。
もっと見る