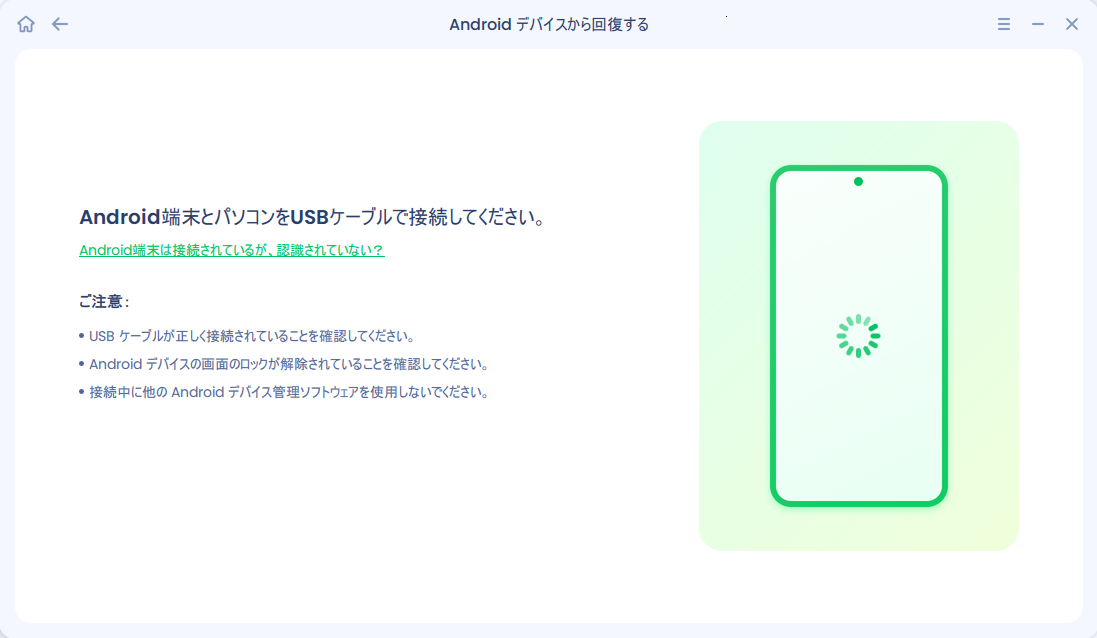-
![]() Windows向けデータ復旧
Windows向けデータ復旧
- Data Recovery Wizard Free購入ダウンロード
- Data Recovery Wizard Pro 購入ダウンロード
- Data Recovery Wizard WinPE購入ダウンロード
- Partition Recovery購入ダウンロード
- Email Recovery Wizard購入ダウンロード
- おまかせデータ復旧サービス
主な内容:
![]() 受賞とレビュー
受賞とレビュー
概要:
今すぐEaseUS free data recovery ソフトウェアをダウンロードして、HP、Dell、東芝、エイサー、Asus、Lenovo、Samsung、ソニーなどのノートパソコンまたはパソコンで工場出荷状態へのリセット後に失われたファイルを回復する方法を紹介します。
「私のDellノートパソコンは未知のマルウェアやウイルスにひどく感染しており、ウイルス対策ソフトも結局役に立ちませんでした。最後の望みをかけて、Dellノートパソコンを工場出荷状態にリセットしました。残念ながら、工場出荷時設定の後、多くのプログラム、データ、および個人ファイルが消去されました。データ復元ソフトウェアを使ってそれらを回復することはできますか?」 - EaseUS
「今日、パソコンを工場出荷状態に戻したのですが、写真やファイルなどをすべて失ってしまいました。何年も前から持っていた写真をすべてそこにインストールしたのですが、どのようにすればそれらを復元できるのでしょうか?」 - Cnet
ノートパソコンをリセットしたものの、重要なファイルをバックアップするのを忘れてしまった人はどれくらいいるでしょうか?実は、外付けUSBフラッシュドライブや外付けハードディスクに個人ファイルを転送せずにパソコンやノートパソコンを工場出荷時にリセットするのはいい方法とは言えません。しかし、多くの事情が発生すれば、リセットを行う必要があります。例えば、ノートパソコンの性能がどんどん低下している、ウイルスの問題がある、または単にプログラムの設定、パスワード、その他の機密データを消去してから送ったり、他の人に売ったりする必要があるなどの場合があります。
最初の部分によると、工場出荷状態に戻した後に確実にファイルを失うことになります。リセットは主にCドライブを対象とします。以下工場出荷時リセットの流れを紹介します。
基本的に、リセットを行った後、ノートパソコンは完全にすべての後付けされたプログラム、アプリケーション、ゲームや個人文書、写真、音楽や映画をマシンから削除されます。その結果、データの一部が上書きされます。さらに悪いことに、元の失われたファイルのファイルシステムは破損してしまいます。しかし、これは工場出荷状態へのリセットの後に欲しかったファイルを回復するチャンスを失うことを意味するものではありません。上書きされていない可能性のあるファイルを復元するチャンスはまだあります。
唯一のチャンスは、EaseUS Data Recovery Wizardを使うことです。このソフトはデータ復元分野のプロフェッショナルであり、何百万人ものお客様が簡単な方法で失われたデータを回復するのを助けてきました。この信頼性の高いハードディスクデータ復元ソフトウェアは、RAW経由で失われたファイルを回復することができます。
さらに、EaseUS Data Recovery Wizardは優れた機能を備えています。
EaseUS Data Recovery Wizardは要求を完全に満たす唯一のものなので、できるだけ早くデータを復元する必要があります。HP、Dell、東芝、エイサー、Asus、Lenovo、ソニー、Samsungなどのノートパソコンで工場出荷状態へのリセットのノートパソコンの後に失われたファイルを回復するためにそれをダウンロードし、以下のガイドに従ってください。
Samsung Galaxyをリセットした後データの復旧方法
Samsung Galaxyデータ損失の原因はたくさんあります。ここではあなたもこの前あったことがあるいくつかの原因を並べました。 誤って大事なファイルを削除した Samsung Galaxy をパソコンに接続して、データを転送しているうち、USBが切られた デバイスを使用しているうちの電源オフもデータ損失に至る可能。
ステップ1.ソフトを開き、初期画面からすべてのディスクドライブが表示されています。その中で復元したいドライブを選択した上、「スキャン」ボタンをクリックします。

ステップ2.スキャンプロセスに入り、ソフトは先に削除されたファイルを検出してから、ドライブを全体的にスキャンします。スキャン中にデータのフィルターニングでデータを選別できます。

ステップ3.スキャンが終わると、復元したいデータを選択して、「復元」ボタンをクリックすれば、データを復元できます。

コンピュータが正常に動作しない、エラーが発生する、動作が遅いなどの場合は、おそらくリセットのタイミングです。パソコンをリセットしたり、以前の状態に戻したりすることで、厄介なバックグラウンド プログラムを一掃し、パソコンのハードディスクから不要なファイルを消去することができます。何らかの行動を起こす前に、そしてパソコンがスムーズに動作するようになったら、できるだけ早く、特にCドライブのデータをバックアップしておく必要があります。外付けハードディスクにデータをコピーするのもいい方法す。その後、デバイスをリセットすることができます。
オペレーティングシステムには、Windows 10パソコンを工場出荷状態にリセットできるオプションが多数用意されています。ここでは、Windows 10でノートパソコン/パソコンを簡単にリセットする方法を説明します。
ステップ1、「設定」 > 「更新とセキュリティ」>「回復」>「このPCをリセット」> 「PCをリセットする」に移動します。

ステップ2、「個人用ファイルを保持する」または「すべて削除する」のいずれかをクリックします。データファイルを残すかどうかで決まります。いずれにせよ、すべての設定がデフォルトに戻り、アプリがアンインストールされます。
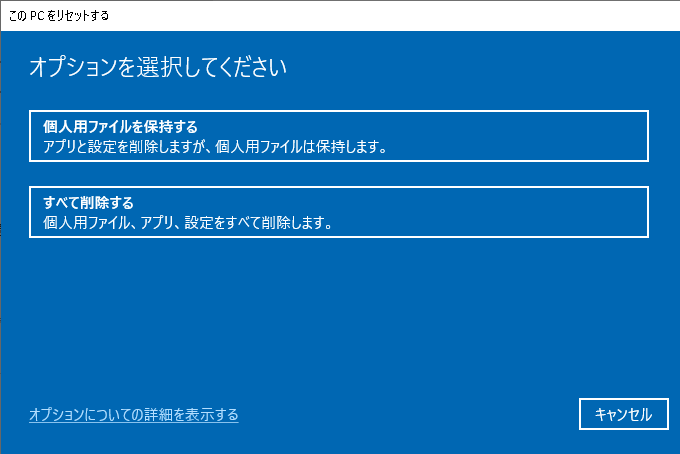
ステップ3、「すべて削除する」を選択すれば、「Windows がインストールされているドライブのみ」または「すべてのドライブ」を選択します。
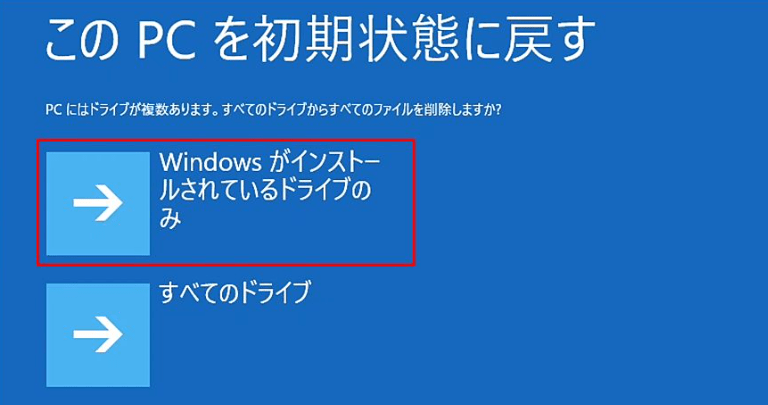
ステップ4、「ファイルの削除のみ行う」または「ファイルを削除してドライブのクリーニングを実行する」を選択します。リセットされたパソコンを別の人に贈る場合、パソコンを受けた人が削除されたデータを回復することができません。自分で持つ場合、「ファイの削除のみ行う」を選択してください。
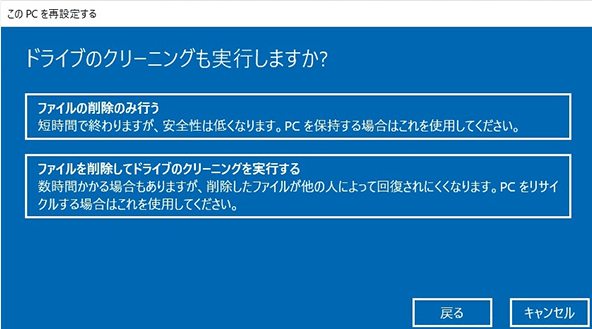
ステップ5、「リセット」プロンプトが表示されると、クリックしてください。Windowsは再起動して、自動的なリセットに数分かかります。
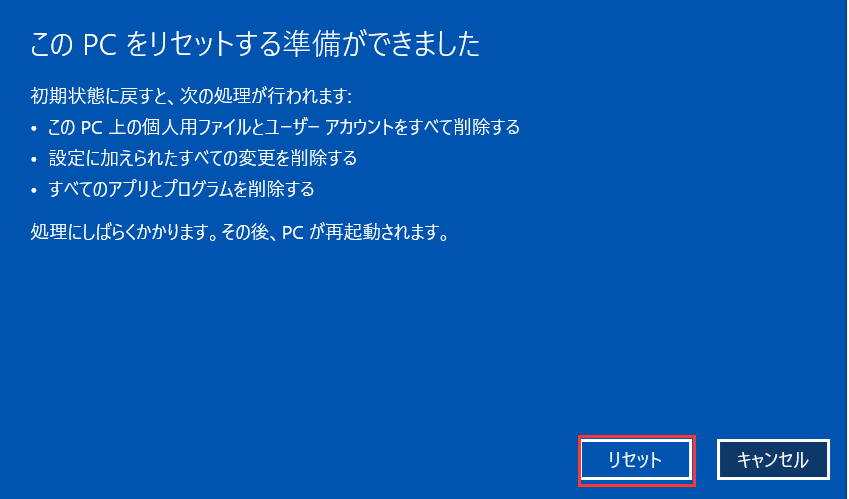
このプロセスの後、外付けハードディスクのデータを回復させたり、必要であればバックアップを復元することができます。
事前にバックアップをとっておくことは、いつでも大きな助けになります。OSの動作が遅くなったり、ウイルスに感染したときにノートパソコンをリセットしたい場合は、すでにバックアップがあるかどうかを確認しましょう。バックアップがなく、工場出荷状態へのリセットを行った場合は、EaseUS Data Recovery Wizardを試して、できるだけ早く失われたファイルを回復しましょう。この便利なツールは、簡単な操作だけでなく、優れたパフォーマンスも提供します。
誤って消去してしまったファイルをはじめ、様々な問題や状況でもデータを簡単に復元することができます。強力な復元エンジンで高い復元率を実現、他のソフトでは復元できないファイルも復元可能です。
もっと見るEaseus Data Recovery Wizard Freeの機能は強い。無料版が2GBの復元容量制限があるが、ほとんどのユーザーはほんの一部特定なデータ(間違って削除したフォルダとか)のみを復元したいので十分!
もっと見る...このように、フリーソフトながら、高機能かつ確実なファイル・フォルダ復活ツールとして、EASEUS Data Recovery Wizardの利用価値が高い。
もっと見る