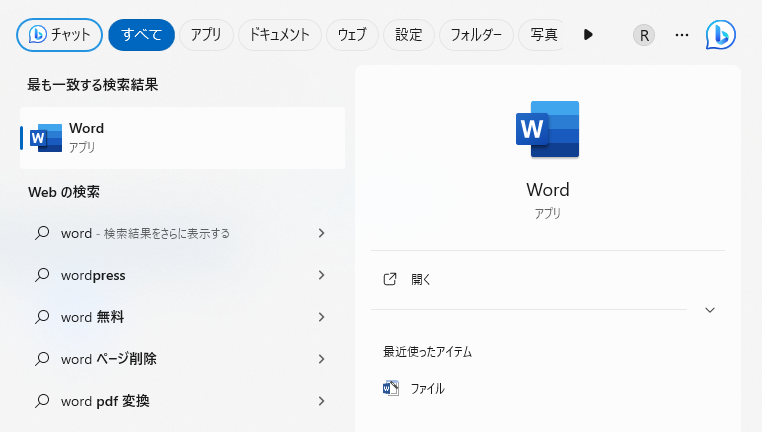-
![]() Windows向けデータ復旧
Windows向けデータ復旧
- Data Recovery Wizard Free購入ダウンロード
- Data Recovery Wizard Pro 購入ダウンロード
- Data Recovery Wizard WinPE購入ダウンロード
- Partition Recovery購入ダウンロード
- Email Recovery Wizard購入ダウンロード
- おまかせデータ復旧サービス
概要:
Excelファイルが急に開けなくなった場合は、どうすればいいですか。本文では、エクセルファイルが開けなくなる時の対処法及びファイル修復方法を皆さんに紹介します。
時々、ファイルが破損したとか、「Windows Update」を実行したとかの原因によってExcelファイルが急に開かなくなることがよくあります。しかしながら、何時間もかかって作成したエクセルファイルなのに、開けなくなるのは本当に大変なことが起きます。エクセルを作成し直すことはできますが、非常に手間がかかって、時間的にはあまり余裕がありません。それでは、どうにかしてこれら開かないExcelファイルを修復する、または復元することができますか。それでは、次の対処法を読み続けてください。
📝関連記事:対処法:「エクセル/Excelは動作を停止しました」問題及びファイル復旧
一般的には、Excelファイルが開かない場合は、その原因について、ソフト側の問題とファイル側の問題といった2方面から考えられます。
まずはエクセルファイルを開くソフト側の問題:
そしてエクセルファイル側の問題:
上記の原因を踏まえて、対処法を見極めていきましょう。
まず、Excelファイルが開かない場合、一番見られる原因は、Excelアプリが正確にインストールされていないか、Excelファイルはアプリとの関連付けがおかしくなっていることです。だから、応急処置として、一番先にやった方がいい対処法も一番先に紹介したいと思います。
Excelファイルが開かない場合は、まずは当該エクセルファイルのアイコンが無意味の真っ白のアイコンになったかどうかを確認してください。もしアイコンが真っ白になった場合、下記の対処法に従ってください。もしエクセルアイコンがちゃんと表示されている場合は、ソフト側に問題がないので、その後具体的な対処法に移動ましょう。
どちらのアプリでも、ほんの一部の拡張子のファイルのみを開けることができます(.xlsはエクセルで開く)。だから、Excelファイルを開くアプリがない場合、又は、アプリとExcelファイルとの関連付けは間違っている場合、Windowsはどのアプリでこのファイルを開くかが分からなくなるので、アイコンが白くなります。この状況に対して、下記は最も役に立つ応急処置を紹介します。
1.拡張子の再入力:Excelファイルの拡張子は基本的には「.xls」「.xlsx」になります。何らかの操作で拡張子が変わった場合、ファイルの名前を変更して、拡張子を「.xls」「.xlsx」のどちらに変更して、開けるようになるかを確認することができます。
2.アプリとファイルとの関連を付け直す:もしExcelファイルとアプリとの関連付けがおかしくなるので、ファイルが開かない場合は、下記のステップに従って、Excelファイルとプログラムとの関連付けを治しましょう。
ステップ1. ファイルを右クリック、「プログラムから開く」をクリックします。
ステップ2.「別のプログラムを選択」をクリック、ホップアップされたウィンドウでExcelファイルを開くプログラムを選択して、「常にこのアプリを使って.xls/.xlsxファイルを開く」の前にチェックを入れてOKボタンをクリックします。← ここで選択したアプリとファイルとの関連を付け直しました。
参照文章:対処法:拡張子がなくなってファイルアイコンも白くなってしまった
また、もしとても緊急のExcelファイルなので、一刻も早く編集したい場合は、同社のオンラインExcelファイル編集ツール - Microsoft Excel Onlineがおススメです。
エクセルファイルが開けないときは、Officeソフト自体に問題がある可能性があるので、Excelファイルを修復するには、まずはOfficeを修復する必要があります。
Officeを修復する方法:
ステップ1.Windowsの検索ボックスに「コントロールパネル」と入力し、アプリを開きます。「プログラムと機能」をクリックし、一覧から「Microsoft Office」を探して右クリックします。「変更」を選択します。
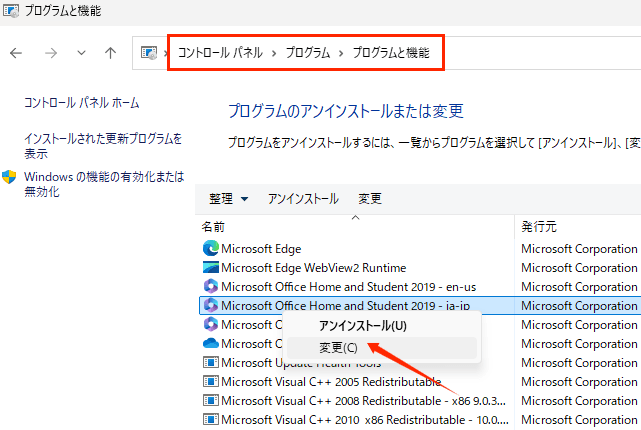
ステップ2.「クイック修復」または「オンライン修復」のどちらかを選び、「修復」ボタンをクリックします。修復が完了したら、PCを再起動します。
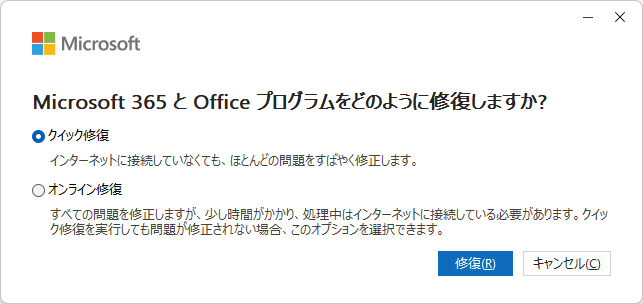
注:ネット接続がない場合はクイック修復、ネットに接続している場合はオンライン修復がおすすめです。
Officeソフトの保護ビューによって過剰なセキュリティ設定が行われているので、Excelファイルが開かなくなる可能性もあります。Excelファイルを修復するには、Officeの保護ビューを外してみましょう。
Officeの保護ビューを外す方法:
ソフトを起動>「ファイル」>「オプション」>「セキュリティーセンター」>「セキュリティセンター」>「セキュリティセンターの設定」>「保護されたビュー」>表示された3つのチェックボックスを外す
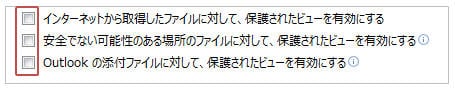
ファイルのブロックを解除する方法:
「ファイルエクスプローラー」>任意のエクセルファイル上で右クリック>「プロパティ」>「このファイルは他のコンピュータから取得したものです。このコンピュータを保護するため、このファイルへのアクセスはブロックされる可能性があります。」横の「ブロック解除(K)」にチェック>「適用」>「OK」
ファイル制限機能の設定でドキュメントやテンプレートに制限がかかっている場合、その種類のファイルを開くことや、保存ができないことがあります。
ファイル制限設定を確認する方法:
ソフトを起動>「ファイル」>「オプション」>「セキュリティセンター」>「セキュリティセンターの設定」>「ファイル制限機能の設定」>「ファイルの種類」一覧に表示されたファイルのチェックを外す
上記の対処法が効果的ではない場合、Excelファイル修復ソフトを使いましょう。ここでEaseUS FixoというExcelファイル修復ソフトを皆さんに紹介します。このソフトを使って、開けないExcelファイル、破損したExcelファイル、文字化けになっているExcelファイルを修復することができます。
EaseUS Fixoは効率的で使いやすいドキュメント修復ソフトです。USBメモリ、SDカードなどPCに接続するすべての記憶装置でのExcelファイルが開かない場合でも修復することができます。
Step 1.「ファイルの修復」で「ファイルの追加」を選択し、修復するドキュメントを追加します。

Step 2.追加されたら、「すべてを修復」を選択して修復処理を開始します。ファイルのサイズや損傷の程度によって、しばらく時間がかかります。

Step 3.修復完了後にプレビューやダウンロードが可能です。

上記の対処法に従って、開かないファイルを修復することができるはずです。
Microsoft Wordが開かないというエラーにお困りですか?このエラーを解決するために、このガイドを読み続けてください。さらに、Word文書が破損している場合は、EaseUS Fixoでファイルを修復することができます。
1.ファイル形式またはファイル拡張子が無効になっているのを修正するにはどうすればよいですか?
まずは、Excelファイルを開きます。タスクバーで「ファイル」を選択し、「オプション」→「エクスポート」→「ファイルの種類を変更」を選択します。次に、インストールされているExcelのバージョンによって、ファイルの拡張子を直接変更することができます。「 名前を付けて保存」をクリックします。その後、「Excelでファイルを開くことができません」というエラーが解決されたかどうかを確認します。
2.XLSXファイルを開くことができないのはなぜですか?
Excelファイルが破損している場合、Excelのバージョンと互換性がない場合、ウイルスに感染している場合、メールで受信した場合、これらは「ファイル形式またはファイル拡張子が有効でないため、Excelでファイルを開くことができません」という問題の一般的な原因となっています。これらの問題のいずれかが現れると、XLSXファイルを開くことができなくなります。
3.破損したExcelファイルを開くにはどうしたらよいですか?
まず、「ファイル」 > 「開く」> 「参照」をクリックし、文書(Word)、ワークブック(Excel)、プレゼンテーション(PowerPoint)が保存されている場所またはフォルダーに移動します。次に、目的のファイルをクリックし、「開く」の隣にある矢印をクリックし、「開いて修復」をクリックします。