-
![]() Windows向けデータ復旧
Windows向けデータ復旧
- Data Recovery Wizard Free購入ダウンロード
- Data Recovery Wizard Pro 購入ダウンロード
- Data Recovery Wizard WinPE購入ダウンロード
- Partition Recovery購入ダウンロード
- Email Recovery Wizard購入ダウンロード
- おまかせデータ復旧サービス
概要:
重要なWordファイルが開けない場合はどうしたらいいですか?Word 2016/2019及びそれ以前のバージョンを使っても、本文で破損/読み込み不可能/開かないワードファイルを修復して開ける方法を見つけられます。EaseUS Word修復ツールを始め、複数のワードファイル修復方法を皆さんに紹介します。
本文の一番最初のとこで一番簡単且つ快適的なWordファイル修復方法を皆さんに紹介します。お急ぎの時、下記の簡単なステップに従って、高機能のWord修復ソフト - EaseUS Fixo でいち早くWordファイルをいち早く修復して開きましょう。
下のダウンロードボタンをクリックして、無料で体験することができます。
もし、時間的に余裕があれば、次にWordファイルが開く時に発生するエラー、エラーに対するアドバイス及び各修復方法を皆さんに紹介するので、ご参照ください。
この部分では、Wordファイルが破損/読込不可能/開かない時のエラーを詳しく解説したいと思います。
Wordファイルを開こうとする場合、下記のいずれかのエラーが発生すると、Wordファイルに問題があると判断できます。
![[ファイルを開こうとして、エラーが発生しました]エラー](/images/word-error-1.png)
もし、このエラーが発生すると、エラーメッセージで書いてあるアドバイスに従って、次の操作を行ってください。
もしWordファイルを開く時に、上記のようなエラーメッセージが表示されると、下記の対処法を試してください。
このエラーはアクセス権がない時によく発生します。
それでは、上記具体的なエラー情報に基づいて、破損/読み込み不可能/開かないWordファイルの修復方法を皆さんに紹介します。
Wordが破損して開かない場合、EaseUSのWord修復ツールを利用することは一番効率的な対処法だと思われています。このソフトは自動的にドライブ上に存在するWordファイルの健康状態を診断し、破損があれば直ちに自動的に修復します。
下のダウンロードボタンをクリックして、無料で体験することができます。
Step 1.「ファイルの修復」で「ファイルの追加」を選択し、修復するドキュメントを追加します。

Step 2.追加されたら、「すべてを修復」を選択して修復処理を開始します。ファイルのサイズや損傷の程度によって、しばらく時間がかかります。

Step 3.修復完了後にプレビューやダウンロードが可能です。

ファイルを開く時に、「ファイルを開こうとして、エラーが発生しました。」エラーメッセージが表示されると、ファイルはサードパーティーのソフトによってロックされているのは一番見られる原因です。だから、下記のステップに従って、Wordファイルをアンロックしましょう。
ステップ1.Wordファイルを右っクリックして「プロパティ」を選択します。
ステップ2.「属性」のところで「読み取り専用」のチェックを外し、「適用」をクリックします。
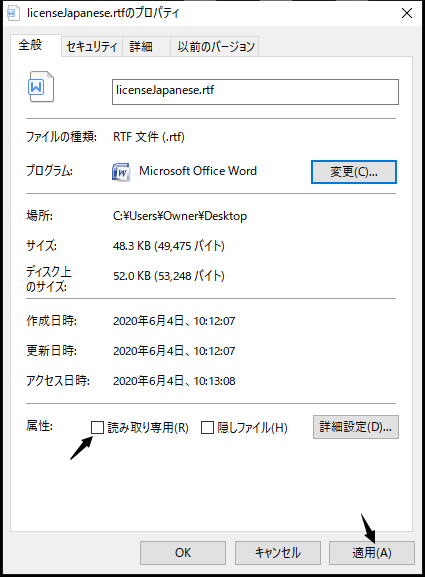
テキスト回復コンバータは、Wordファイルの破損状態がひどく、「開いて修復」では修復ができないような時に文字列だけでも取り出したい場合や、Wordファイル以外も対象に文字列を取り出したい場合などに使用できるもので、文字列はアクセサリのメモ帳の文字列のように単なるテキストになります。
ステップ1.Wordを開き、「ファイル」→「開く」の順にクリックしてください。
ステップ2.「開く」画面で「参照」をクリックします。
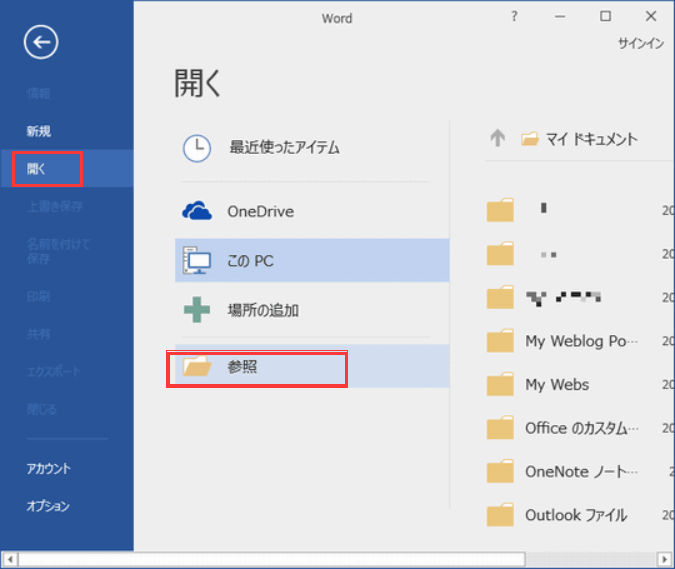
ステップ3.破損/開かない/読み込み不可能のWordファイルを選択して、「ファイルの種類」 ボックスの一覧の 「**ファイル修復コンバーター(.) **」 を選択します。
ステップ4.「開く」ボタンをクリックします。
「開いて修復」は、破損したファイルの内容を、できるだけ元の正常な状態に修復する機能なので、文字列および文字列以外の情報すべてを対象に修復(回復)を行うための機能です。破損している状態によっては修復ができない場合もあります。
1.Wordのメニューバーで「ファイル」を選択し、「開く」を選択します。
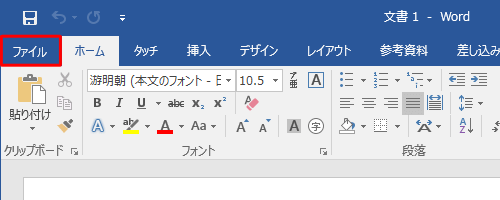
2.開きたいファイルを選択し、「▼」を選択、「開いて修復する(E)」をクリックします。
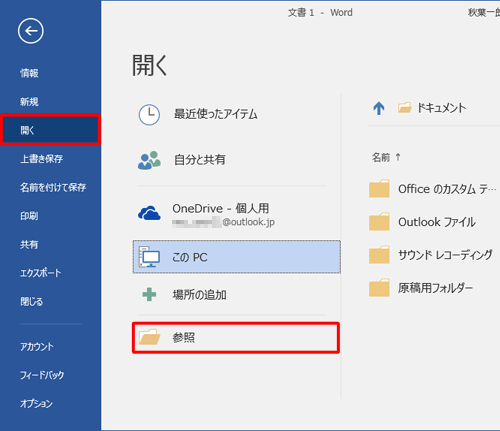
3.表示されているしたダイログボックスの「修復」をクリックします。エクセルは自動的にファイルを修復します。なお、修復に失敗した場合、「データの抽出」をクリックすることで、目的の一部データだけを抽出することができます。
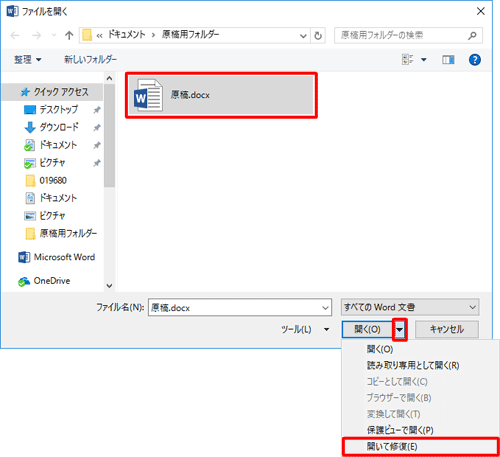
重要なWordファイルが破損になった場合、落ち着いてください。その自動保存場所から破損のWordファイルのオリジナルデータ/保存データがあるかどうかを確認しましょう。もし自動保存データがある場合、そのデータから破損ファイルを復元することがカンタンです。
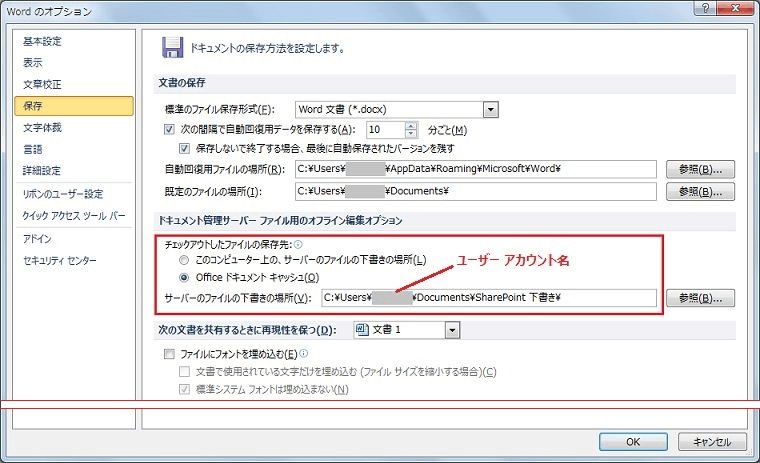
MS Wordの自動保存場所はユーザーが画像のように自由に設定することが可能ですが、画像の赤枠のところで見ることができます。そして、もし自動保存場所を自分で設定したことがない場合、
MS Wordの自動保存場所は:C:\Users\ユーザー名\AppData\Roaming\Microsoft\Word\
上記の場所で、ファイルの自動保存データが存在する場合、そのファイルをWordで開くと、データが回復されます。
Wordの文書が破損していて、メモ帳で文書を開いてコンテンツを保存してください。ただし、メモ帳でファイルを開くと、Wordファイルの全ての書式が消失されます。ご承知しておきてください。
操作手順
参考:マイクロソフトサポート
1.Wordファイルが破損したらどうすればいいですか?
Microsoft Wordは、破損したファイルを修復する機能を持っています。Wordを開き、「ファイル」タブをクリックし、 「開く」を選択。次に「参照」をクリックし、破損したファイルを選択します。その後、「開く」をクリックし、ボタンの横にある矢印をクリックして、「開くと修復」を選択します。
2.Wordファイルが破損し、開くことができない場合はどうすれば良いですか?
破損したファイルが開けない場合、サードパーティのWord修復ツールを試すことができます。これらのツールは、ファイルをスキャンしてエラーを見つけ、可能な限り修復します。
3.Wordファイルが破損し、修復機能を使っても開けない場合はどうすれば良いですか?
破損したファイルが開けない、または修復機能が効かない場合、バックアップから復元することを試みてください。定期的にバックアップを取っていれば、最新のバックアップからファイルを復元できます。
4.Word修復ツールを使ったことがないのですが、どのように使用すれば良いですか?
修復ツールの使い方はツールによって異なりますが、一般的にはツールをダウンロードしてインストールし、指示に従って破損したファイルを選択し、修復プロセスを開始します。修復が完了したら、修復されたファイルを保存します。
5.ファイルの破損を防ぐための予防策はありますか?
ファイルの破損を防ぐためには、定期的にファイルのバックアップを取る、ウイルスやマルウェアからコンピュータを保護する、そしてシステムを最新の状態に保つなどの対策が効果的です。また、不適切なシャットダウンやソフトウェアのクラッシュがファイルの破損を引き起こす可能性があるため、これらの事態を避けることも重要です。