-
![]() Windows向けデータ復旧
Windows向けデータ復旧
- Data Recovery Wizard Free購入ダウンロード
- Data Recovery Wizard Pro 購入ダウンロード
- Data Recovery Wizard WinPE購入ダウンロード
- Partition Recovery購入ダウンロード
- Email Recovery Wizard購入ダウンロード
- おまかせデータ復旧サービス
概要:
本文では、MacでExcelファイルを開くが表示されない問題を解決するために、効果のある対処法を皆さんに紹介します。この問題が発生したら、どうやって解決すればいいのかが分からないユーザーなら、本文の内容を見逃しないでください。
もしExcelファイルに何か不具合がある場合は、とてもまずいことになりますね。例えば、MacパソコンでExcelを開いても中のデータが表示されません。この問題が発生した場合、ご心配する必要がありません。本文では、この問題を効率的に解決する方法を紹介します。
図表/グラフなどでデータを管理する場合は、MicrosoftのExcelは多くのユーザーにとって一番のチョイスです。最近、Excelファイルを開く時に、データを見れない問題が多くのユーザーによって報告されています。本文では、この問題が発生する原因及び対処法を皆さんに紹介するので、同じくこのような問題に遭った場合、本記事の内容を参照して、問題を自力に解決してみましょう。
Excelファイルを正確に開かない問題は様々な原因によって引き起こすことができます。この問題の多くは、プログラム自身に関連していますが、時々データ破損、プログラムの更新に関連する可能性もあります。Excelファイルのデータが表示されない原因は主にファイル破損にあります。
Excelファイルを開くがデータが表示されない原因の多くは、ファイルが破損しているからです。この前バックアップを取ったことがある場合、バックアップからファイルを復元するのは一番効率的な修復方法だと思います。もしバックアップがない場合、専門のMacデータ復旧ソフトを使って紛失したファイルを復元する必要があります。このような場合は、Mac向け専門のデータ復元・修復ソフトを使って、破損したExcelファイルを修復してその内容を再表示する操作手順を皆さんに紹介します。
バックグラウンドで実行されているプログラムがExcelに干渉を与えている場合、Excelファイルを開く際にも様々な問題が発生することがあります。また、デフォルトのアプリケーションを変更してExcelファイルを開くと、データが表示されない場合があります。このような場合、Excelとの関連を付け直す必要があります。
この部分では、専門のデータ修復ソフトのEaseUS Fixoを使って、破損したExcelファイルを修復する手順を皆さんに紹介します。このステップに従って、Excelファイルを修復すると、Excelファイルを正常に開き、データも見れるようになります。また、Excelファイルの関連付けをリセットする方法を一緒に紹介します。
それでは、下記のステップを参照して操作を行ってください。
Step 1.「ファイルの修復」で「ファイルの追加」を選択し、修復するドキュメントを追加します。
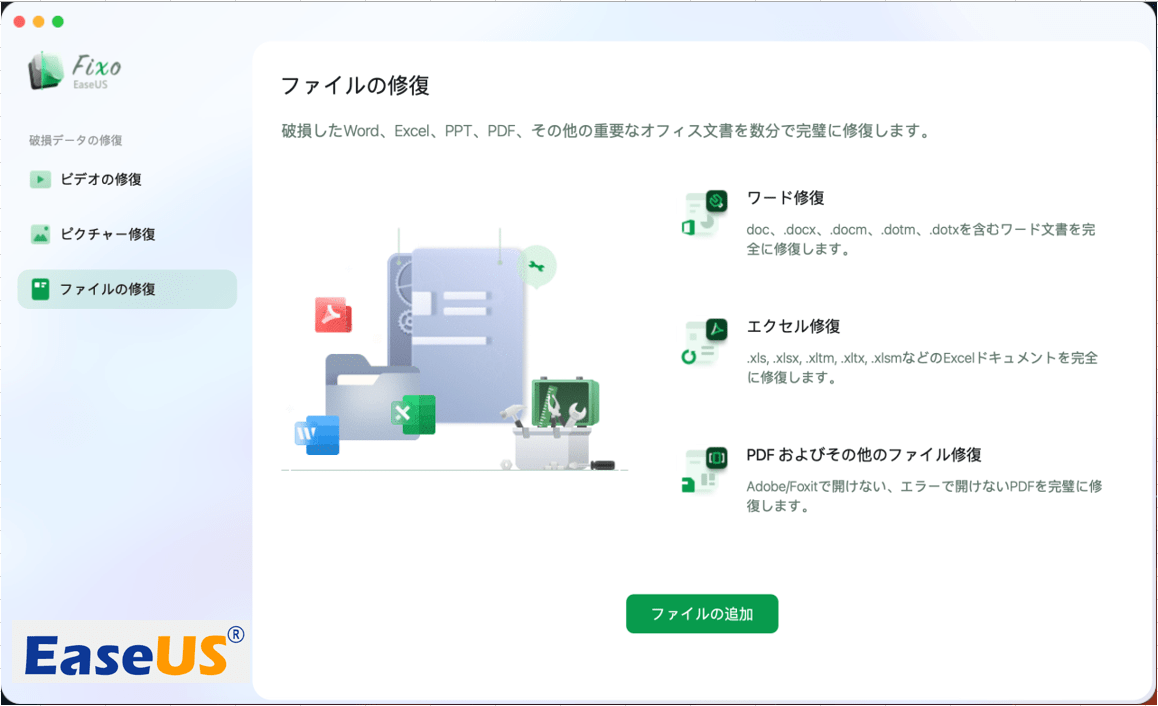
Step 2.修復したい文書やエクセル、PPTなどのファイルを選択します。
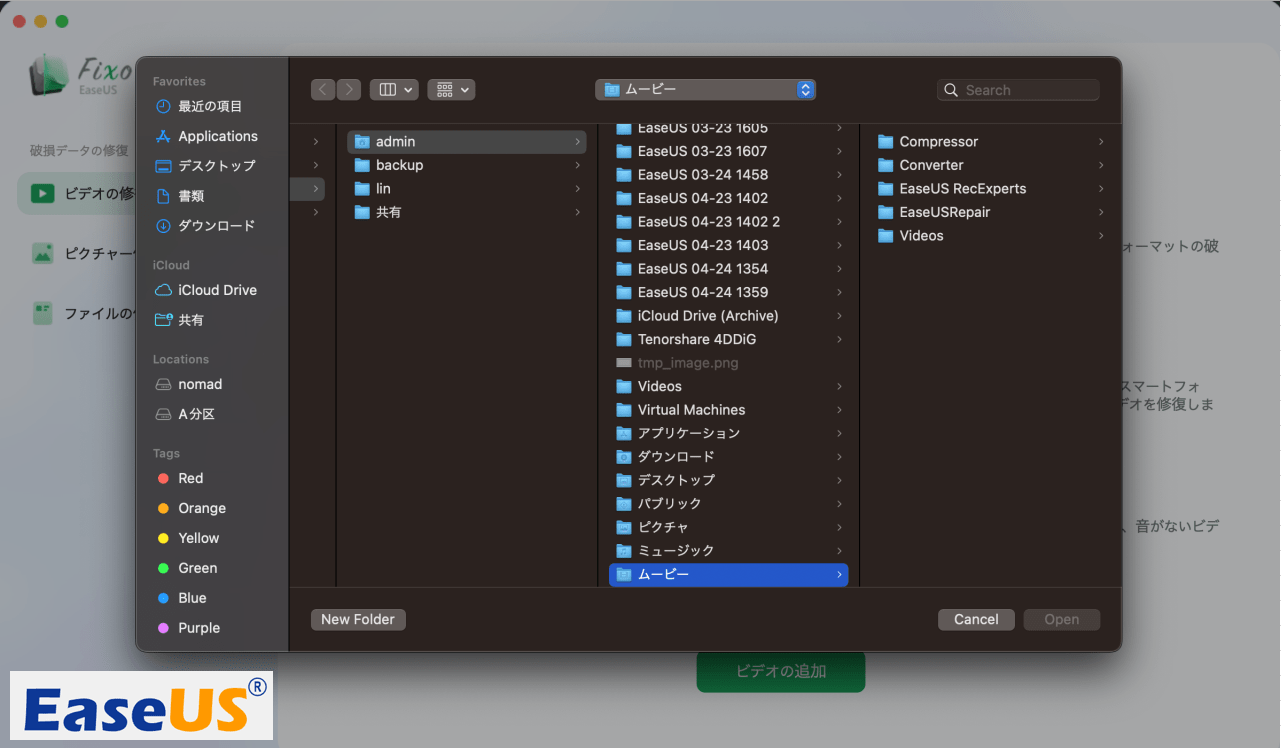
Step 3.追加されたら、「すべてを修復」を選択して修復処理を開始します。ファイルのサイズや損傷の程度によって、しばらく時間がかかります。復元完了後にプレビューや保存が可能です。
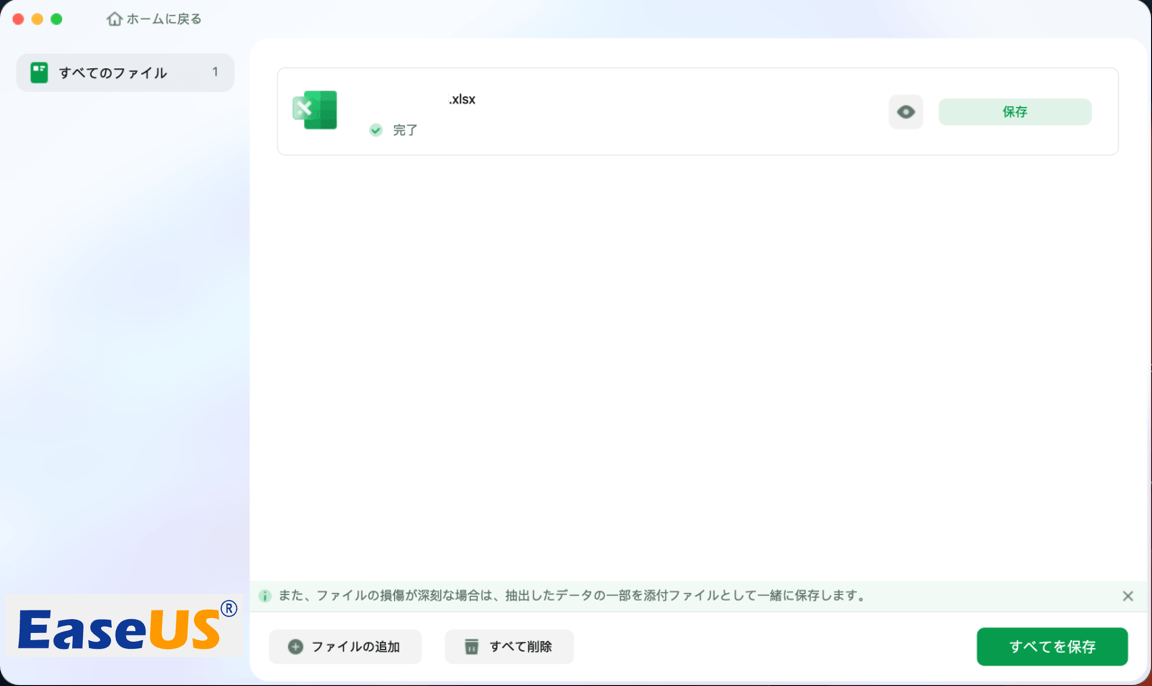
Excelファイルに破損がなくても、正確に表示されない場合、Excelファイルの関連付けをデフォルト設定にリセットすれば、すべてが通常に戻れることがよくあります。
ステップ1.Macで、DockのFinderアイコンをクリックし、Finderウインドウを開きます。ここで、Excelファイルを選択し、「ファイル」>「情報を見る」と選択します。
または、Controlキーを押したままファイルをクリックし、「情報を見る」を選択することもできます。
ステップ2.「情報」ウインドウで、「このアプリケーションで開く」の横にある矢印をクリックして、ポップアップメニューをクリックしてから、「Microsoft Excel」を選択します。
ステップ3.このタイプのすべてのファイルをこのアプリケーションで開くには、「すべてを変更」をクリックします。
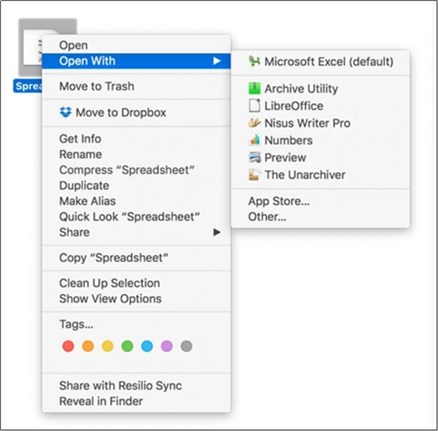
実際のところ、Macでプログラムを使って、Excelファイルが正確に表示されない場合は、Googleドキュメントというオンラインツールを使って、正確に表示できる場合が多いのです。だから、Googleドキュメントを利用してみましょう。
ステップ1.Macでsafariや他のブラウザを使って、Googleドキュメントのサイトを開きます。
ステップ2.フォルダアイコンをクリックして、ポップアップされたダイアログで「アップロード」をクリックして、Excelファイルを開きます。
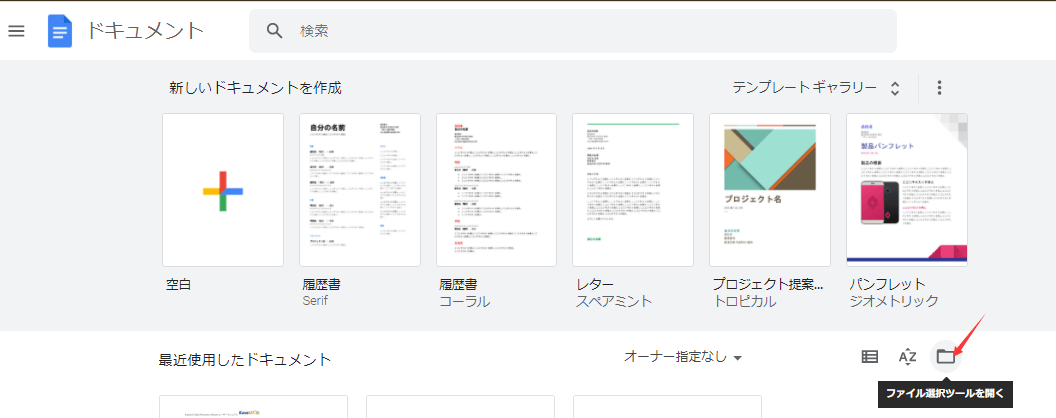
ステップ3.Excelファイルがアップロードされると、正確に表示できるかどうかを確認しましょう。
MacでExcelファイルを開くと、Excelの内容が全く表示されない場合、Excelファイルが破損になったのは一般的な原因です。この場合、修復方法もとてもカンタンです。EaseUS Fixo という使いやすいExcelファイル修復ツールを使って、極めてシンプルな3ステップだけで、破損したExcelファイルを修復して、内容を正確に再表示することができます。同じ問題がある方は、下記のダウンロードボタンからこのファイル修復ソフトを取得して、問題を解決しましょう。