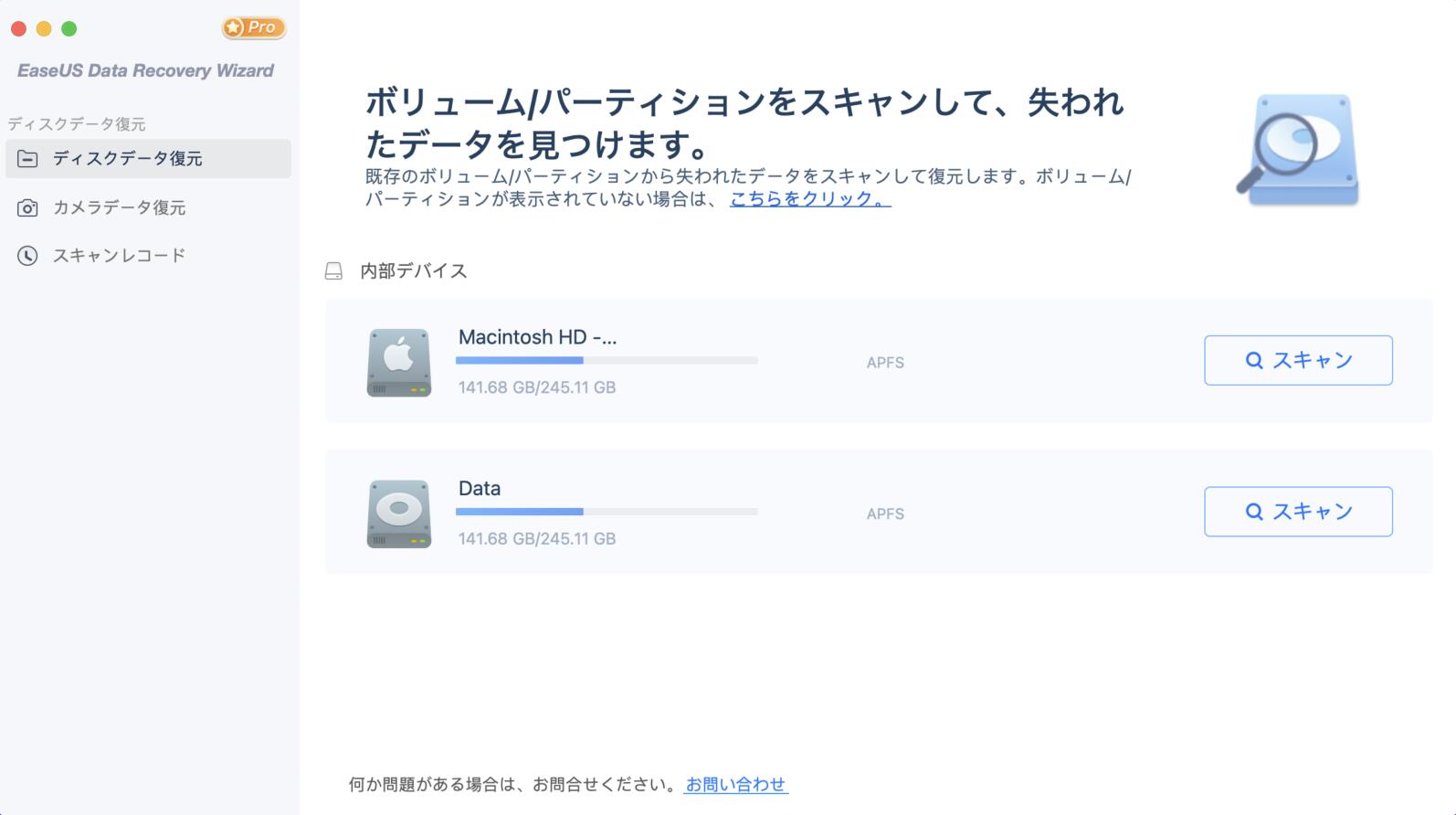-
![]() Windows向けデータ復旧
Windows向けデータ復旧
- Data Recovery Wizard Free購入ダウンロード
- Data Recovery Wizard Pro 購入ダウンロード
- Data Recovery Wizard WinPE購入ダウンロード
- Partition Recovery購入ダウンロード
- Email Recovery Wizard購入ダウンロード
- おまかせデータ復旧サービス
概要:
Macのファイルを何度も削除しようとしても、Macの容量不足になって、新しいファイルを保存するスペースがない状況に遭遇したことがありますか? この記事では、ファイルを削除しても容量不足を解消するためにあなたを助けます。
お使いのMacには巨大なストレージスペースがあるかもしれませんが、それは限られています。ですから、Macのファイルを削除することは、新しいファイルのためのスペースを作成するための良いアイデアです。問題は、いくつかのファイルを削除し、ゴミ箱を空にしたときに発生しますが、それでも、スペースが増加することはありません。(Macのゴミ箱を空にすることができないエラーを修正する方法はここで)人々が次に何をすべきか見当がつかないとき、それは非常にイライラしています。
一般的に、ほとんどのMacユーザーはこの問題に直面することがあります。ありがたいことに、この状況を解消するための方法がいくつかあります。同じ問題に遭遇している場合は、読み続けて最良の解決策を得ることができます。

ファイルを交換したり更新したりするときには、ファイルを削除する必要があります。ディスクの容量不足になってきたら、無駄なコンテンツを定期的にクリーニングする必要があります。必要のないファイルが多すぎると、大量のストレージスペースを占有するだけでなく、Macの動作が遅くなる原因の1つにもなります。(Macの動作が遅くなるのを修正する方法はここで)
既存のファイルを削除せずに新しいファイルを保存し続けると、目的のファイルを探すのに少し手間がかかります。しかし、重要なデータが近くに保存されている場合は、ファイルを見つけやすくなります。しかし、不要なファイルを削除すると、システムが整理され、必要なファイルを手間なく探し出すことができます。異なるフォルダーで何度も何度もファイルを操作する時間と手間を省くことができます。
ですから、あなたのMacに不要なデータがないかどうか、常にチェックすることを忘れないでください。もしそうなら、簡単なチェックを行い、削除してください。
Mac から積極的にファイルを削除しているときに、ストレージが容量不足であることに気が付くと、間違いなくイライラします。Macからファイルを削除してゴミ箱を空にすると、ファイルを完全に削除しているように見えることがあります。毎回そうなるとは限りません。ゴミ箱からファイルを削除しても、そのファイルが永久に削除されるとは限りません。(Macで削除されないファイルを削除する方法はここで)
削除されたファイルMacがまだスペースがないのは、ディスクユーティリティでmacOSがディスクを修復できないなど、macOSの何らかのエラーによって引き起こされる可能性があります。我々は本当にMacからそれを削除するまで、それは削除されたファイルによって使用されるドライブのスペースを取り戻すことは不可能になります。いくつかのプロセスは、ディスクから削除することを停止するファイルを閉じていないままにすることができます。この場合、システムは、ファイルがまだ実行されていると判断します。その結果、Mac はファイルによって使用されたストレージスペースを取り戻せません。
このような目に見えないファイルからディスク領域を解放するには、少し手間をかけていくつかの重要なステップを実行する必要があります。
Macストレージの「その他」とは何ですか?このその他のストレージを削除してMacのストレージ容量を解放できますか?Macのその他のストレージを正しく管理する方法を一緒に探しましょう。
いくつかのMacユーザーは、Macがファイルを削除しても容量不足である問題を経験したことがあります。あなたも同じことを経験している場合は、与えられたソリューションに従うことができます。これらのメソッドは、完全にファイルを削除し、容量不足を解消するために有用であり、あなたが技術的なバックグラウンドを持っていない場合であっても、誰もがこれらのメソッドを使用することができます。問題を解消するだけでなく、将来的にこのような問題からあなたのMacを救うことができます。さあ、始めましょう:
Macからファイルを削除しても容量不足である場合、このような状況でまずできることは、プリインストールされた使いやすい管理システムを使って、ストレージの空き容量を最適化することです。以下は、その手順です:
ステップ1.Macの左隅にあるAppleロゴをタップ > 「このMacについて」オプションを選択します。
ステップ2.次に「ストレージ」をクリックします。ストレージオプションをクリックすると、容量の計算が開始され、使用済みと使用可能なディスク容量が表示されます。
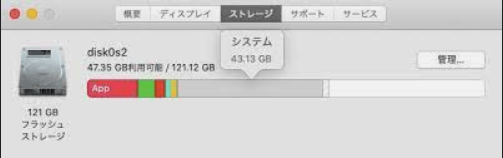
計算が終了すると、様々なファイルがカテゴリ分けされて表示されます。このカテゴリの中にスクラップ可能なファイルを見つけることができます。これにより、大量のファイルを選択し、削除することができます。
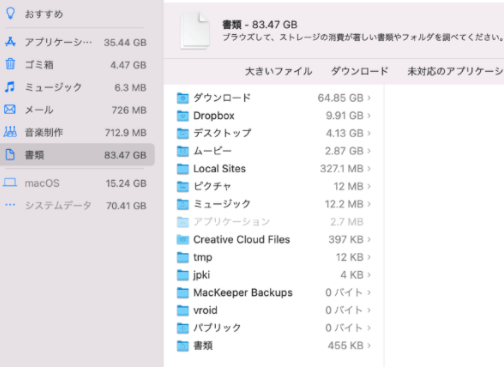
ステップ3.「管理」ボタンをクリックして、ストレージ管理メニューを探索します。
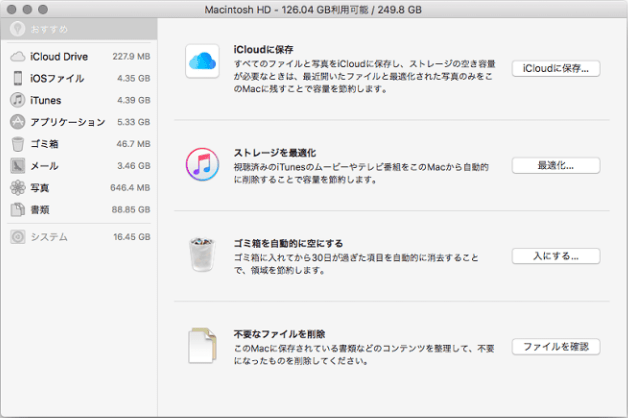
ステップ4. ストレージの最適化プロセスを開始するために、システムは与えられたオプションから選択するように要求します。認識できないファイルを削除して空き容量を確保するには、[ストレージの最適化]オプションを選択する必要があります。不要な添付ファイルを削除することで、大量のスペースを解放することができます。自動的にゴミ箱を減らすには、他のオプションを選択することができます。
ご注意:「iCloudに保存」オプションを選択し、Appleのクラウドストレージを使用してファイルを保存することができます。データが5GBを超えると、追加のストレージ料金を支払う必要があります。
Macのファイルを削除しても、ストレージスペースを認識し、解放することに失敗した場合、セーフモードでMacを再起動することは良い選択肢になります。この方法は時間がかかるかもしれません。しかし、それは徹底的に診断し、任意のランダムなエラーを修正します。それは自動的にキャッシュされたデータを削除し、Macからファイルまたはアプリを削除するのに役立ちます。Mac をセーフモードで再起動するには、次の手順に従います:
ステップ1.メニューを開き、「シャットダウン」をクリックします。「シャットダウン」をクリックしたら、瞬時に「Shift」キーを押し続けます。

ステップ2.画面にAppleのロゴが表示されるまでShiftキーを押し続ける > キーを離して数秒待ちます。
ご注意:起動に時間がかかる場合があります。
ステップ3.ログイン画面が表示されたら、Macの右上にセーフブートが赤字で書かれているかどうかを確認します。
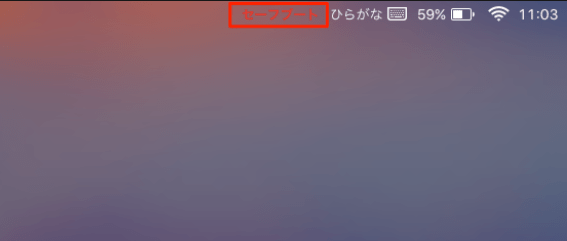
セーフモードをオンにすると、起動中のすべてのエラーが修正されます。
ステップ4.Macにログインして、ディスクの容量不足を解消します。以前より多くのストレージスペースが利用可能になります。
セーフモードを使用すると、Macから他の不要なものを削除することもできます。
ステップ5.ここで、システムを再起動し、正常に起動するようにします。
先の方法で解決しない場合は、ディスクユーティリティからmacOSリカバリーモードでFirst Aidを実行し、ディスクパフォーマンスを滑らかにする必要があります。
First Aid機能を使って、Macのディスク、ボリューム、外付けドライブのあらゆる問題を素早く診断することができます。これは、いくつかのランダムなエラーを発見し、修正することができる多数の内蔵機能を備えています。手順に従ってください:
ステップ1.Macを再起動し、Commandキー+Rキーを素早く長押ししてmacOSリカバリーモードに入ります。
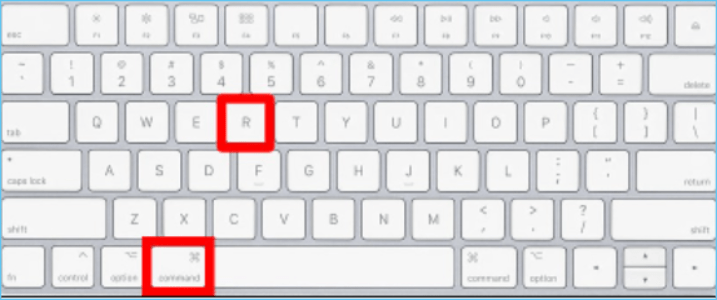
ステップ2. Appleロゴが表示されたら、キーを離す > 「macOSユーティリティ」を開き、「ディスクユーティリティ」を選択して、「続ける」をクリックします。
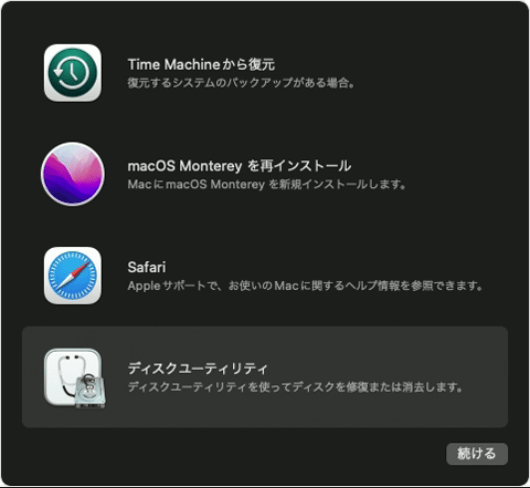
ステップ3.サイドバーで「Macintosh HD」を選択し、「First Aid」を選択します。
ステップ4.「実行」をクリックして、ストレージドライブの修復手順を開始します。
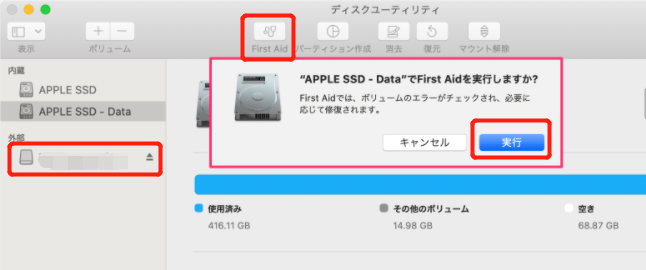
このプロセスで、ハードディスク上のすべてのエラーをチェックし、修正することができると確信しています。ディスクユーティリティを実行することで、スペースをクリーンアップし、システムのパフォーマンスを向上させることができます。
手動でディック領域を解放するのは確かに効果的な方法です。容量不足を解消するだけでなく、データの管理もできるようになります。与えられた手順に従ってください:
ステップ1. Appleロゴをクリックし、「このMacについて」オプションを選択します > 今、ストレージを選択し、「管理」をクリックします。
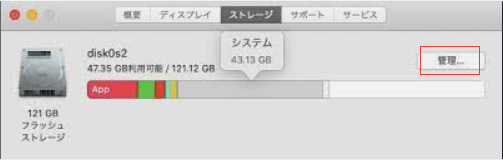
おすすめの下に、ディスクスペースを管理するためのさまざまなオプションが表示されます。
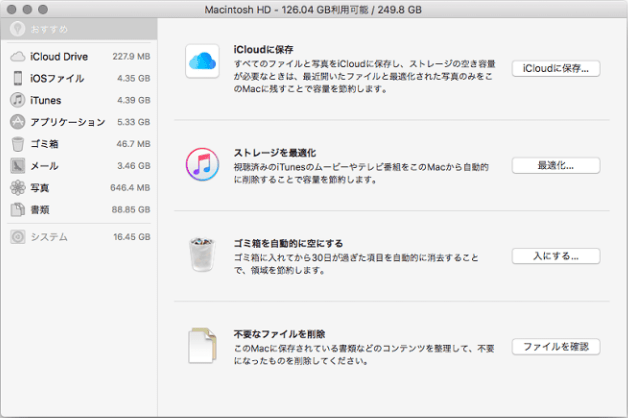
ステップ2.iCloudに保存オプションを選択して、いくつかのファイルをクラウドに保存することができます。
ご注意:iCloudは最大5GBの無料ストレージスペースを提供しています。
ステップ3.さて、視聴済みのiTunesムービーとテレビ番組を削除するために、「最適化」オプションを選択します。
ステップ4.自動的にゴミ箱を空にしてもよろしいですかの横にある「オンにする」オプションを選択します。ゴミ箱から30日以上経過したファイルがすべて削除されます。
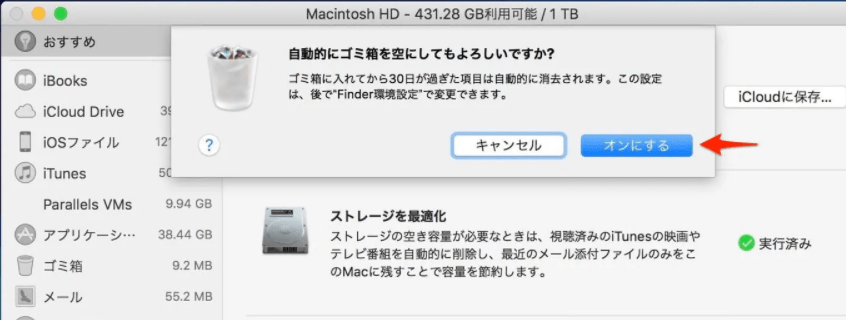
ステップ5.「散らかりを減らす」で、「ファイルを確認」オプションを選択して、Mac上のファイルを分類します。すべての項目にチェックを入れ、不要なファイルを削除します。
ステップ6.アプリケーションを選択し、無用なアプリをゴミ箱フォルダに移動します。書類や写真をすべて手動でチェックし、ゴミ箱に移動させます。
ステップ7.今、iOSファイル、iTunes、メールなどのすべてのオプションを通過し、不要なファイルを見つけて削除し、Macintosh HDストレージを解放します。
ステップ8.選択したすべてのファイルを慎重に削除した後、「ゴミ箱を空にする」ボタンをクリックします。
最後に、Macのディスクにある広範な空き領域が表示されます。
上記の方法は、Mac上でファイルを削除しても容量不足である問題を解消するのに役立ちます。しかし、不要なデータを削除すると、誤って重要なファイルを削除する可能性があります。それは同じ時点で多くのユーザーに起こります。あなたは最高の方法を使用するまで、すべての必須ファイルを交換することができないかもしれません。
重要なファイルを紛失したり、間違って削除してしまった場合でも、心配はいりません。効率的なデータ復元ツールを使って、Macのターミナルから削除されたファイルを復元することができます。すべてのソフトウェアの中で、EaseUS Data Recovery Wizard for Macは最も推奨されるソフトウェアです。このソフトウェアは、その作成以来、すべての削除されたファイルが確実かつ迅速に復元されるように、データ復元アルゴリズムを強化してきました。
このデータ復元ソフトはシンプルなユーザーインターフェイスを持ち、すべてのMacユーザーは何の苦労もなく使用できます。いくつかの簡単なステップに従って操作することで、すべての消えたファイルを復元することができます。EaseUS Data Recovery Wizardは、安定したインターネット接続を必要とし、最高の結果を提供するためにその機能を強化します。これは、写真、オーディオ、ビデオ、ドキュメントファイルなどの一般的に使用されるファイル形式を復元するための最も高度なツールです。プロセスが終了すると、よく分類され、整理された結果を得ることができます。
この強力なツールを使用するには、以下の手順に従います:
ステップ1.スキャンするドライブを選択します。
EaseUS Data Recovery Wizardのメインウィンドウに、Macに接続されているドライブのリストが表示されます。失った/削除したファイルを復元する必要があるドライブを選択し、「スキャン」ボタンをクリックします。
ステップ2.失ったデータ/ファイルを選択します。
EaseUS Data Recovery Wizard for Macは、選択したディスクボリュームを直ちにスキャンし、左ペインにスキャン結果を表示します。特定のファイルを探している場合は、結果をソートして目的のファイルを見つけることができます。
ステップ3.失われた/削除されたデータを復元します。
目的のファイルが見つかったら、ファイルをプレビューし、「復元」をクリックして、削除/紛失したMacファイルの復元を開始します。