-
![]() Windows向けデータ復旧
Windows向けデータ復旧
- Data Recovery Wizard Free購入ダウンロード
- Data Recovery Wizard Pro 購入ダウンロード
- Data Recovery Wizard WinPE購入ダウンロード
- Partition Recovery購入ダウンロード
- Email Recovery Wizard購入ダウンロード
- おまかせデータ復旧サービス
概要:
ディスクユーティリティでディスクの修復を行おうとする時、「ディスクを修復できません」というエラーが表示され、ディスクの修復ができないことが時々あります。本文では、これらのエラーの原因と対処法を紹介します。
ディスクユーティリティは、ディスクの消去、フォーマット、緊急修復を行うためのmacOS内蔵ツールです。ディスクユーティリティをWindowsシステムのディスク管理と同じように考える人もいるかもしれません。しかし、両者は同じものとは言えません。ディスクユーティリティは、外付けドライブのマウントとアンマウント、ドライブを特定のシステムファイルへのフォーマット、ディスクエラーのチェックと修復などの機能を備えています。

ディスクユーティリティのFirst Aidは、ディスクやその他のストレージデバイスを修復するために、ユーザー向けに設計されています。アプリの故障、ファイルの破損、外部デバイスの損傷、コンピュータが正常に起動しないなど、さまざまなシナリオに適用することができます。
しかし、ディスクユーティリティはすべてのディスクの問題を修復できるわけではないことも知っておく必要があります。First Aidでディスクを修復しようとすると、「ディスクを修復できません」というエラーメッセージが表示されることがあります。
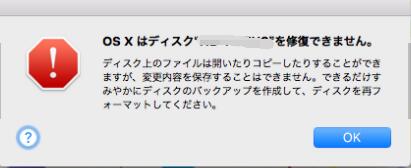
ディスクユーティリティが修復できない直接的な原因は、First Aidに故障が発生し、修復作業が失敗したからです。これは通常、Macintosh HDを修復しようとしたときに発生し、表示されるエラーメッセージも「ボリュームのMacintosh HDを修復できませんでした」となる可能性があります。内蔵ハードディスク以外にも、USBフラッシュドライブ、SDカード、外付けハードディスクでもFirst Aidの失敗が起こる可能性があります。
また、ディスクの損傷がひどく、First Aid の修復能力を超えている場合も、エラーメッセージが表示されます。このような場合、ディスクのデータをできるだけバックアップするか、データ復元ソフトを使ってデータを復元するしなければなりません。
全体として、この問題を解決するためには、実行できる方法は3つあります。一般的に、これから紹介する方法でデータが失われることはありませんが、万が一を備えるために、バックアップを取ることをお勧めします。
では、解決方法を見ていきみましょう。
ステップ1.メニューバーのアップルマークをクリックし、「再起動」を選択します。
ステップ2.「アプリケーション」から「ディスクユーティリティ」を選択します。
ステップ3. 修復するディスクを選択し、トップバーの「First Aid」をクリックします。
ステップ4. 「実行」をクリックして確認します。
First Aid が失敗した場合、代替手段としてコマンドラインを使用して見てください。この方法は少し複雑に見えるかもしれませんが、
ガイドのステップバイステップに従えば、実際はとても簡単です。
さて、私に従って修復作業を実行しましょう。
ステップ1.Macを再起動し、シングルユーザモードで起動します。古いMacでは、起動音が聞こえたらCommand + Sを押したままにしてください。M1 Macでは、再起動中にCommand + Rを押しながら、「ユーティリティ」、「ターミナル」を選択します。
ステップ2. コマンドライン:diskutil listを入力し、Enterキーを押すと、接続されているすべての外付けハードディスクがリストアップされます。
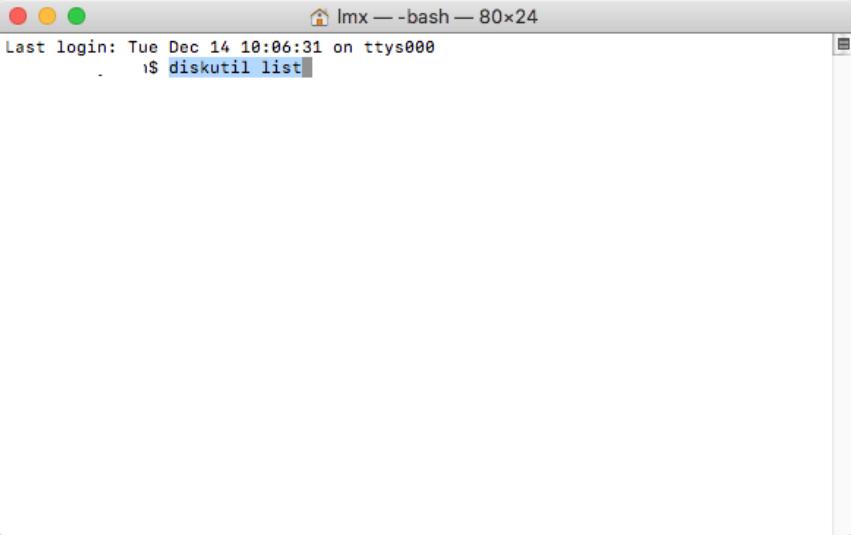
ステップ3.赤枠にあるように、すべての外付けデバイスの番号を表し、修復したい外付けハードディスクの番号を覚えておいてください。
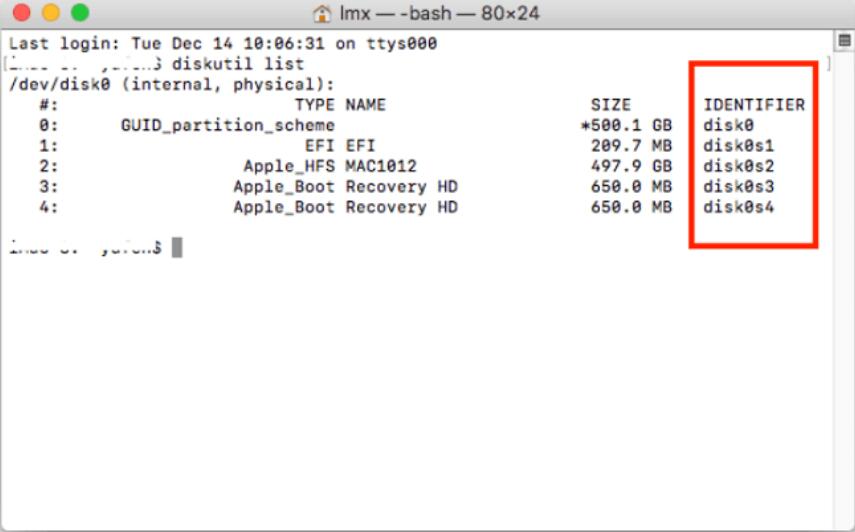
ステップ4.コマンドラインを入力します。/sbin/fsck_file system -fy /dev/ドライブレター(例: disk0s2) Enterを押して、チェックと修復を開始します。
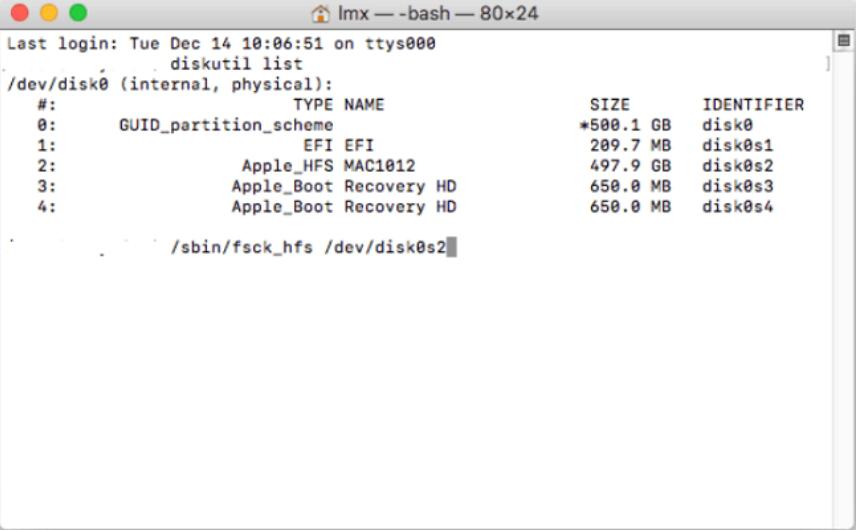
ステップ5.「Reboot」と入力し、Enterキーを押すとMacが再起動します。
「ボリューム(ドライブの名前)を完全に検証できませんでした」というメッセージが表示された場合、残念ながら、FSCKツールでディスクを修復できないことを意味します。何もせず、次の解決策を試してください。
上記の2つの方法で問題が解決できない場合、最後の手段として、ターゲットディスク内のデータをバックアップし、フォーマット作業を実行しなければなりません。修復したいディスクが内蔵ハードディスクであれば、Time Machineを使ってバックアップを作成することができます。
関連記事:Time Machineを使ってディスクをバックアップする
ディスクユーティリティでディスクをフォーマットする
ステップ1.「アプリケーション」 > 「ディスクユーティリティ」を選択します。
ステップ2. 左側からフォーマットする必要があるディスクを選択します。
ステップ3. 「消去」をクリックし、ディスク名を入力し、フォーマットを選択します。一般的に、他のオプションを変更する必要はありません。
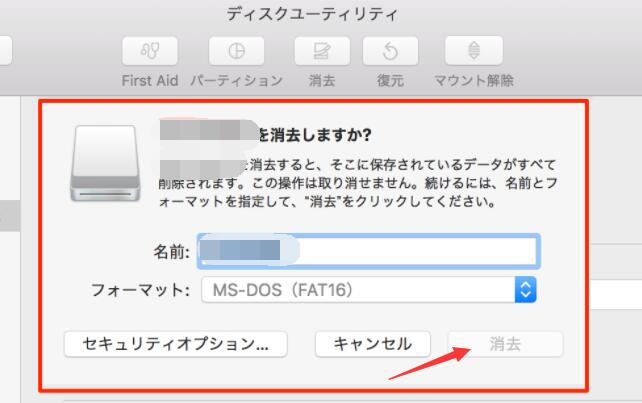
ステップ4. 「消去」をクリックすると、フォーマットが始まります。
ここにたどり着けば、ディスクは成功に使えるようになったと思います。
外付けドライブをフォーマットしてしまった場合、データを復元するためにMacデータ復元ソフトウェアを使用することをお勧めします。EaseUS Data Recovery Wizard for Macは、すべてのデータ損失のシナリオをカバーするよくできたツールです。
例えば、空になったゴミ箱からデータを復元したり、フォーマットされた外付けハードドライブ/USBフラッシュドライブ/SDカードからデータを復元したり、OSクラッシュ後のデータを復元したりすることができます。
下のボタンからソフトウェアをダウンロードし、ガイドに従ってEaseUSでフォーマットされたドライブからデータを復元する方法を確認します。
ステップバイステップのガイドに従って、このMacデータ復元ソフトウェアを使用して、紛失したデータを取り戻すことができます。
ステップ1.ソフトを実行して、復元したいファイルがあった場所を選んで、[スキャン]をクリックします。

ステップ2.スキャンが終わるまでしばらく待ちます。

ステップ3.ソフトがすべての復元できるファイルをリストします。ファイルを一つずつプレビューして、復元したいのを選んで、[今すぐ復元]をクリックして保存します。
