-
![]() Windows向けデータ復旧
Windows向けデータ復旧
- Data Recovery Wizard Free購入ダウンロード
- Data Recovery Wizard Pro 購入ダウンロード
- Data Recovery Wizard WinPE購入ダウンロード
- Partition Recovery購入ダウンロード
- Email Recovery Wizard購入ダウンロード
- おまかせデータ復旧サービス
概要:
macOSにあるTime Machineというアプリを使ったことありますか?本文では、macOSでTime Machineを使ってデータとシステムをバックアップすることとそれから復元する方法を皆さんに紹介します。
macOSには、Time Machineというアプリが搭載されています。これは、データ紛失を防ぐためのツールであり、私たちのデータ守ることができます。例えば知らず知らずのうちにファイルを削除してしまったり、重要なデータが入ったハードディスクをフォーマットしてしまったり、仕事のファイルが入ったPCのゴミ箱を空にしてしまったりすることがあります。
このようなシナリオでもデータを安全に回復することがかなり必要です。Macユーザーにとって朗報なのは、それがTime Machineで可能になるということです。
しかし、このアプリを使った方が滅多にないと思います。Time Machineのおかげで、重要なデータを誤って削除してしまう心配はもうありません。
それによって、本記事では、Time Machineの使い方について説明します。
さあ、始めましょう。
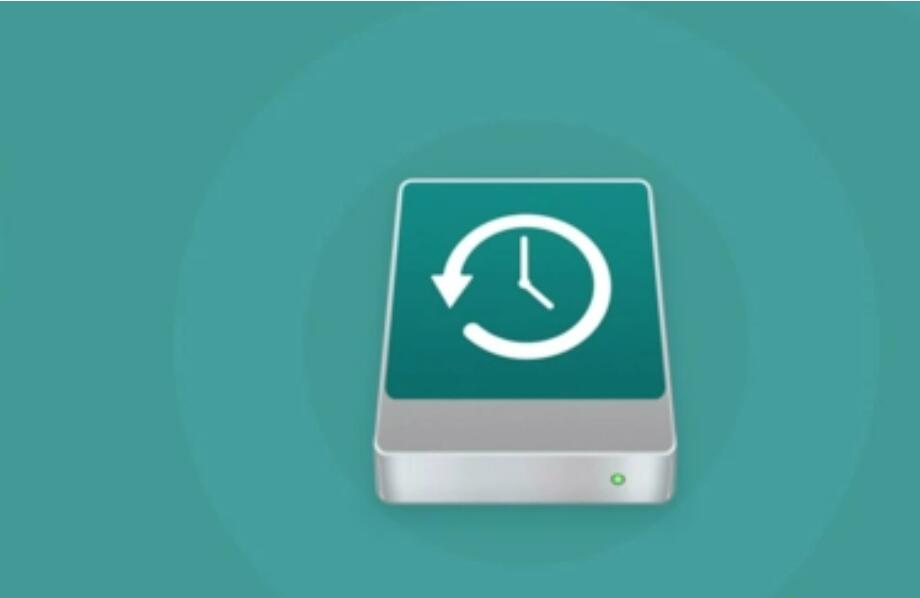
Time Machineでデータやシステムを復元するには、まずはバックアップを作成しなければなりません。そして、このタスクを成功させるために必要なのは、MacとTime Machineバックアップの入った外付けハードディスクだけです。
操作手順
1.外付けのストレージデバイス (USB ドライブ、Thunderbolt ドライブなど) を接続します。
2.メニューのAppleアイコンをクリックして「環境設定」を選択します。または、「システム環境設定」アプリを開きます。
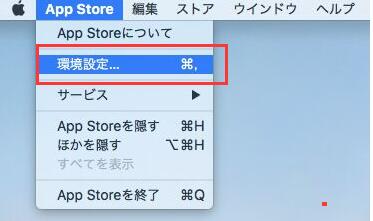
または
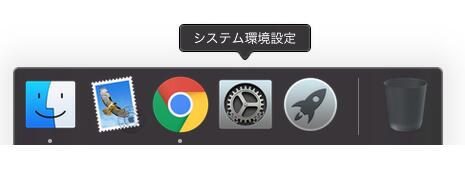
3.「バックアップディスクを選択」をクリックします。
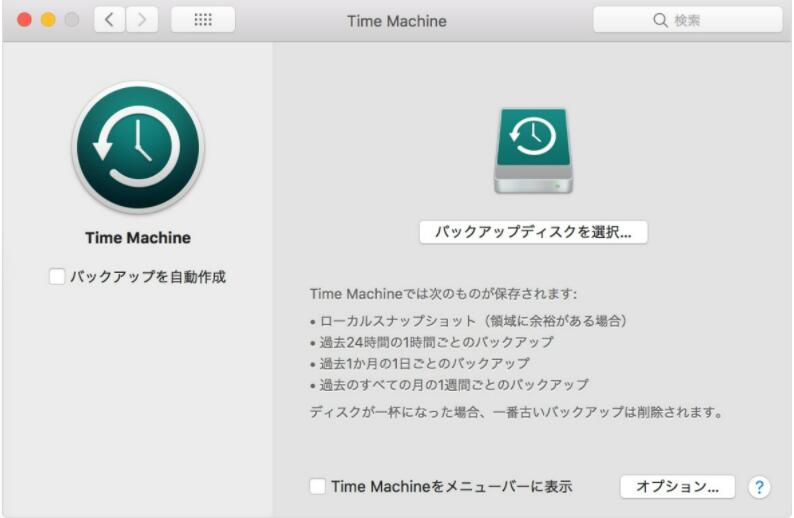
4.バックアップしたいディスクを選択して「ディスクを使用」をクリックします。
これでバックアップのプロセスが自動的に行いますので、少しお待ちを。
操作手順
1.Time Machine のバックアップのある外付けストレージを Mac に接続します。
2.「アプリケーション」の「ユーティリティ」にある移行アシスタントを開きます。
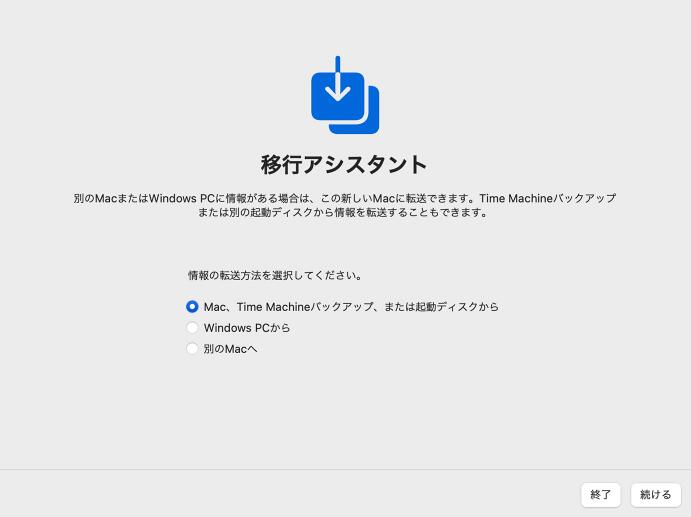
4.情報の転送方法を確認する画面では、Mac、Time Machine バックアップ、または起動ディスクから転送するオプションを選択します。「続ける」をクリックします。
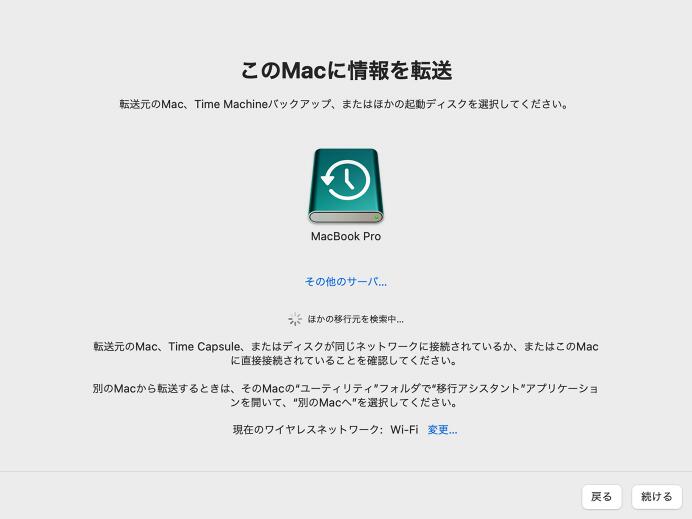
5.Time Machine バックアップを選択してから「続ける」をクリックします。
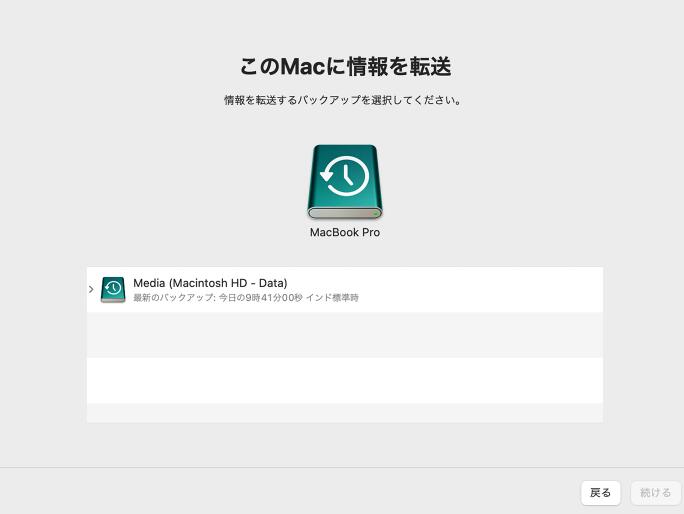
6.転送する情報を選択します
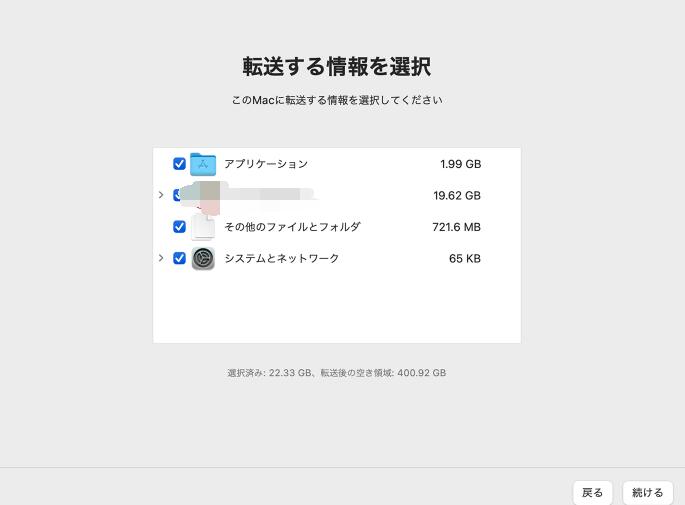
7.「続ける」をクリックすると、転送が始まります。転送量が多いと、終わるまで数時間かかる場合があります。
Mac OS X上のSDカードや外部メモリデバイスのボリュームから、失われたファイルを簡単な手順で復元するために、EaseUS Mac復元ソフトを使用することが可能です。もちろん外付けストレージも要りません。
macOSから失われたMacのデータを復元することは、EaseUS Data Recovery Wizard for Mac Freeのおかげで、専門知識がない人でも楽に、簡単にできるようになりました。
最大2GBまでのアクセス可能なデータ復旧のために、クリーンで安全な環境を保証します。削除されたファイルを安全に復元することができる便利なツールです。削除されたファイルを確認するのに役立つプレビューモードが搭載されています。
EaseUS Data Recovery Wizard for Mac Freeのメリット
ステップバイステップのガイドに従って、このMacデータ復元ソフトウェアを使用して、紛失したデータを取り戻すことができます。
ステップ1.ソフトを実行して、復元したいファイルがあった場所を選んで、[スキャン]をクリックします。

ステップ2.スキャンが終わるまでしばらく待ちます。

ステップ3.ソフトがすべての復元できるファイルをリストします。ファイルを一つずつプレビューして、復元したいのを選んで、[今すぐ復元]をクリックして保存します。

主な内容: