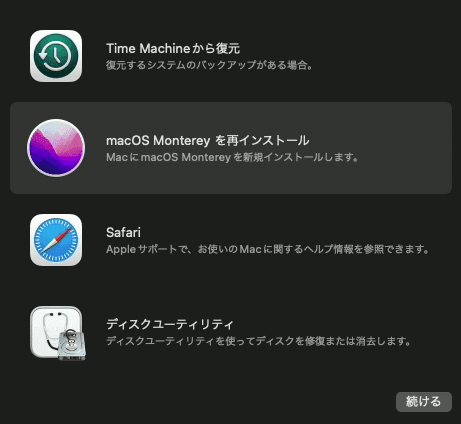-
![]() Windows向けデータ復旧
Windows向けデータ復旧
- Data Recovery Wizard Free購入ダウンロード
- Data Recovery Wizard Pro 購入ダウンロード
- Data Recovery Wizard WinPE購入ダウンロード
- Partition Recovery購入ダウンロード
- Email Recovery Wizard購入ダウンロード
- おまかせデータ復旧サービス
概要:
Macのリカバリーモードは、ユーザーがいくつかの深刻な問題を解決するために設計されています。この記事では、リカバリーモードについて知っておく必要があるすべてのことを紹介します。読み進めて、それについての詳細を学んでください。
一般的に、macOSリカバリーは、macOSのリカバリーモードを指します。このモードでは、ユーザーはTime Machineからシステムバックアップファイルを復元する、macOSを再インストールする、オンラインヘルプを取得する、ディスクユーティリティでディスクを修復/消去するなど、Macシステム上でいくつかの操作を実行することができます。
これらの回復方法のうち、macOSの再インストールとディスクの消去は、システムを再インストールしたりハードディスクを消去したりすると、その中のすべてのデータを回復できないため、慎重に適用する必要があります。したがって、macOSの再インストールは、ユーザーがリカバリーモードを使用して自己トラブルシューティングを行う際に適用すべき究極の方法でもあります。
次のパートでは、Macのリカバリーモードに起動し、macOSを再インストールする方法についてお伝えします。時折、リカバリーモードに入ることができないことがあります。この場合、Macインターネットリカバリーモードに入ることを試してみてください。
Macのパソコンには、Intelチップを使用したものと、M1チップを使用したものがあります。この2種類のパソコンでは、リカバリーモードに入る方法も異なりますので、ここで別々に紹介します。対応する方法を選択してください。
Intel Macの場合。
ステップ1.Macを再起動します。
ステップ2.CommandキーとRキーを同時に押して、Appleのロゴまたは回転する地球儀が表示されるまで待ちます。
ステップ3.リカバリーモードユーティリティのオプションから選択します。
M1 Macの場合。
ステップ1.Macの電源を切ります。
ステップ2.電源ボタンを長押しします。
ステップ3.まもなく起動オプションにアクセスできるようになるというメッセージが表示されます。そのままボタンを押し続けてください。
ステップ4.「オプション」→「続ける」をクリックし、「リカバリー」を開く。
[macOSガイド]Macインターネットリカバリモードに入る方法
Macのリカバリモードは、深刻なシステムエラーを修復するために設計されているツールです。リカバリモードに入ると、macOSのクリーンインストールを実行したり、ハードディスクを消去したりできます。リカバリモードがうまく機能しない場合、インターネットリカバリを使用することもできます。この記事では、macOSインターネットリカバリについて紹介します。
このパートでは、macOSの再インストールの詳細な手順をご覧いただけます。一般的に、macOSを再インストールしても、Macのデータが失われることはありません。しかし、お使いのMacがひどく損傷し、消去する必要がある場合、コンピュータ上のすべての既存データを失うことになります。この方法を適用する前に、Macのバックアップがあることを確認してください。
ステップ1.リカバリーモードで起動後、「macOS(OSのバージョン名)を再インストール」を選択し、「続ける」をクリックします。

ステップ2.画面の案内に従って、再インストール作業を終了してください。
ステップ3.再インストールの途中で、ポップアップメッセージが表示されることがあります。その場合は、以下のガイドに従ってください。
さらに、インストール中に、Macが何度か再起動することがあります。プログレスバーが表示されるか、黒い画面が表示されます。プロセス中はMacを閉じないでください。
macOSを再インストールする際、ディスクを消去する必要がある場合があります。この場合、バックアップがなければ、すべてのデータが失われます。そこで、ここでは、macOSを再インストールした後、データを復元し、データの損失を避けることができる2つの方法を紹介します。
Time Machineは、macOSに内蔵されているバックアップユーティリティです。アプリ、音楽、写真、電子メール、ドキュメントなどの個人データをバックアップすることをサポートします。バックアッププロセスを設定すると、Time Machineは選択したコンテンツを自動的にバックアップします。Time Machineでバックアップを作成するには、バックアップドライブとして外付けストレージデバイスを用意してください。
ステップ1.用意した外付けハードディスクをMacに接続します。アップルメニュー>システム環境設定>Time Machineを選択します。
ステップ2.そして、「バックアップディスクの選択」オプションをクリックして、準備したドライブを選択します。
ステップ3.ディスクを使用する」をクリックして確認すると、Time Machineが自動的に定期的なバックアップを開始します。
*TimeMachineのメニューから「Back Up Now」をクリックしてもバックアップを開始できます。

もう一つの方法は、USBドライブで緊急ディスクを作成することです。この緊急ディスクは、Macが正常に動作しないときにデータを復元するために使用できます。このようなディスクを作成するには、サードパーティのツールであるEaseUS Data Recovery Wizard for Macを適用する必要があります。
その名の通り、Macユーザーのために設計されたデータ復元ソフトウェアです。EaseUS Data Recovery Wizard for Macの主な目的は、内蔵の方法では復元できない失われたデータをユーザーが取り戻すのを助けることです。だから、あなたがMac上で任意の永久に削除されたファイルを回復する必要がある場合、あなたは試してみることができます。
データ復旧の他に便利な機能として、起動可能なUSBドライブを作成することができます。バックアップの作成と同じように、空のUSBドライブを用意します。そして、EaseUS Data Recovery Wizard for Macをダウンロードして起動し、以下のガイドに従って作成方法を確認します。
ステップ1. 別のMacコンピュータにEaseUS Data Recovery Wizard for Macをインストールして実行し、「ファイル > ブータブルUSBの作成」を選択します。そして、起動可能なディスクを作成するためにUSBドライブを選択します。

ステップ2. プログラムは2GBのスペースを作成し、ブートファイルを保存するために開始します。USBの残りのスペースは、まだストレージとして使用することができます。

ステップ3.完了したら、ガイドに従って起動ディスクから破損したMacを起動し、復元を開始してください。外付けハードディスクにデータを復元することをお勧めします。

ステップ1.削除されたファイル/フォルダが保存されていた場所を選んで、「失われたファイルを検索」をクリックします。

ステップ2.クリックしてから、スキャンが開始します。(自動的に開始する高度なスキャンは時間がかかりますが、探せるデータも多いです。)

ステップ3.保存の位置(クラウドを薦めします)を選択して、「保存」すると、復元の作業が完了です。

今回は、macOSのリカバリーについてお話しました。パソコンが本当に遅い、Macの画面が真っ黒になった、Macが正常に動作しない時、リカバリーモードで起動してセルフトラブル解決を試みることができます。しかし、壊れたコンピュータを直そうとしても、データのセキュリティは常に重要です。プランBを用意するのに遅いということはありません。今回紹介した2つの方法を試して、今後のデータ喪失を防ぎましょう。