-
![]() Windows向けデータ復旧
Windows向けデータ復旧
- Data Recovery Wizard Free購入ダウンロード
- Data Recovery Wizard Pro 購入ダウンロード
- Data Recovery Wizard WinPE購入ダウンロード
- Partition Recovery購入ダウンロード
- Email Recovery Wizard購入ダウンロード
- おまかせデータ復旧サービス
概要:
Macで読み込めないUSBフラッシュドライブを修復するにはどのようにすればよいですか?本記事では三つの方法を紹介してくれます!USBドライバーを更新すること、First AidでUSBを修復すること、またはディスクユーティリティでUSBを修復すること、自分自身に最も合う方法に従って作業を始めましょう。
USBドライブがを読み込めなくなった原因はいくつか考えられます。
以上の理由により、USBフラッシュドライブが破損する恐れがあります。破損したUSBを修復する3つの解決策とそれによって紛失したデータを救出する方法を次の部分で詳しく紹介します。一緒に見ていきましょう。
破損したUSBの修復を開始する前に、まず行われなけなばならないのは破損したUSBドライブからデータを救出することです。そして、Macで破損したUSBを修復するときにデータが失われる恐れもあるため、Macのフラッシュドライブからデータを回復することも必要となります。ここでは、プロなデータ回復ツールであるEaseUS Data Recovery Wizard for Macを使って、Mac上の破損したUSBからデータを復元することを強くお勧めします。
主な機能:
操作手順は次の通りです。
ステップ1.削除されたファイル/フォルダが保存されていた場所を選んで、「失われたファイルを検索」をクリックします。

ステップ2.クリックしてから、スキャンが開始します。(自動的に開始する高度なスキャンは時間がかかりますが、探せるデータも多いです。)

ステップ3.保存の位置(クラウドを薦めします)を選択して、「保存」すると、復元の作業が完了です。

USBがMacで表示されない場合、またはUSBが破損している場合は、「ソフトウェア アップデート」に移動してアップデートがあるかどうかを確認する必要があります。次に、MacでUSBドライバー/macOSを更新して破損したUSBを修復する方法を説明します。
ステップ1.MacでAppleメニューを開いて「システム設定」をクリックします。
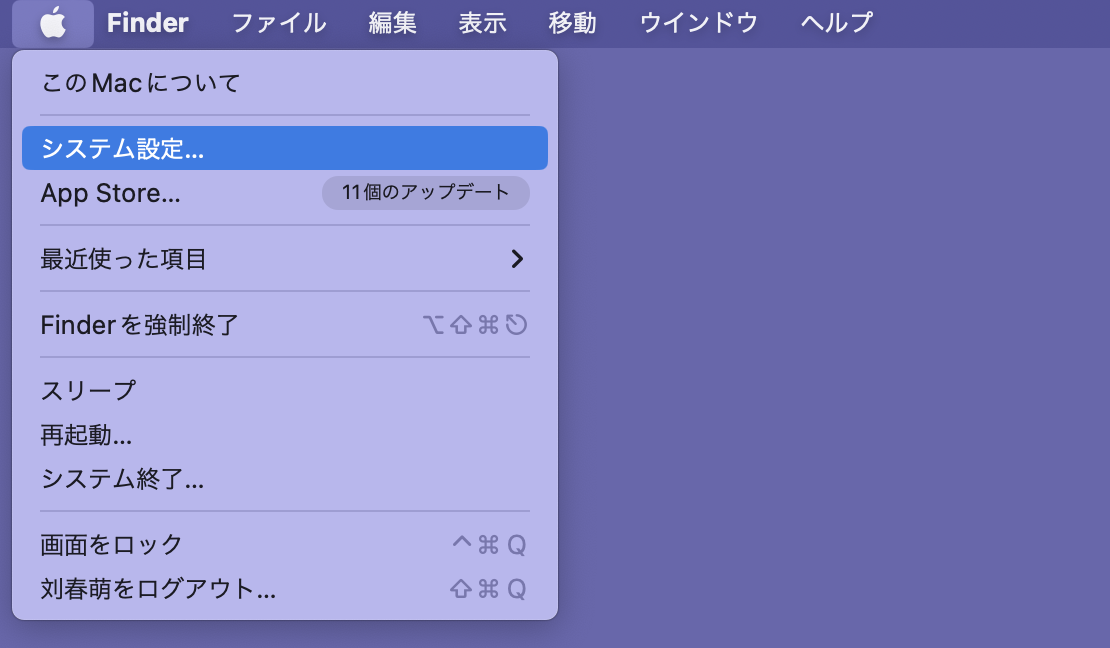
ステップ2.「システム設定」メニューで「ソフトウェアアップデート」を選択します。
ステップ3.「今すぐアップデート」をクリックして、Macで最新のmacOSアップデートを完了します。
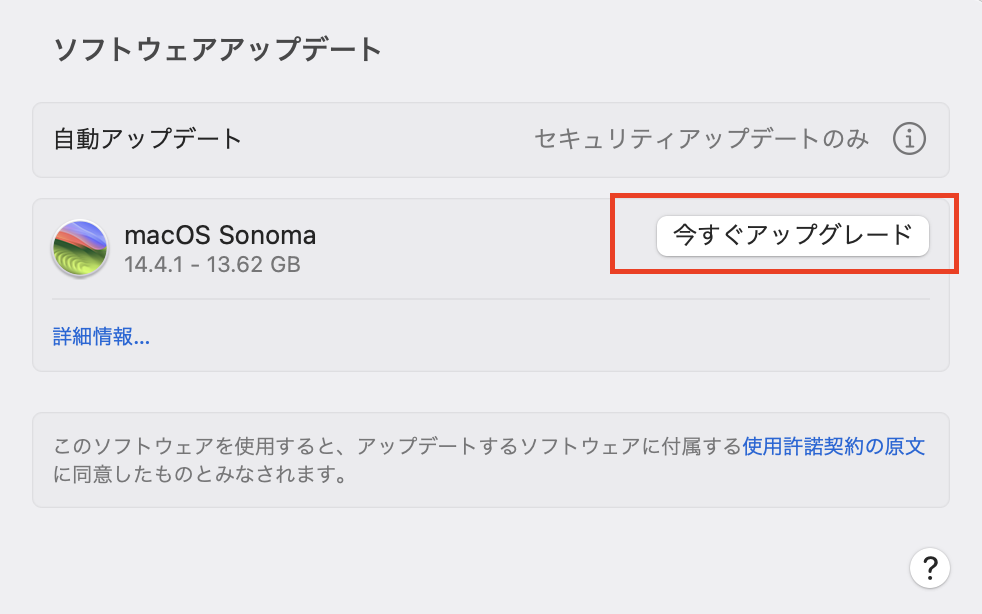
First Aidは、Macのディスク ユーティリティの重要な機能の1つで、Mac上の破損したハードドライブやUSBドライブを修復するのに役立ちます。この機能によ理、破損したUSBドライブを修復する方法を見てみましょう。
ステップ1.ターゲットUSBドライブをMacに接続して、ディスクユーティリティを起動します。
ステップ2.「表示」をクリックし、「すべてのデバイスを表示」をクリックします。ここには、すべてのストレージデバイスと起動ディスクが表示されます。
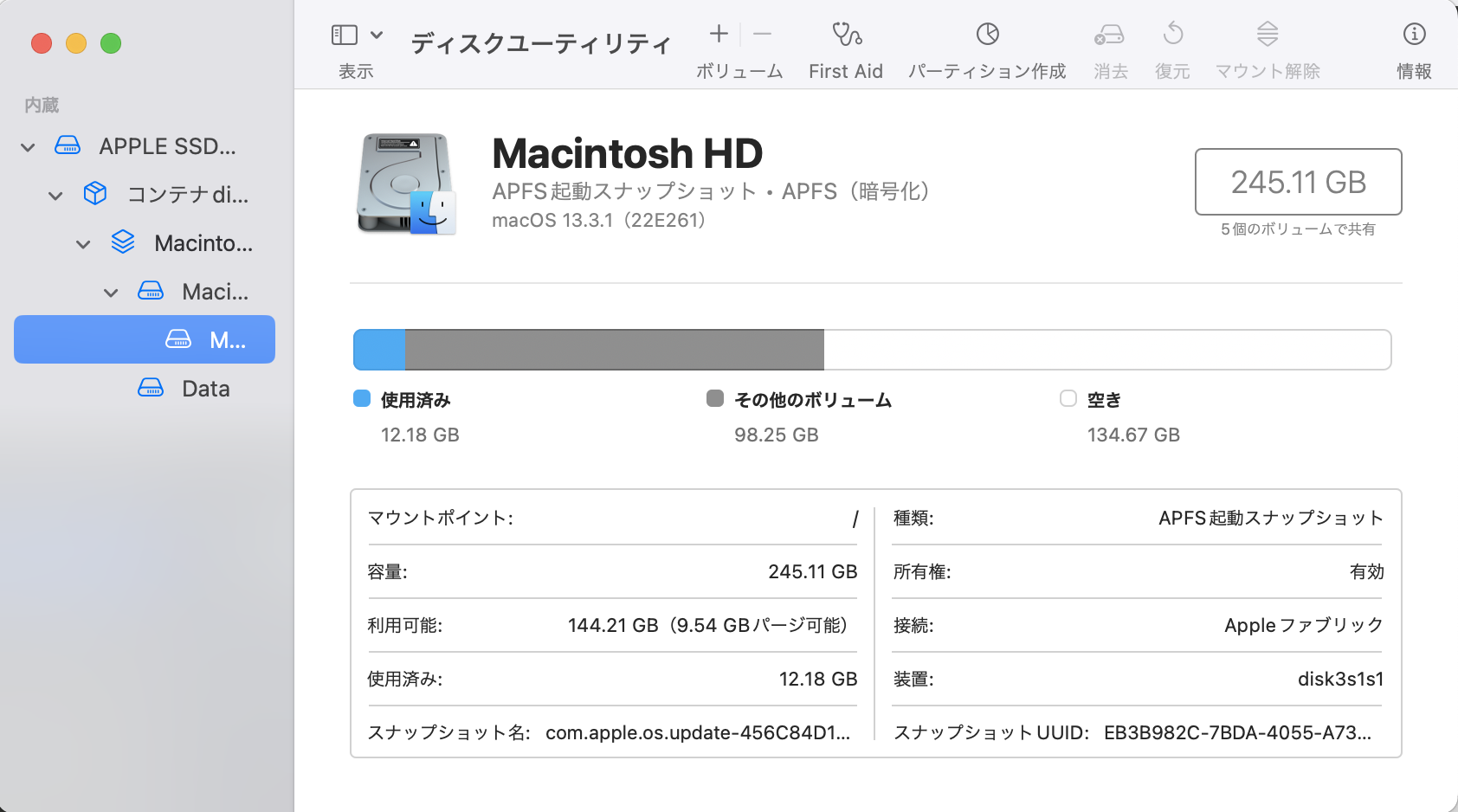
ステップ3.破損したUSBフラッシュドライブを選択し、上にある「First Aid」をクリックします。
ステップ4.「実行」をクリックして、Mac上の破損したUSBを修復します。
ステップ5.修復が完了するまで待ち、「完了」をクリックします。
First Aidで破損したUSBフラッシュドライブを修復できない場合は、USBをフォーマットして破損を修復してください。その前に、USBドライブをバックアップすることを忘れないでください。バックアップが忘れてUSBをフォーマットした場合は、EaseUS Data Recovery Wizardを使用して失われたデータを復元できます。Macでディスクユーティリティを使用してUSBをフォーマットする手順は次の通りです。
ステップ1.ターゲットUSBドライブをMacに接続します。
ステップ2.Macでディスクユーティリティを起動します。
ステップ3.破損したUSBフラッシュドライブを選択し、「消去」をクリックしてフォーマットします。
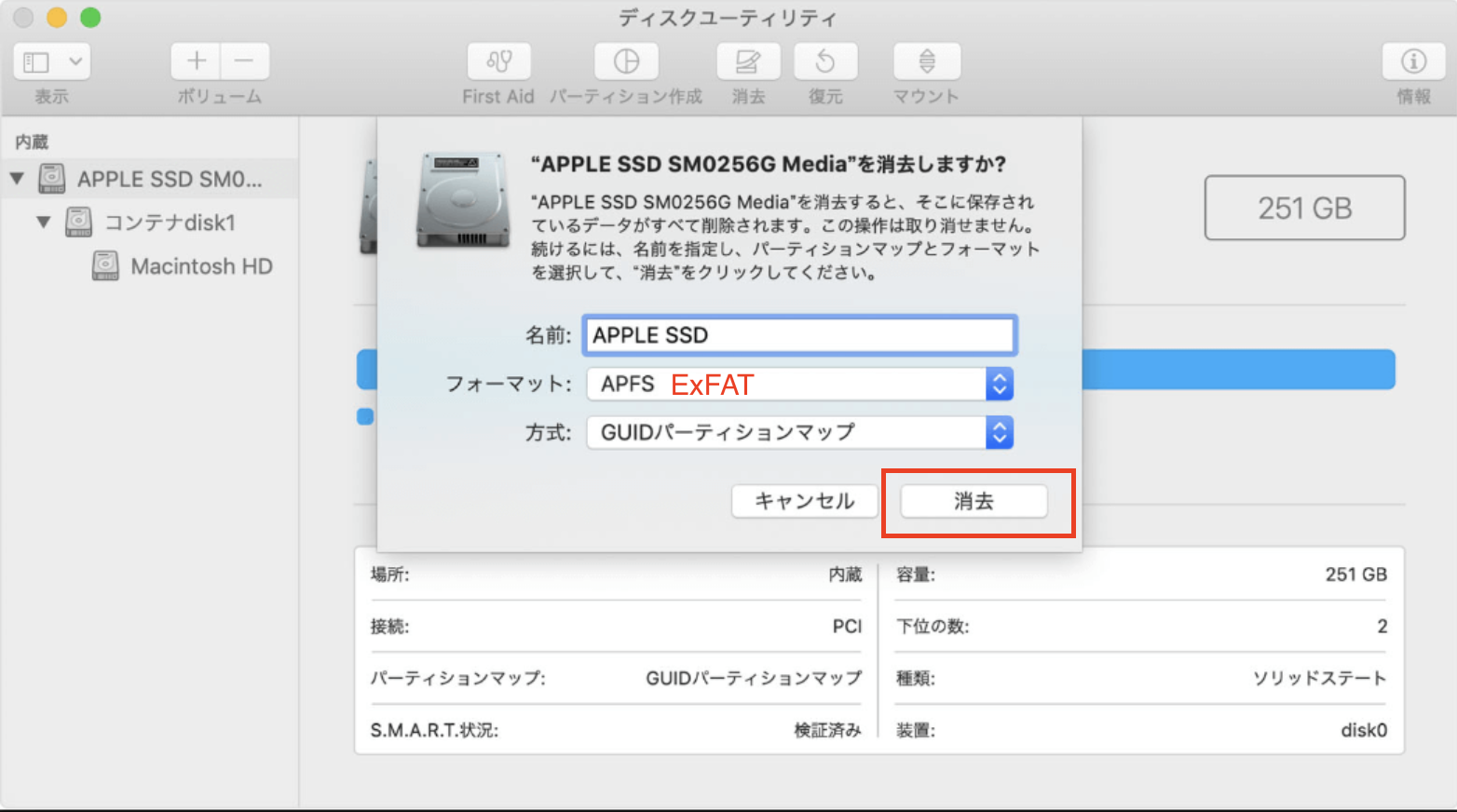
データを失わずにMac上の破損したUSBドライブを修復する要領は、EaseUS Data Recovery Wizard for Macを利用することです。Macで破損したUSBをフォーマットした後でも、この強力なデータ回復ツールを使って、USBドライブ上のデータを取り戻すことができます。EaseUS Data Recovery Wizard for Macを今すぐダウンロードして、Macでのデータ損失を防ぎましょう。
MacでUSBフラッシュドライブをFAT32にフォーマットするには、2つの安全な方法があります。
信頼性の高いUSB回復ソフトウェアEaseUS Data Recovery Wizard for Macを使って、Mac上の破損したUSBからデータを回復できます。破損したUSB上のデータを救出するには、次の3つの手順が必要です。
はい、Mac上の破損したハードドライブは修復できます。
方法1.MacでUSBドライバーを更新します。
方法2.First Aidを使用してUSBを修復します。
方法3.ディスクユーティリティを使用して破損したUSBをフォーマットします。