-
![]() Windows向けデータ復旧
Windows向けデータ復旧
- Data Recovery Wizard Free購入ダウンロード
- Data Recovery Wizard Pro 購入ダウンロード
- Data Recovery Wizard WinPE購入ダウンロード
- Partition Recovery購入ダウンロード
- Email Recovery Wizard購入ダウンロード
- おまかせデータ復旧サービス
概要:
Macでゴミ箱に移動のショートカットを知りたいですか?この記事では、ショートカットを使ってファイルをゴミ箱に移動する3つの方法を教えます。Commandを押しながらファイルを削除することができ、Deleteはファイルをゴミ箱に移動することができ、Command + Shift + DeleteとCommand + Shift + Option + DeleteはMacでゴミ箱を空にするのに役立ちます。
Macユーザーであれば、不要なファイルやフォルダをどこに置けば、デスクトップが整理されたように見えるのか、疑問に思うかもしれません。これらの不要なファイルやフォルダを格納できる場所がひとつあります。Macの「ゴミ箱」です。ゴミ箱へのファイルの移動は、一般的な方法とショートカットを使って行うことができます。ショートカットを使ったMacのゴミ箱へのファイル移動は高速で、選択したアイテムを1秒でゴミ箱に移動させることができます。
デスクトップに多くの不要なファイルがある場合、この文章を読めば、その対処法を知ることができます。これから、Macでファイルをゴミ箱のショートカットに移動することを紹介し、ここでは、Macでゴミ箱のショートカットに移動することを動画で紹介します。まず大事な瞬間を確認することができます。
Macのゴミ箱はどこにあるか知っていますか?Macのデスクトップにはたくさんのアイコンがありますが、ゴミ箱のアイコンはこのようにデスクトップ上にあります。
![]()
ゴミ箱へのファイルやフォルダの移動は複雑ではなく、ゴミ箱にファイルを削除するためのショートカットが3セット用意されています。
この方法は、ファイルをゴミ箱に移動させる最も簡単な方法かもしれません。キーボードのキーを押して、ファイルやフォルダーを削除することができます。
ステップ1.不要なファイルやフォルダをすべて選択します。
ステップ2.コマンドボタンとDeleteボタンの両方を押す。

ステップ3.ファイルがロックされている場合は、「続行」をクリックして確認します。
ステップ4.削除したファイルはすべてゴミ箱に保管されます。
削除したファイルやフォルダをゴミ箱に長い間入れておくことは、良いアイデアではありません。Macの容量を圧迫し、時間が経つにつれてMacデバイスの動作が重くなる可能性があります。Macのゴミ箱は30日ごとに自動的に空になります。ゴミ箱がすぐにファイルを削除してしまう場合は、Macでゴミ箱のファイル削除をすぐに停止することができます。ゴミ箱を開いてクリックしなくても、ショートカットでMacのゴミ箱をすばやく空にすることができます。
ステップ1.ファイルを選択する必要はありません。Command + Shift + Deleteを押し続けるだけです。
ステップ2.この方法では、確認画面が表示される場合があります。
ステップ3.すべてのファイルを消去してよければ、「ゴミ箱を空にする」をクリックするだけです。
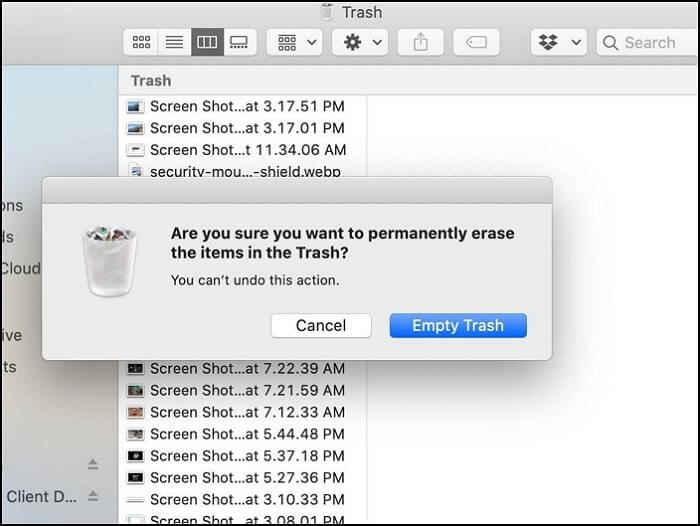
Macでゴミ箱を空にする際に、意思確認をしたくない場合は、4つのキーを同時に押す必要があります。Command + Shift + Option + Delete を押すと、確認ダイアログボックスなしでゴミ箱を空にすることができます。
この方法では、4つのキーを押した時点でゴミ箱内のファイルやフォルダーが永久に削除されてしまうので、注意が必要です。
注: Macでゴミ箱を空にできない場合、慌てないでください。アンカーテキストをクリックすると修正できます。
ショートカットでゴミ箱にファイルを移動する方法を学んだ後、一般的な方法を知りたくなったのではないでしょうか。ここでは、2つの一般的な方法でファイルをゴミ箱に移動する方法をお教えします。
ここでは、Macでファイルやフォルダを削除する最も一般的な方法を紹介します。以下の手順で行ってください。
ステップ1.削除したい項目を右クリックすると、項目が青くなります。
ステップ2.このアイテムのアクティブリストが表示されます。ゴミ箱に移動を選択します。
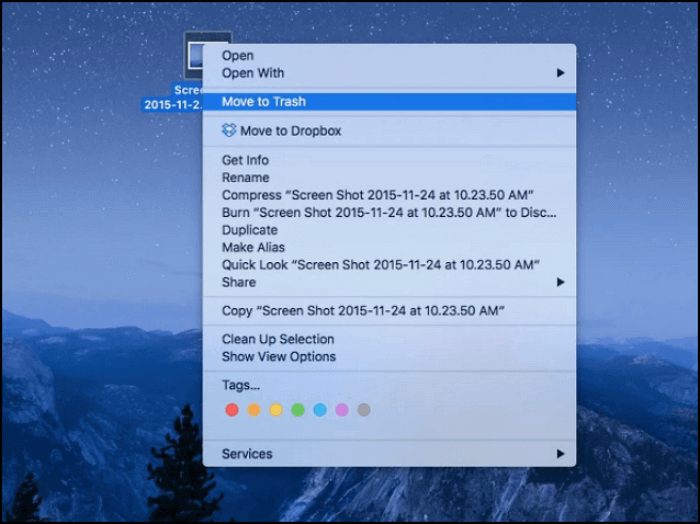
ステップ3.すぐにゴミ箱に移動しますので、ゴミ箱から確認したり復元したりすることができます。
Macでファイルをゴミ箱に移動する最も一般的な方法を学びました。次に、速い方法を教えます。
ステップ1.削除したいファイルやフォルダを選択します。
ステップ2.Macでゴミ箱にドラッグする。

ステップ3.すると、ゴミ箱の中に削除されたファイルやフォルダを見つけることができます。
Mac でゴミ箱を空にする前に、ゴミ箱内のファイルやフォルダを直接復元することができます。ゴミ箱を空にした場合でも、復元ソフトウェアを使ってファイルを復元することができます。
気が変わったら不要なファイルやフォルダをゴミ箱に入れることができ、ワンクリックで復元できることを紹介しました。
ステップ1.ゴミ箱の中から目的のファイルやフォルダを見つけます。
ステップ2.ファイルを右クリックし、「戻す」を選択します。

ステップ3.すると、このファイルが元の位置にあることがわかります。
ゴミ箱を空にした後、いくつかの削除されたファイルを戻したいかもしれません。優れた復元ツールを使えば、Macの空になったゴミ箱から削除されたファイルを復元することができます。 EaseUS Data Recovery Wizard for Macは 、Macのデータ復元に焦点を当てた貴重なツールです。
この信頼性の高いツールを使用すれば、ゴミ箱Macを回復する方法やSDカードMacを回復する方法について心配する必要はありません。EaseUS Data Recovery Wizard for Macは、誤って削除したファイルの復元、永久に削除したファイルの復元Mac、保存されていないWord文書の復元Mac、削除したビデオや写真の復元を行うことができます。
Mac上の空になったゴミ箱から削除されたファイルやフォルダを復元するには、3つのステップしか必要ありません。
ステップ1.削除されたファイル/フォルダが保存されていた場所を選んで、「失われたファイルを検索」をクリックします。

ステップ2.クリックしてから、スキャンが開始します。(自動的に開始する高度なスキャンは時間がかかりますが、探せるデータも多いです。)

ステップ3.保存の位置(クラウドを薦めします)を選択して、「保存」すると、復元の作業が完了です。

ゴミ箱にファイルを移動したいのに、ショートカットが機能しない場合。次の解決策を試してみてください。
ヒント1.システム環境 設定で、Commandが有効になっており、Cmdキーにマップされていることを確認します。
ヒント2.キーボードショートカットパネルで、カスタムショートカットを確認します。
ヒント3.Finderで、ファイルを右クリックし、「ゴミ箱に移動」に関連するショートカットを確認します。
詳細なガイドで、Macでゴミ箱に移動するショートカットを覚えていただけたと思います。CommandとDeleteを押したままファイルをゴミ箱に移動でき、Command + Shift + DeleteとCommand + Shift + Option + Deleteを押すと、Macでゴミ箱を空にすることができます。いつかデータを復元する必要があるなら、EaseUS Data Recovery Wizard for Macのダウンロードをお忘れなく。あなたが何を復元したい場合でも、EaseUS Data Recovery Wizard for Macは大いに役立ちます。
選択したいファイルが入ったフォルダを先に開き、キーボードのCommandキーを押しながら各ファイルを左クリックし、ゴミ箱にドラッグすることもできます。
CommandとDeleteは、Macの削除キーです。CommandとDeleteの両方のボタンを押すことで、不要なファイルやフォルダをゴミ箱に移動することができます。ゴミ箱を空にしたい場合は、Command + Shift + Delete と Command + Shift + Option + Delete を試してみてください。
ゴミ箱は、Macでは一般的にデスクトップ上にあります。そして、ターミナルと検索機能を使って、Mac上のゴミ箱を見つけることができます。
ショートカットでファイルを削除することができます。Commandを押しながらDeleteを押すとファイルをゴミ箱に移動でき、Command + Shift + DeleteとCommand + Shift + Option + Deleteは、Macのゴミ箱を空にするのに便利です。