-
![]() Windows向けデータ復旧
Windows向けデータ復旧
- Data Recovery Wizard Free購入ダウンロード
- Data Recovery Wizard Pro 購入ダウンロード
- Data Recovery Wizard WinPE購入ダウンロード
- Partition Recovery購入ダウンロード
- Email Recovery Wizard購入ダウンロード
- おまかせデータ復旧サービス
概要:
この記事は、Macでエラーメッセージ、「アクセスが拒否されました」エラーを修正する方法についてです。読み続けて、Mac上でパーミッションが拒否されたのを修正する方法についてもっと学びましょう。
Mac OS Xオペレーティングシステムは、MacコンピュータのためのUnixベースのシステムです。今すぐMacは、ファイルのすべての種類を実行し、ターミナルからコマンドのすべての種類を変更します。Macで「アクセスが拒否されました」エラーが表示されると、これらのコマンドは、ターミナルから送信されます。初歩的かつ一般的であるこれらのエラー通知を取得するために多くの理由があります。完全なガイドは、このコンピュータ上のアクセス拒否エラーを削除するには、このページで利用可能になっています。アクセスできないすべてのファイルやフォルダへのアクセスを取得するには、以下に示すすべての手順に従います。
| 実行可能なソリューション | ステップバイステップのトラブルシューティング |
|---|---|
| 1.Macでアクセス権が拒否されるのを修正 |
方法1.ファイルのアクセス許可を得る...フルステップ 方法2.パーミッションを確認する...フルステップ 方法3.所有者を変更する...フルステップ 方法4.sudocommandsを使用する...フルステップ 方法5.第三者が使用できる権限を設定するフルステップ |
|
2.Macでアクセスできないファイルを復元する |
ディスクの場所を選択する(...フルステップ |
パーミッションデバイスのエラーに直面した場合、画面上にさまざまな種類のメッセージが表示されることがあります。エラーメッセージは異なっていても、意味は同じです。では、いくつかの例を以下に示します。それでは、一つずつ確認していきましょう。
1.Macでファイル、フォルダ、またはディスクの権限が拒否されました - ファイルまたはフォルダを開きたいときに権限が拒否されたエラーの最も可能性の高い理由は、ロックされています。それはあなたが管理者権限を持っていない、またはファイルがロックされるように作成されているためかもしれません。
2.Macでターミナルが拒否される - ターミナルでコマンドを追加すると、多くのことがうまくいきません。このエラーの助けを借りて、他のファイルやそれに記載されているディレクトリを開くつもりはありません。
3.アプリのパーミッションが拒否された ‐オプションが選択され、アプリケーションに関連する機能の使用時に拒否されます。カメラ、マイクを使用できなかったアプリ、ファイルを保存できない、他の人と画面を共有できないなど、許可拒否の問題を配信する非常に一般的なものがあります。
Macコンピュータで利用できる権限設定があります。その許可の助けを借りて、ユーザーはすべてのファイルやフォルダに権限を割り当てることができますので、それらを表示および変更することができます。それは、要件に応じて変更することができます。あなたは、情報ウィンドウに到達することによって、それを変更することができます。ここでは、Mac上のファイル、フォルダ、またはディスクの権限を取得する手順は次のとおりです。
ステップ1.ディスク上に存在する任意のファイルまたはフォルダを選択し、選択したもののその情報を取得します。
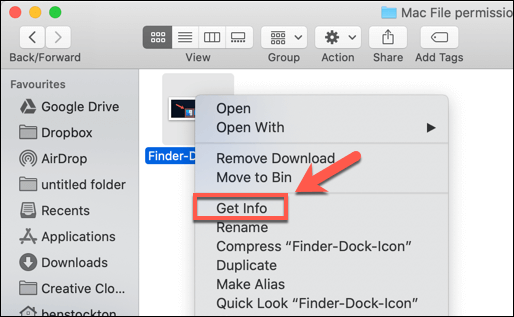
ステップ2.選択した権限がインフォメーションに表示されていない場合は、矢印のマークをクリックします。
ステップ3.その後、ユーザーはロックシンボルをクリックし、ロックを解除するために管理者パスワードとユーザー名を入力することが表示されます。その後、ユーザーは特定のファイルやフォルダから割り当てられたアクセス許可を見ることができます。
ステップ4.名前欄の上をクリックし、メニューで利用可能な特権オプションを選択します。
上記のように、「アクセスが拒否されました」エラーが表示される原因として、ファイルへのアクセス権がないことが考えられます。以下の手順で、パーミッションを確認してください。
ステップ1.Macのユーティリティから「ターミナル」を起動します。
ステップ2.コマンドを入力します。Enter: ls -l.Enterボタンを押さずに入力することを確認してください。
ステップ3.ファイルまたはフォルダをターミナルウィンドウにドラッグします。
ステップ4.ここで、Enterボタンを押します。現在のユーザーがアクセスできる特定の権限が画面上に表示されます。
特定のファイルやフォルダーの所有者を変更する必要があります。そのためには、ターミナルにChownコマンドを入力し、Enterキーを押す必要があります。
Chown -R $USER:$USER /path/to/directoryに移動します。
*/path/to/directoryを書き込み先のパスで変更します。
Sudoコマンドは、5分程度、管理者としてコマンドを実行する機能を提供します。Terminalで何度もコマンドを実行して失敗した場合は、元のコマンドの前に「sudo」を追加するだけです。
例えば、こんな感じです。
ほとんどの場合、Macはアプリケーションをインストールする際に、すべての許可を渡すようユーザーに注意を促す通知を出します。まれに、サードパーティアプリに自分でパーミッションを与える必要がある場合もあります。以下は、その詳細な手順です。
ステップ1.「セキュリティとプライバシー」を開き、「一般」セクションをクリックします。
ステップ2.ユーザー管理者のユーザー名/パスワードを入力し、編集画面のロックを解除します。
ステップ3.App Storeと特定された開発者が表示されているラジオボタンをすべてマークします。
ステップ4.Lockボタンをクリックし、変更した設定を保存します。
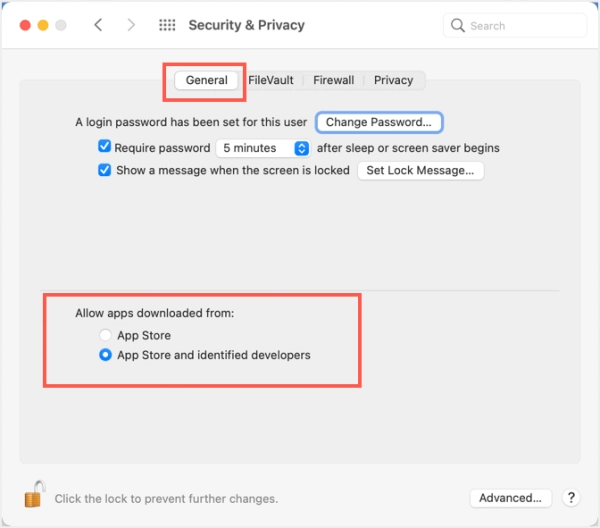
もう一つの方法は、サードパーティのデータ復元ソフトウェアを適用することです。なぜかというと、この種のソフトウェアはコンピュータのディスクをスキャンして深く検索し、すべての失われたデータを見つけることができるからです。データが削除され、隠され、またはRAWになったとしても、それは問題ではありません。
そのような信頼できるツールの一つがEaseUS Data Recovery Wizard for Macです。このソフトウェアの助けを借りて、アクセスできないファイルやフォルダの任意のタイプを復元することができます。これは、直接来る拒否されたエラーのすべてのタイプを修正することはできませんが、あなたがすべての可能な方法を試した後に試すことができる唯一のオプションです。
今すぐEaseUS Data Recovery Wizard for Macをダウンロードし、以下のステップに従って、失ったファイルやアクセスできないファイルを探しましょう。
ステップ1.削除されたファイル/フォルダが保存されていた場所を選んで、「失われたファイルを検索」をクリックします。

ステップ2.クリックしてから、スキャンが開始します。(自動的に開始する高度なスキャンは時間がかかりますが、探せるデータも多いです。)

ステップ3.保存の位置(クラウドを薦めします)を選択して、「保存」すると、復元の作業が完了です。

この記事では、Macの「アクセスが拒否されました」エラーを修正する方法を詳細に説明しました。与えられた方法を一つずつ実行すれば、自分で問題を解決することができます。または、最後の手段としてEaseUS Data Recovery Wizard for Macを適用して、アクセスできないファイルをスキャンして復元できるかどうかを確認することができます。また失敗した場合、空になったゴミ箱から失われたデータを復元したり、保存されていないWord文書を復元する必要がある場合にもおすすめです。
方法1.Macでファイル、フォルダ、またはディスクのアクセス権を取得する
方法2.アクセス権を確認する
方法3.ディレクトリの所有権を変更する
方法4.Sudoコマンドを使用する
方法5.サードパーティアプリの権限を割り当てる
EaseUS Data Recovery Wizard for Macを使用してアクセスできないファイルやフォルダの任意のタイプを復元することができます。