-
![]() Windows向けデータ復旧
Windows向けデータ復旧
- Data Recovery Wizard Free購入ダウンロード
- Data Recovery Wizard Pro 購入ダウンロード
- Data Recovery Wizard WinPE購入ダウンロード
- Partition Recovery購入ダウンロード
- Email Recovery Wizard購入ダウンロード
- おまかせデータ復旧サービス
概要:
どのようにソフトウェアなしでMacの削除されたファイルを回復するには?この記事では、Macでサードパーティのソフトウェアを使わずに削除されたファイルを復元する5つの実用的な方法を紹介します。しかし、ファイルが永久に削除された場合は、EaseUS Data Recovery Wizard for Macを使用してファイルを復元してください!
電子機器を頻繁に使用していると、MacのディスクやSDカード、USBドライブに多くのデータを保存することがあります。デバイスに保存された重要なデータが誤って削除されることを想像してみてください!
データ復元ソフトを使わずにMacから削除されたファイルを復元する方法を知りたいなら、この記事がお役に立ちます。
デフォルトでは、削除されたファイルはMacのゴミ箱に移動されます。右クリックして「削除」を選択する、ゴミ箱へ移動のショートカットキーを使用するなど、通常の削除はファイルをゴミ箱に移動させるだけです。この場合、Macのゴミ箱の「戻す」機能を利用することで、ソフトウェアなしでMacで削除されたファイルを復元することができます。
ゴミ箱を空にする、クイック完全削除キーを使う、ターミナルコマンドを使う、ハードディスクを直接消去するなどです。これらの手段で削除されたファイルは通常通り復元できないため、重要なファイルのバックアップをとっていることを祈るしかありません。
または、データ復元ソフトウェアを使って復元することもできます。例えば、EaseUS Data Recovery Wizard for Macは、Mac上で永久に削除されたファイルを安全かつ迅速に復元します。さらに、このソフトは無料版も提供しています。
今日は、ソフトウェアを使わずにデータを復元できる場合、つまり従来の方法で削除されたファイルを復元する方法について説明します。ここでは5つの実用的な方法をご紹介します!
|
🗑️Macのゴミ箱から復元 |
削除されたファイルは元の場所に戻ります。しかし、この方法はファイルを削除してから30日以内にしか使えません。 |
| ⌨️Command+Zによる削除の取り消し | この方法はとても便利だが、取り消しキーの組み合わせには回数制限があります。 |
| 🧩Macターミナルで復旧 |
この方法は、基本的なコンピューター・スキルを持つユーザーに適しており、最初の方法と同じ結果が得られます。 |
| 💾バックアップファイルの復元 | Mac上でファイルが完全に削除されても、この方法はまだ機能します。ただし、明確な制限があります:削除されたファイルは手動または自動でバックアップされています。 |
| 📁最近削除されたものから復元 | この方法は、写真やメモなど、リカバリー機能を持つ一部のMacアプリケーションでしか使えませんが、試してみる価値はあります。 |
EaseUS Data Recovery Wizard for Macのようなデータ復元ソフトウェアを使用する以外に、Macで削除されたファイルを復元する5つの簡単な方法をご紹介します:
この方法は、削除されたファイルがゴミ箱フォルダに移動した場合、ほとんどの削除ケースを修正することができます。サードパーティのソフトウェアを使用せずにMac上で削除されたファイルを回復するには、次の手順をチェックしてください:
ステップ1.デスクトップ上のゴミ箱アイコン(🗑️)をクリックして、Macのゴミ箱を開くこともできます。
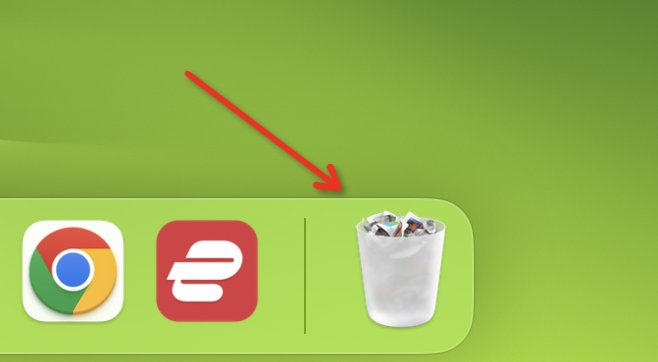
または、MacBookでターミナルを開き、ln -s ~/.Trash ~/Desktop/Trash とコマンドを入力し、「Enter」キーを押します。
ステップ2. Macのデスクトップにあるゴミ箱フォルダを開き、削除したいファイルを選択します。
ステップ3.削除されたファイルを元の場所に復元するには、「戻す」を選択します。
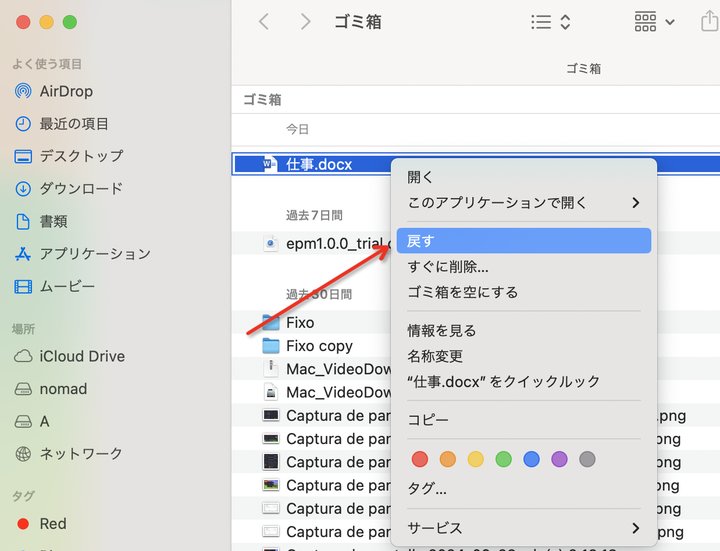
ただし、ゴミ箱が削除されたファイルを保管できるのは最大30日間なので、1ヶ月以上前に削除されたファイルは、ゴミ箱から取り出すことはできないでしょう。
さらに、右クリックオプション「すぐに削除」を使って削除したファイルはゴミ箱に入りません。しかし、Macがファイルをすぐに削除しないようにすることができます。以下の記事を参照してください。
【解決済み】Macでゴミ箱からファイルが削除されるのをすぐに停止する方法
この記事では、ステップバイステップのチュートリアルで、Macのゴミ箱のファイル削除を即座に停止する方法について説明します。続きを読む >>
コマンド+Zの組み合わせショートカットは、macOSで最後に削除したファイルを元に戻すことができるので、間違ってファイルを削除してしまった場合は、キーボードの「command」と「Z」キーを同時に押してください。この方法は試してみる価値があります。ただし、ゴミ箱を空にした後は使えません。

ゴミ箱内の削除されたファイルがクリアされると、削除されたファイルを復元する方法は2つしかありません。バックアップから復元するか、EaseUS Data Recovery Wizard for Macのようなサードパーティソフトウェアを使うかです。
多くのMacユーザーが知らないだけで、Terminalコマンドを使用して、ゴミ箱から消去されていないファイルを復元することも可能です。Macのターミナルを使用して削除されたファイルを復元する手順は次のとおりです:
ステップ1.「アプリケーション>ユーティリティ」を開き、ダブルクリックして【ターミナル.app】を開きます。
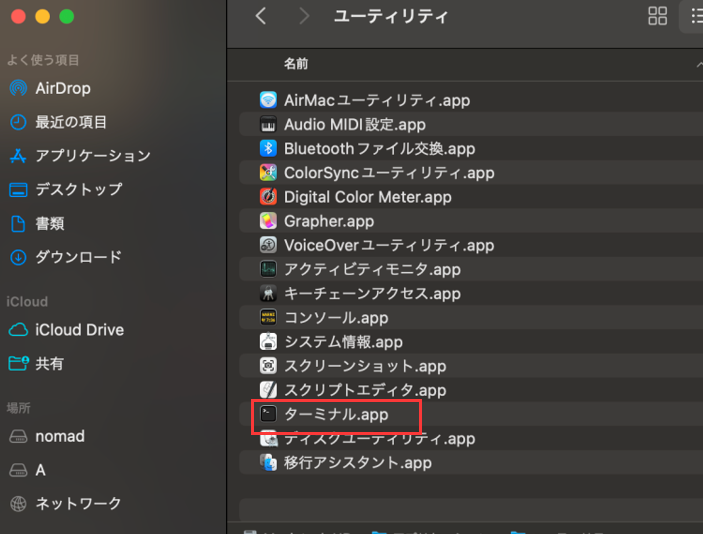
ステップ2. cd .Trash と入力し、「Return」キーを押します。
ステップ3. mv ファイル名 ../(ファイル名を削除したファイル実際の名に置き換えます)と入力し、「Return」を押します。

ステップ4. Macターミナルを終了し、「Finder」を開いて復元されたファイルを見つけます。
誤って重要なファイルを削除し、ごみ箱を空にしたとします。この場合、Time Machine、iCloud、およびその他のバックアップツールが、Macで空になったごみ箱を復元するための推奨オプションです。例えば、iCloudの自動バックアップオプションをオンにすると、iCloud Driveから必要なファイルを簡単にダウンロードできます。
あるいは、macOSに組み込まれた便利なバックアップユーティリティであるTime Machineを使ってMacのデータをバックアップしている場合は、以下の手順に従ってTime Machineから削除されたファイルを復元できます:
ステップ1.トップメニューのアイコンをクリックしてTime Machineを開きます。
ステップ2.Time Machineアイコンを右クリックし、「Time Machineに入る」を選択します。
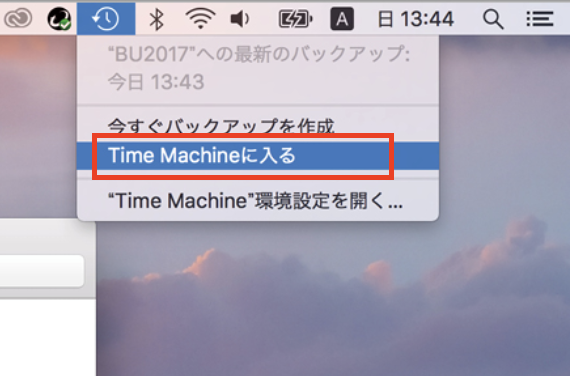
ステップ3.削除されたファイルを保存しているバックアップを選択します。「復元」をクリックして、削除されたファイルを元の場所に戻します。
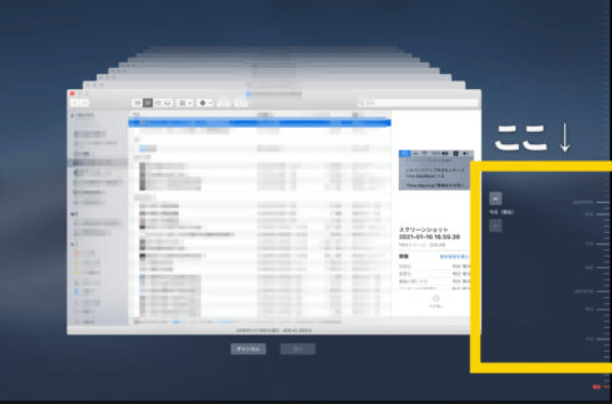
注意:古いTime Machineバックアップから復元すると、Mac上の新しいデータが上書きされる可能性があります。
写真やメモなどのMacアプリケーションには、「最近削除したフォルダ」という復元機能があります。写真アプリで写真を削除したとすると、その写真は「最近削除したフォルダ」に移動し、30日間保存されます。
この機能は、アプリケーションの小さなゴミ箱に似ており、限られた時間で削除されたメモや写真を復元することができます。Macで削除された写真を復元するには、次の手順をチェックしてください:
ステップ1.Macで写真アプリに移動します。
ステップ2.サイドバーで「最近削除した項目」を選択します。
注記: macOS 15.3以前を使用していて、サイドバーに「最近削除した項目」が表示されない場合は、サイドバーの「ユーティリティ」の横の 【>】をクリックし、「最近削除した項目」をクリックします。
ステップ3.画面に表示される指示に従って、「最近削除した項目」のロックを解除します。
ステップ4.復元したい写真を選択します。
ステップ5.「復元」をクリックします。
Macでバックアップを取らずにファイルを削除し、ゴミ箱を空にしましたか?ご心配なく!上記の方法は役に立たないかもしれませんが、EaseUS Macデータ復元ソフトは永久に削除されたファイルを迅速かつ安全に復元することができます!
ユーザーフレンドリーなインターフェイスで、あなたは簡単にその操作を理解することができ、Time Machineなしで削除されたファイルを回復するための唯一の3つのステップ; チェックアウトします:
注:最初に左側の「ディスクバックアップ」をクリックしてバックアップを作成することができます。ソフトウェアはバックアップイメージから削除されたファイルを復元します。ディスクとデータの更なる破損を防ぐことができ、より安全で信頼性が高くなります。
ステップ1.削除されたファイル/フォルダが保存されていた場所を選んで、「失われたファイルを検索」をクリックします。

ステップ2.クリックしてから、スキャンが開始します。(自動的に開始する高度なスキャンは時間がかかりますが、探せるデータも多いです。)

ステップ3.保存の位置(クラウドを薦めします)を選択して、「保存」すると、復元の作業が完了です。

1.Macで永久に削除されたファイルを復元する方法は?
Macで永久に削除されたファイルを復元する効果的な方法を2つご紹介します:削除されたファイルのバックアップを作成している場合は、バックアップで復元することができます。そうでない場合、Macで永久に削除されたファイルを復元する唯一の方法は、EaseUS Data Recovery Wizard for Macなどの専門的なデータ復元ソフトウェアを使用することです。
2.Macから削除されたファイルは復元できますか?
Macから削除されたファイルを復元することは可能です:「戻す」をクリックしてゴミ箱から復元する、EaseUS Data Recovery Wizard for Macで復元する、Time Machineバックアップから復元する、「Command + Z」ショートカットで削除を元に戻すなど。
3.永久に削除されたファイルをソフトウェアなしで復元する方法は?
以前にバックアップを取ったことがあるか、iCloudやGoogleドライブなどのクラウドドライブへの自動同期をオンにしていない限り、バックアップから永久に削除されたファイルを復元することができます。
