-
![]() Windows向けデータ復旧
Windows向けデータ復旧
- Data Recovery Wizard Free購入ダウンロード
- Data Recovery Wizard Pro 購入ダウンロード
- Data Recovery Wizard WinPE購入ダウンロード
- Partition Recovery購入ダウンロード
- Email Recovery Wizard購入ダウンロード
- おまかせデータ復旧サービス
概要:
我々は、このMacデータ復旧チュートリアルは、Mac上で永久に削除されたファイルを回復する方法を知りたい人のための最も包括的で有用なものであると思います。あなたがフォローするための無料と有料のソリューションがあり、あなたは私たちのガイドを読んだ後、絶対に安心でしょう。
読者の多くは、データ喪失の瞬間を一度は経験していると思います。そのため、データ復元は常に人気のトピックであり、まだ終わっていません。Macのデータを永久に失うことは、特に重要な文書やファイルを失う場合、痛手となります。その痛みからすぐに回復できる人もいますが、ファイルの価値を失うわけにはいかない人もいます。
心配しないでください。このチュートリアルでは、macOSのゴミ箱で見つけることができなくなった、Mac上で永久に削除されたファイルを復元する方法についての一般的なトラブルシューティングガイドから始めます。
はい。Macデータ復元プログラムを使って、Mac上で永久に削除されたファイルを復元することができます。
まず第一に、Macでの永久削除には、Shift-Command-DeleteまたはOption-Shift-Command-Deleteのコンビネーションキーの使用が含まれます。両方のショートカットは、ゴミ箱にそれらを送信せずに選択したファイルを削除します。加えて、他のパスは、Mac上でファイルを永久に削除するためにつながっています。
ここではっきりさせておきたいのは、永久削除とは、削除したデータがコンピューターから完全に消えてしまうということであり、バックアップを取っていない限り、どこにも見つからないということです。
Macデータ復元アプリケーションは、永久に削除されたファイル、フォーマットされたディスク、または破損したデータを復元することができます。しかし、復元結果の前提は、インシデントが発生した後に失われたデータをどのように処理するかに大きく依存します。通常、デバイスに新しいデータを書き込み続けることはありません。さらに、クラックされたMacデータ復旧ソフトウェアを使用するリスクを取ることはありません。最後に、それが元のファイル名とフォルダパスを失っている場合には、ターゲットファイルを見つけるために技術的な助けを必要とします。
EaseUS Data Recovery Wizard for Macは、バックアップなしでMac上の削除されたファイルを回復するための評判の回復ソリューションを持っています。
強力なMacファイル復元ツールをダウンロードして、簡単なステップでMac上の無制限のファイルを復元します。
ステップ1.削除されたファイル/フォルダが保存されていた場所を選んで、「失われたファイルを検索」をクリックします。

ステップ2.クリックしてから、スキャンが開始します。(自動的に開始する高度なスキャンは時間がかかりますが、探せるデータも多いです。)

ステップ3.保存の位置(クラウドを薦めします)を選択して、「保存」すると、復元の作業が完了です。

有料の方法を取りたくないユーザーのために、Macで削除されたファイルを無料で見つけるための2つの無料ソリューションをご紹介します。
EaseUS Data Recovery Wizard for Macは、失われたファイルを復元するための無料および有料のソリューションを提供しています。市場にあるほとんどのデータ復元ソフトウェアには無料プランがあり、復元可能なファイルサイズは500MBから2GBに制限されています。
それに比べて、EaseUS Macデータ復元プログラムは無料オファーの最大量である2GBを提供しています。したがって、オープンソースのTestDiskプログラムを利用する自信がない場合、復元するファイルが少ない場合、EaseUS Data Recovery Wizard for Mac Freeを選択してください。
もうひとつの便利な方法は、Time Machineのバックアップから永久に削除されたファイルを復元することです。ただし、この方法には制限があります。データが失われた後にバックアップファイルから復元する前に、Time Machineを使ってデータをバックアップする必要があります。
Time Machineを使用してMac上で永久に削除されたファイルを復元する手順:
ステップ1. バックアップを保存した外付けハードドライブをMacに接続します。
ステップ2.メニューバーからTime Machineを起動します。
ステップ3. 削除されたファイルを含むフォルダを検索します。特定のファイルを検索することができます。
ステップ4. 必要なバックアップバージョンを選択します。そして、戻りたいファイルやフォルダを選択し、「復元」ボタンをクリックします。

TestDiskは、強力な無料のオープンソースデータ復元ソフトウェアで、主に失われたパーティションを復元し、起動しないディスクを再び起動できるようにするために設計されています。また、Mac OS X/macOSを含む多くのプラットフォーム上で削除されたファイルを復元するために使用することもできます。
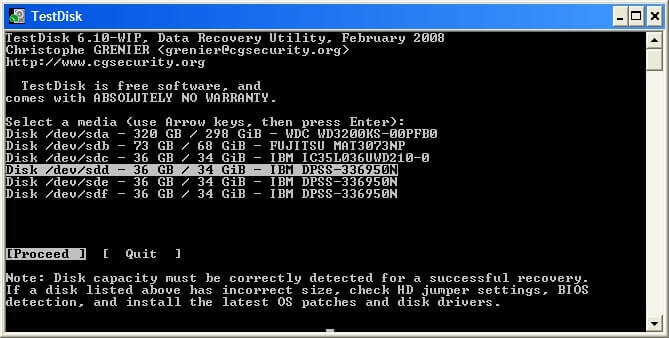
直感的なインターフェイスデザインとすぐに使える復元ボタンがないため、コンピュータ初心者が完全な手順に慣れるには全体的に時間がかかるかもしれません。しかし、一度慣れてしまえば、このかけがえのないMacデータ復元ユーティリティは完全に無料で使用できます。
Macで永久に削除されたファイルを復元するには?他の多くのユーザーと同じように、この問題に困惑しているなら、この記事で答えを見つけてください。EaseUS Data Recovery Wizardを使えば、Mac上で永久に失われたデータを復元することができます。その無料版では、Mac上で削除されたファイルをコストなしで復元することができます。
削除されたファイルをTime Machineでバックアップしたことがあれば、Time Machineバックアップから復元できます。または、EaseUS Data Recovery Wizard for Macのようなサードパーティのデータ復元ツールを使って、永久に削除されたファイルを復元することもできます。
ここでは、Mac上で永久に削除されたフォルダを復元する手順は次のとおりです:
サードパーティのデータ復元ソフトウェアを除けば、Time Machineは永久に削除されたファイルを復元するために信頼できる唯一の内蔵ユーティリティです。Time MachineはMacのバックアップユーティリティです。選択したファイルをバックアップディスクに保存します。バックアップバージョンから失われた写真、ビデオ、ドキュメントを復元することができます。
バックアップのないMacで永久に削除されたファイルを復元するには、以下の手順に従ってください: