-
![]() Windows向けデータ復旧
Windows向けデータ復旧
- Data Recovery Wizard Free購入ダウンロード
- Data Recovery Wizard Pro 購入ダウンロード
- Data Recovery Wizard WinPE購入ダウンロード
- Partition Recovery購入ダウンロード
- Email Recovery Wizard購入ダウンロード
- おまかせデータ復旧サービス
概要:
本文では、iMacをPCのモニターとして使用する方法を紹介します。
1998年8月に発売されて以来、iMacは世界で最も人気のあるデスクトップパソコンのひとつとなり、さまざまな形に進化してきました。2009年に、iMacの新バージョンがユーザーに紹介され、ターゲットディスプレイモードを搭載した最初のデバイスとなりました。この新機能により、iMacをモニターとして使い、別のデバイスを表示することが可能になりました。
「iMacをPC用のモニターとして使えるのか?」 この質問について、多くの人が好奇心を抱いています。iMacがターゲットディスプレイモードとThunderboltポートまたはMini DisplayPortを提供していれば、iMacをPC用のモニタとして使うことはできます。そして、この記事の手順に従って、古いiMacをモニターとして接続し、使用することができます。
iMacをPCのモニターとして使用する方法
iMacをPCのモニターとして使用するには、まず、使用できるシステムとバージョンがあるかどうかを確認する必要があります。OSについては、iMacはmacOS High Sierraまたはそれ以前のバージョンを使用する必要があります。それに、モニターとして使いたいiMacは、iMacがデータ入力を得て、他のデバイスのモニターとして動作できる双方向のMini DisplayPortまたはThunderboltポートを搭載している必要があります。iMacは主にいくつかのタイプから選ぶことができます。
その他のiMacにも、上記のポートが搭載されています。例えば、2014年に発売された5K retina iMacは、Thunderboltポートを搭載しています。しかし、ターゲットディスプレイモードに対応していないため、PC用のモニターとして機能することはできません。
PC用の要件となると、物事はもっとシンプルになります。使用するコンピューターにMini DisplayPortまたはThunderboltポートが搭載されていることを確認すればよいのです。これらのポートに対応していないコンピュータでも、HDMI - Mini Displayアダプタを使用すれば、アクセスできるようになります。その際、接続するケーブルも忘れずに用意してください。
まず、PCとiMacの電源を切る必要があります。
すべてのデバイスが正しく接続された後、次のステップはiMacのターゲットディスプレイモードを有効にして、PCの画面をiMacにミラーリングすることです。この部分は、PC用のモニタとしてiMacを使用するための最も簡単な方法を提供します。もしお役に立てれば、ご参考ください。
iMacをPCのモニタとして使用するチュートリアル:
ステップ1.iMacとPCをオンにします。
ステップ2.iMacのキーボードで「Cmd」+「F2」キーを押して、ターゲットディスプレイモードを起動します。[Cmd」+「Fn」+「F2」を押すことも可能です。
ステップ3.数秒待つと、PCの画面がiMacの画面にミラーリングされるのが見えます。
ステップ4.最適な表示品質のために、画面の解像度を調整することを忘れないでください。比較的古いiMacのモデルに合わせて、PCの解像度は2560×1440を選択することをお勧めします。
PCの画面で起きていることをiMacで見たいが、使っているiMacが上記の方法には不向きな場合、PCの画面を動画として録画し、取り込んだ動画をiMacで再生するという方法があります。高品質のビデオを録画するには、EaseUS RecExpertsのようなPCと互換性のある強力なスクリーンレコーダーが必要です。
EaseUS RecExpertsは軽量な画面録画ソフトで、デバイスの速度を落とすことなく、パソコン上でスムーズに動作させることができます。このオールインワンソフトは、あらゆる面であなたの録画要求に応えることができます。例えば、2つの録画モードを提供し、全画面または画面の一部だけをキャプチャして、適切な解像度の比率を得ることができます。
このソフトウェアは、オーディオとウェブカメラと同時に画面を記録することをサポートし、この機能により、多くの種類のビデオを記録することができます。そのほか、ビデオプレーヤーがサポートする形式に応じて、出力形式を調整することができます。これは、フォーマットを変換せずにiMacで録画したビデオを再生したい場合、本当に便利です。
主な機能
これは、あなたに様々な記録ツールを提供する多機能なスクリーンレコーダーです。その機能はあなたが必要とするものである場合は、躊躇せず、無料でそれをダウンロードするには、以下のこのボタンをクリックしてください。
ステップ1.EaseUS RecExpertsを開き、4つの機能が見られます。全画面を録画するには【フルスクリーン】を選択して、「REC」ボタンをクリックします。
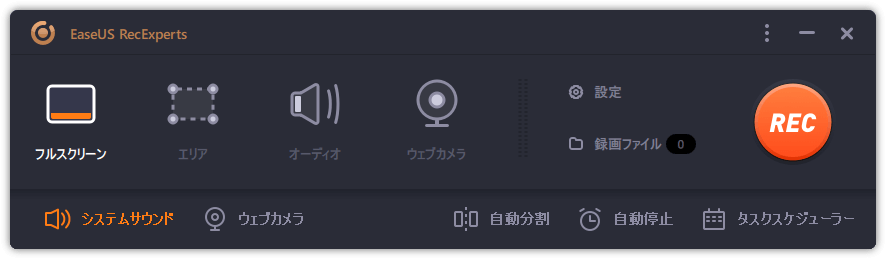
ステップ2.5秒後、画面録画が自動的に開始されます。録画中にツールバーが表示されるので、ここでスクリーンショットを撮ったり、ツールバーを画したりすることができます。
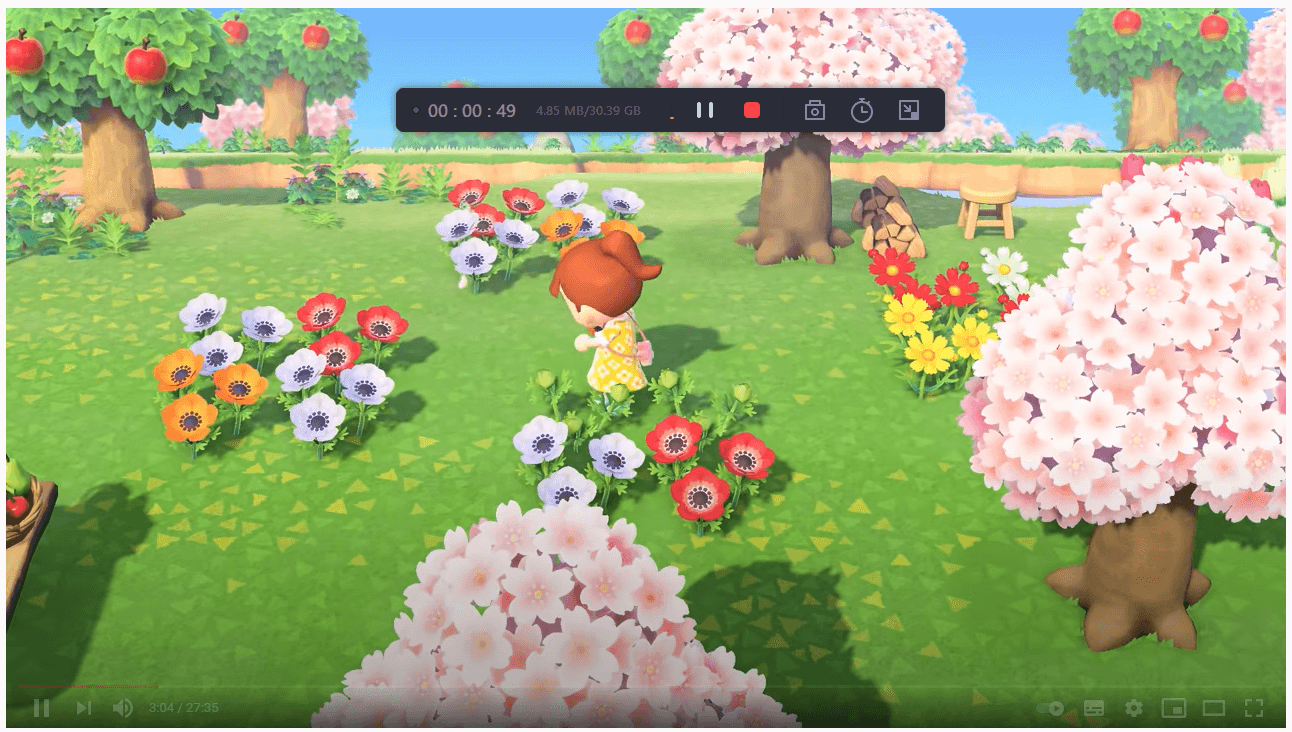
ステップ3.録画が終わると、録画リストで録画のファイルを確認することができます。録画ファイルを右クリックすると、録画ファイルを「編集」したり、「圧縮」したりすることができます。
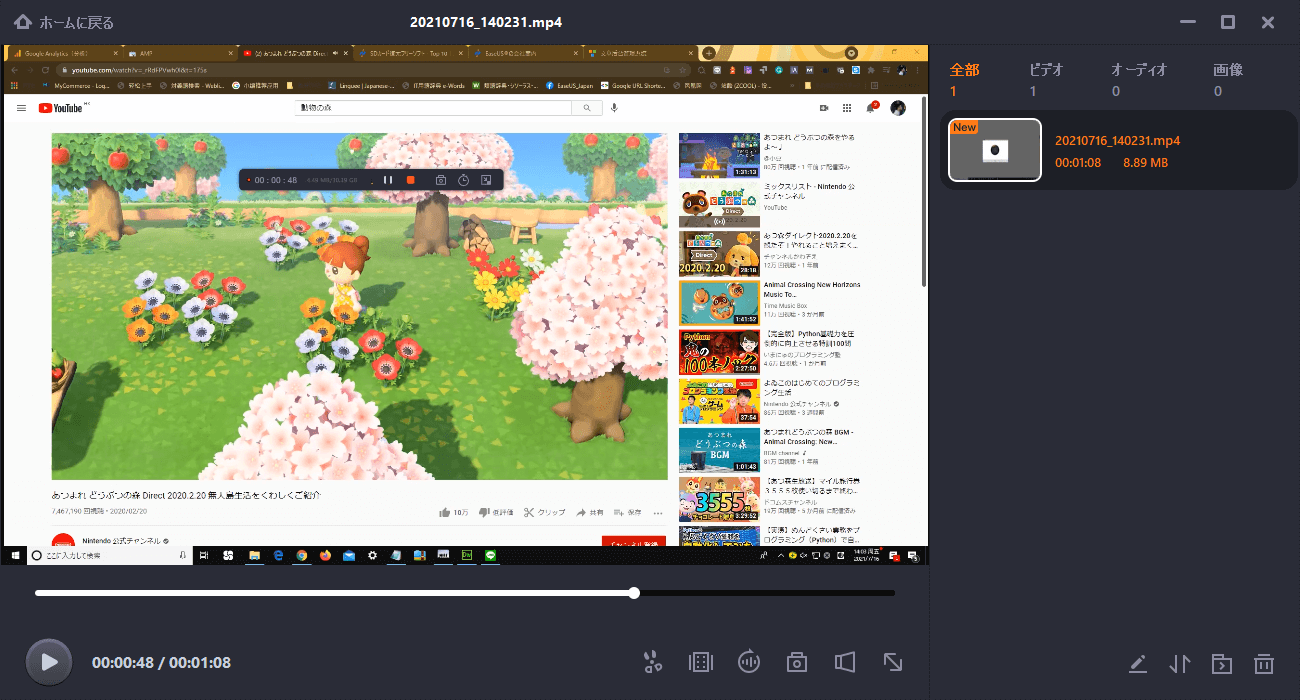
もし何かの故障によってデータ紛失を解決するには主に二つの方法があります。
ここでは、本社目玉商品のEaseUS Data Recovery Wizard for Macを皆さんに紹介します。
EaseUS Data Recovery Wizard for Macは世界中数百万の方に使われている大人気データ復元ソフト。いかなる状況でもMacからデータを救出することができます。これは、そのmacOSにアクセスしたり起動したりすることなく、死んだMacを起動するのに役立つ、使いやすく信頼性の高いソフトウェアです。
ステップバイステップのガイドに従って、このMacデータ復元ソフトウェアを使用して、紛失したデータを取り戻すことができます。
ステップ1.削除されたファイル/フォルダが保存されていた場所を選んで、「失われたファイルを検索」をクリックします。

ステップ2.クリックしてから、スキャンが開始します。(自動的に開始する高度なスキャンは時間がかかりますが、探せるデータも多いです。)

ステップ3.保存の位置(クラウドを薦めします)を選択して、「保存」すると、復元の作業が完了です。

「iMacをモニターとして使えるか?」これは、長い間あなたを悩ませてきた問題かもしれません。幸いにも、この記事はiMacをPCのモニターとして使用する方法についての詳細なチュートリアルを提供することによって、それを解決しました。iMacのモデルとシステム、それらのデバイスの接続方法、ターゲットディスプレイモードの有効化方法などに注意する必要があります。
もしあなたのiMacがMini DisplayPort/Thunderboltポートを持たず、ターゲットディスプレイモードに対応していない場合はどうなりますか?PCの画面をビデオとしてキャプチャし、iMacで再生することはオプションです。EaseUS RecExpertsは、簡単な手順で高画質な動画を録画できる、最も便利なツールです。お見逃しなく。