-
![]() Windows向けデータ復旧
Windows向けデータ復旧
- Data Recovery Wizard Free購入ダウンロード
- Data Recovery Wizard Pro 購入ダウンロード
- Data Recovery Wizard WinPE購入ダウンロード
- Partition Recovery購入ダウンロード
- Email Recovery Wizard購入ダウンロード
- おまかせデータ復旧サービス
概要:
本文では、MacでUSBフラッシュドライブを使い方について解説させていただきます。USBフラッシュドライブの使用、フォーマット、データのかき消し、復元方法を紹介します。
ファイルを転送するには、USBメモリーはとても便利なツールで多くの人に使われています。USBフラッシュドライブは、メモリスティック、サムドライブ、ペンドライブなど、多くの名前で知られています。データは、これらのコンパクトなデバイスからラップトップやデスクトップコンピュータに効率的かつ簡単に転送することができますし、その逆も可能です。
本文では、MacでUSBフラッシュドライブを使い方について解説させていただきます。
USBフラッシュドライブの使用、フォーマット、データ復元方法を紹介していきます。

USBフラッシュドライブは、MacのUSBポートに差し込むと自動検出され、動作を開始するものがほとんどです。ポータブルストレージデバイスのもう一つのタイプは、SDメモリカードで、こちらも広く使用されています。MacBookの旧モデルには、SDカードを読み込み、カードとコンピュータの間でデータを転送するためのメモリカードスロットが搭載されています。
USBフラッシュドライブは、MacラップトップのUSBポートに直接差し込むことができます。メモリカードスロットがないMacBookの場合、USB Type-CアダプターをMacBookに装着することで、メモリーカードを読み込むことができます。
フラッシュドライブが自動検出されないケースがある場合、MacBookのファインダーアプリを使用して、外付けのストレージデバイスを設定・表示することができます。
ステップ1.MacのUSBポートにUSBメモリーを挿入します。

ステップ2. フラッシュドライブが自動検出され、デスクトップにそのアイコンが表示されます。
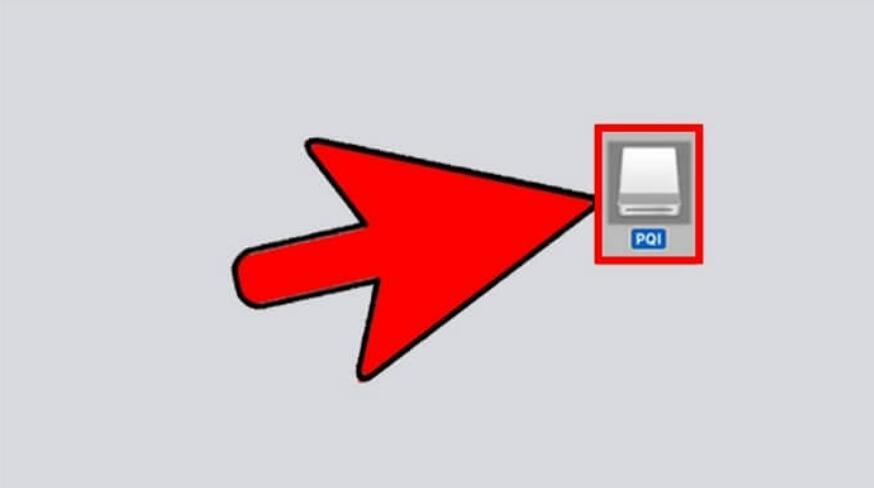
ステップ3.そうでない場合は、Finderアプリを開いてください。ここで、USBメモリーを発見できます。
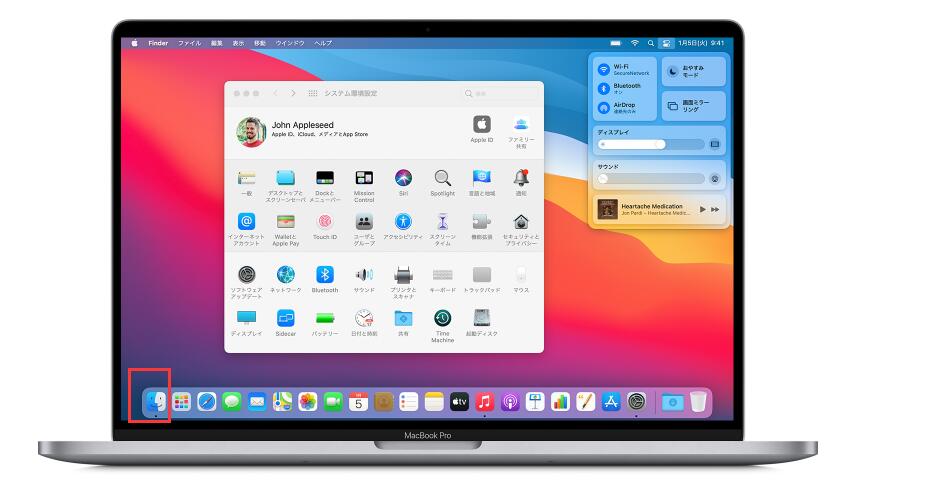
かき消す:SBフラッシュドライブの定期的な使用により、ある時点で新しいデータを保存するためのドライブ上のスペースがなくなります。常に新しいファイルのためのスペースを作るために不要なファイルを削除する必要があります。
フォーマット:かき消すとの操作手順はほぼ同じですが、新しいファイルシステムに対応させるために、USBフラッシュドライブをフォーマットする必要がある場合があります。フラッシュ・ドライブをフォーマットすると、すべてのデータが完全に削除され、新たに使用するための準備が整います。ドライブのフォーマットには、さまざまなファイルシステムを選択することができます。これにより、ドライブをMacで使用したり、macOSとWindowsの両方で使用したりするための互換性を確保できます。
フラッシュドライブ上の大事なファイルのバックアップを持つ以上、ディスクユーティリティで一度USBフラッシュドライブのデータをかき消してスペースを作りたいなら、次の手順で実行しましょう。もしくは他のデバイスでフラッシュusbを使うために、ファイルシステムを変更したいなら、下記のガイドにご参照ください。
ステップ1.MacのUSBポートにUSBメモリーを挿入します。

ステップ2.Finderアプリで「アプリケーション」をクリックし、「ユーティリティ」をダブルクリックし、「ディスクユーティリティ」アプリをクリックします。
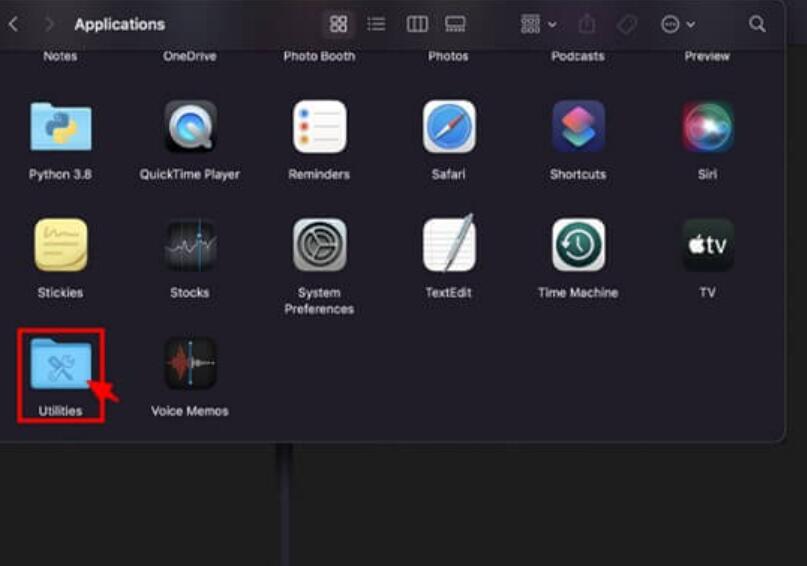
ステップ3.ディスクユーティリティの左側にあるリストからフラッシュドライブを選択します。
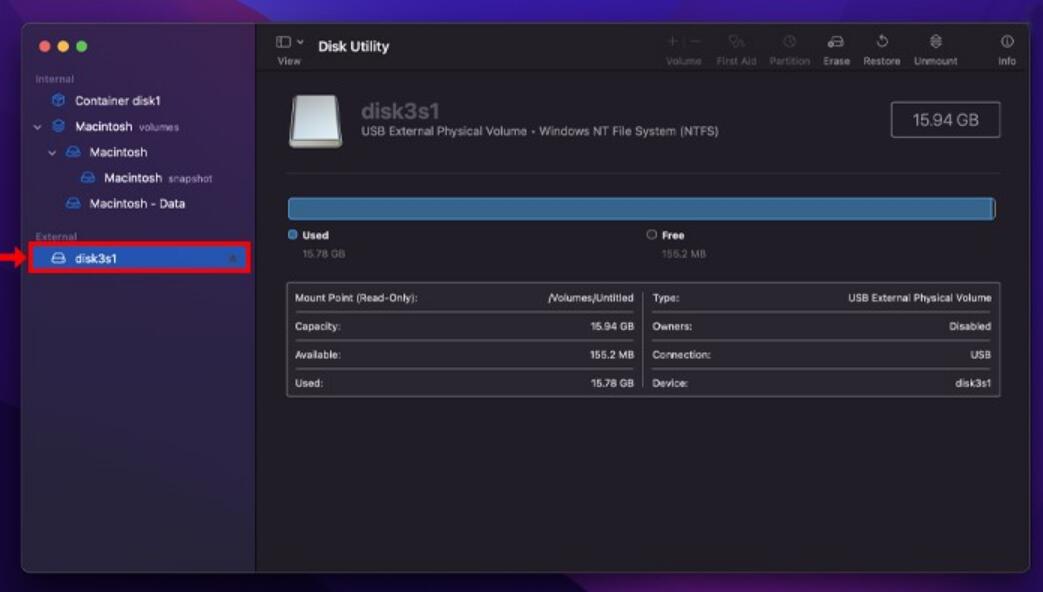
ステップ4.上部に表示されている「消去」オプションをクリックします
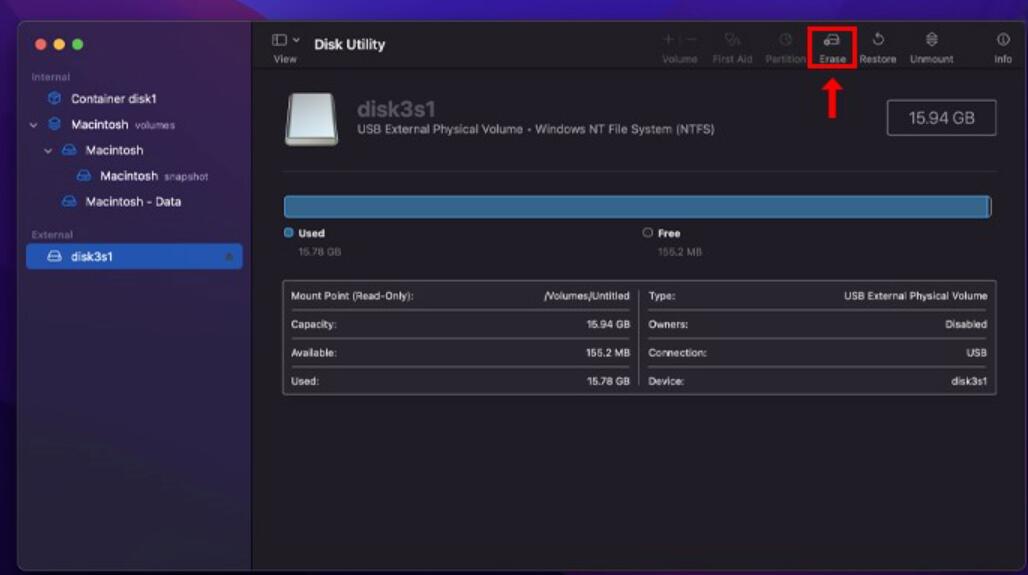
ステップ5.
かき消しの場合:何も変更せず、そのまま「消去」をクリックします。
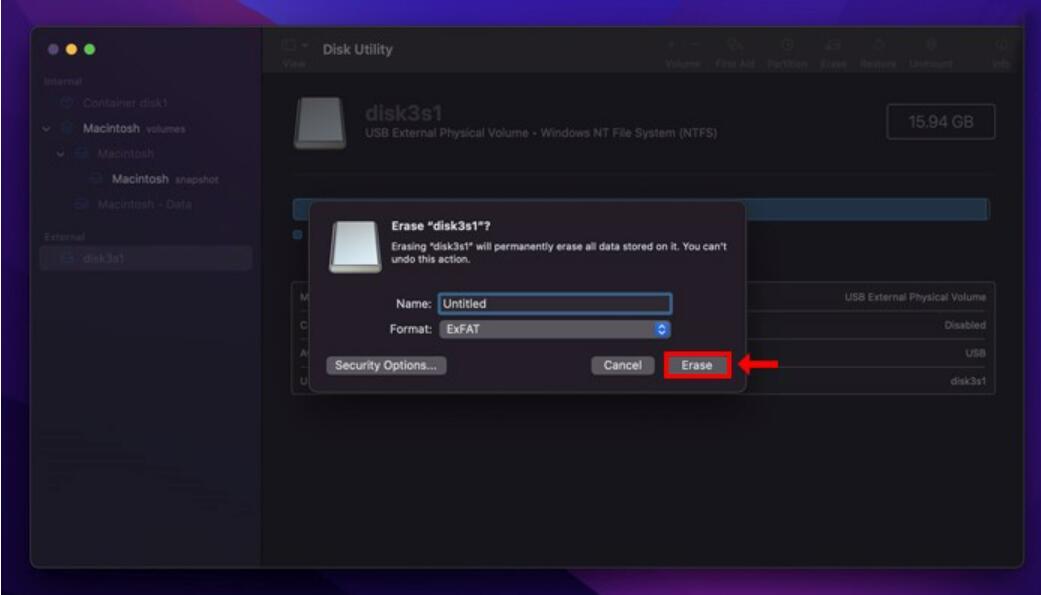
フォーマットの場合:フォーマットのメニューから、あなたの必要性に応じてファイルシステムを選択します。
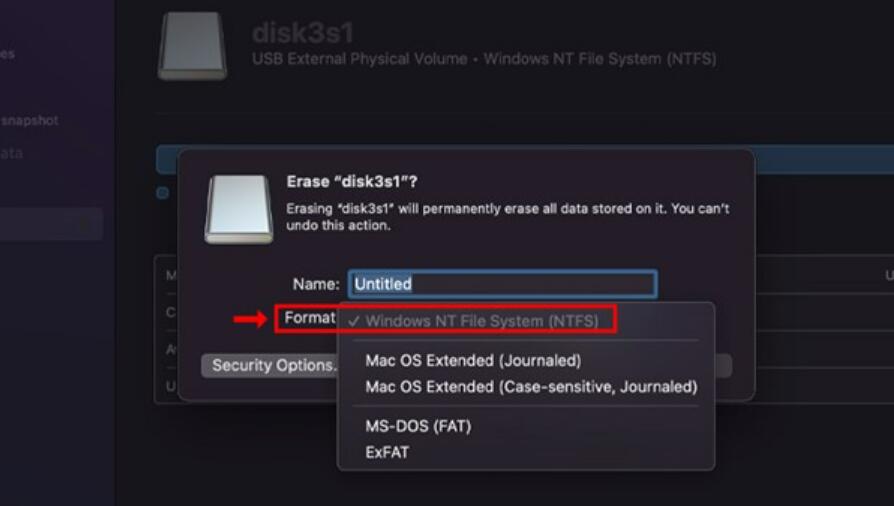
NTFS:Windows で使えるファイルシステム
ExFAT:PS4/5、Switchで使えるファイルシステム
他の選択肢:Macに対応
万が一、大事なファイルがなくなったら、サードパーティーツールで取り戻すことができます。
今回紹介したいのは、EaseUS Data Recovery for Macという世界中数百万の方に使われる優秀なツールです。
EaseUS Data Recovery for Macのメリット
操作手順
Step 1.ソフトの最初の画面でUSBメモリを選択して、「スキャン」ボタンを押します。
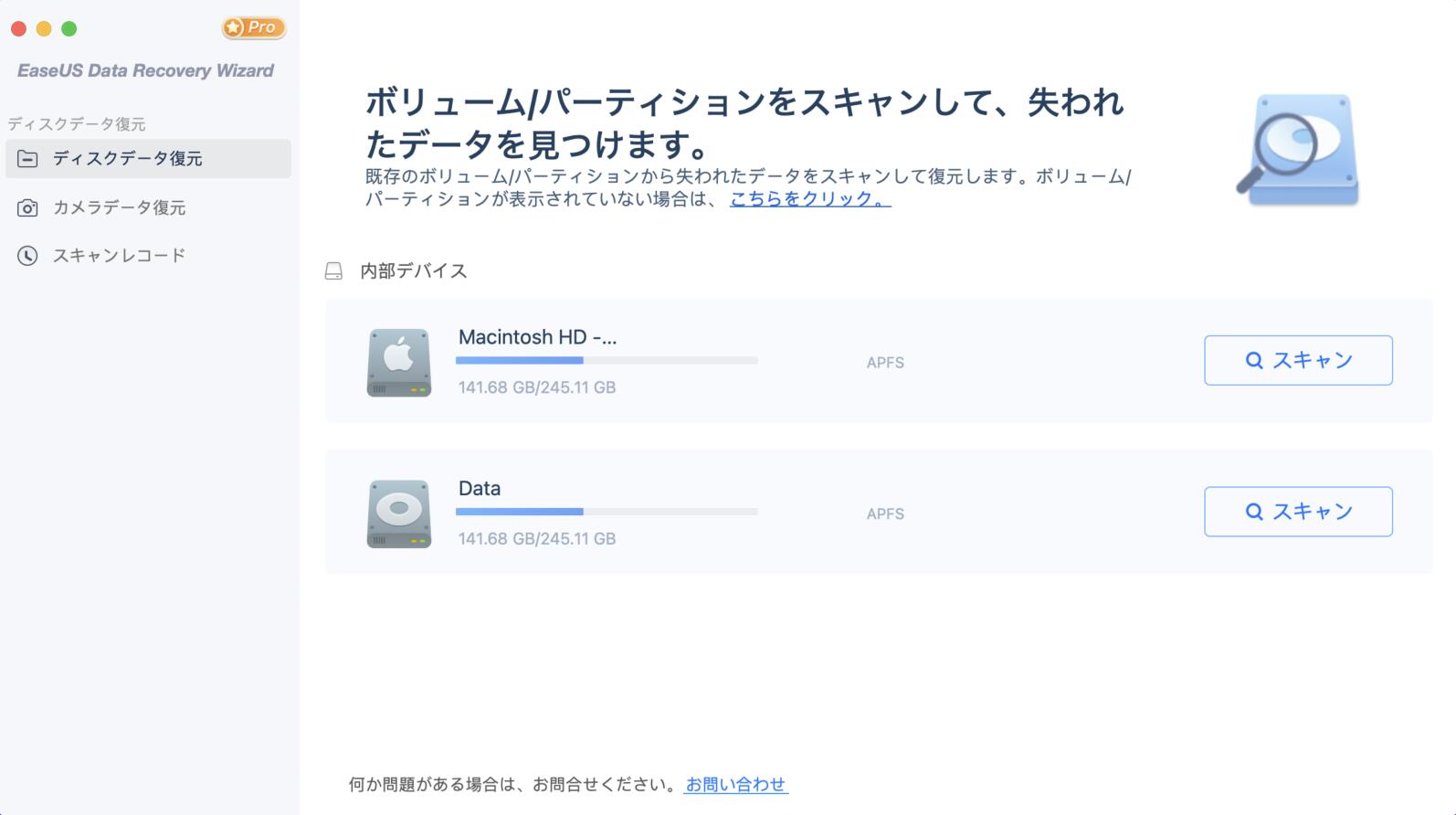
Step 2.ソフトが選択したUSBメモリをクイックスキャンとディープスキャンを自動的に実行して、紛失したデータを検索します。復旧プロセスは長く続きません。

Step 3.検出したデータはメインウィンドウに表示されます。続いて、復元したいデータを選択してから、「今すぐ復元」をクリックします。上書きを避けるために、データを別のディスクに保存してください。

USBフラッシュメモリは、小中規模のファイルの転送に比類ない利便性を発揮します。USBポートを持つPCとMacの両方に対応しています。EaseUS Data Recovery for Macは、MacのディスクやMacで使用している外付けフラッシュドライブからデータを復元するための最高級ツールの一つです。超高速で信頼性の高いデータ復元を実現します。