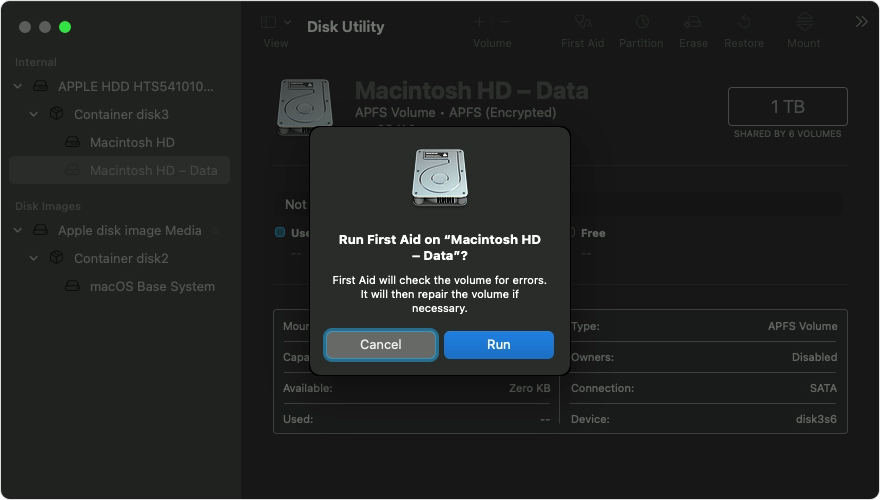-
![]() Windows向けデータ復旧
Windows向けデータ復旧
- Data Recovery Wizard Free購入ダウンロード
- Data Recovery Wizard Pro 購入ダウンロード
- Data Recovery Wizard WinPE購入ダウンロード
- Partition Recovery購入ダウンロード
- Email Recovery Wizard購入ダウンロード
- おまかせデータ復旧サービス
概要:
この記事では、Macのスタートアップディスクとは何か、それを見つける方法、それを変更する方法、それを削除する方法、およびMacのスタートアップディスクが見つからない、またはMacのスタートアップディスクがないエラーを修正する方法を紹介します。
Mac起動ディスクは起動ディスクとも呼ばれ、MacにOSとアプリケーションをインストールするためのボリュームです。Macの起動ディスクは、すべての操作プロセスに不可欠な部分です。Macに起動ディスクがない、または起動ディスクが破損している場合、Macは起動または動作に失敗します。
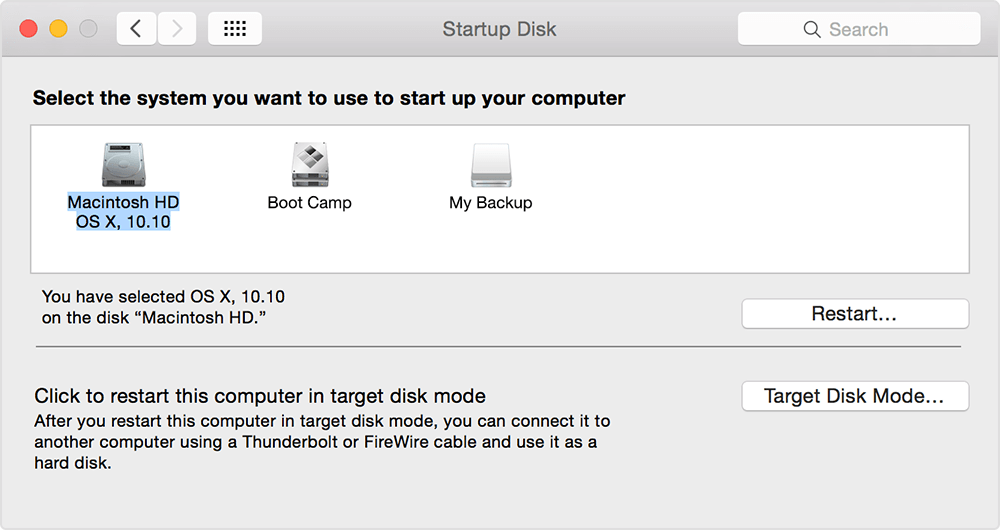
Macの起動ディスクは、Macintosh HDとして知られるMacの内蔵ハードディスクです。内蔵ハードディスクが1つしかない場合、それがMacの起動ディスクとなり、Macは自動的にそこから起動して電源を入れます。
内蔵ハードドライブが2台以上ある場合は、特定のディスクから起動するように選択できます。特に、Macの電源が入らない場合やMacに起動ディスクがない場合に、外付けハードドライブからMacを起動するように選択できます。
ディスクユーティリティを使用すると、1つのディスクをパーティション、ボリューム、またはコンテナとして知られるいくつかのセクションに分割して、ディスク領域を整理および管理することができます。
Macの起動ディスクを知りたい場合は、以下の手順に従ってください:
ステップ1.「アップルメニュー>システム設定」を選択します。
ステップ2.サイドバーの「一般」をクリックします。
ステップ3.右側の「スタートアップディスク」をクリックします。
そして、どのボリュームが起動ディスクとして使用されているかを確認できます。
Macが起動ディスクを表示しない問題に直面することがあります。起動ディスクを表示する方法はいろいろありますが、何も効果がない場合は、Macの起動ディスクを変更する時です。
アップル社では、ネットワークボリューム、外付けハードドライブ、USBフラッシュドライブを使用してMacの起動ディスクを変更することができます。
そして、デフォルトのスタートアップ・ディスクが破損している状況では、Macのスタートアップ・ディスクを変更する時です。Macの起動ディスクを変更するには、2つの効果的な方法があります:
Macのスタートアップディスクを誤って削除した後、「Macにスタートアップディスクがない」、「スタートアップディスクが見つからない/Macに表示されない」などのエラーがMacに表示され続ける場合、以下の方法で対処できます:
昔の方法では、アプリケーションフォルダを起動してUtilityフォルダを選択するだけではディスクユーティリティを開くことができませんでした。今回はmacOSのリカバリーモードからディスクユーティリティに入ります。
多くのMacBookユーザーが「MacBook Proの起動ディスクが見つからない」というエラーに遭遇している。Command + Rキーを押すか、option/altキーを押しながらリカバリーボリュームで起動することをお勧めする。その後、エラーが出なくなるまでディスクユーティリティの検証またはディスクの修復とアクセス権の修復を実行してください。
この問題を解決するもう1つの方法は以下の通りだ:
ステップ1. MacBook Proをシャットダウンして起動し、Commandキー、Optionキー、Pキー、Rキーを同時に押し続けます。MacBook Proの起動音が3回鳴るまで待ってから離します。
ステップ2.MagSafe電源アダプタを電源に差し込み、MacBook Proに接続していない場合は接続します。
ステップ3.内蔵キーボードの「Shift + Control + Option」キーと電源ボタンを同時に押します。
ステップ4.すべてのキーと電源ボタンを同時に離します。
ステップ5.電源ボタンを押してMacBook Proの電源を入れます。
ステップ6.再起動し、Dキーを押しながらハードウェアテストに入ります。MacBook Proの指示に従います。
外部で起動したら、「移動」メニューから「ユーティリティ」を開きます。ディスクユーティリティを起動し、左側のハードドライブのリストに内蔵ドライブの形跡がないか探してください。見つかったらFirst Aidを探し、ディスク上で使用してみてください。
ディスクユーティリティは、接続されているディスクをチェックし、問題を検出したら修復することができます。ディスクユーティリティで起動ディスクが表示されない場合の修復方法
NVRAMをリセットすることで解決します。ご存知のように、NVRAMは起動ディスク選択の設定を保存することができます。
解決策1から3までの詳細と手順は、以下の記事を参照されたい:
ここでは、macOS Ventura、Monterey、Big Sur、Catalina、Mojave、そして各macOSメジャーアップデートで起きている起動ディスクがない問題を一挙に収集します!アドバイスに従って、様々な状況での各起動ディスクエラーを修正し、EaseUSでMacBookのデータを復元してください。
起動ディスクがない問題を解決すると、起動ディスクがMacに表示されます。起動ディスクの完全なバックアップがない場合は、内蔵の起動ディスクが破損していてもデータを復元できるEaseUS Data Recovery Wizar for Macで復元することをお勧めします。
このような一流の復元ツールは、様々なデータ損失の状況から、Macに保存した1つのOffice Word文書や大量の画像など、あらゆるサイズのMacの削除されたファイルを復元することができます。
このプロフェッショナルなツールは最高のMacデータ復元ソフトウェアと見なされ、Macのゴミ箱の復元のように、誤って削除されたファイルの後に失われたデータを3つの簡単な操作で復元することができます。
ステップ1. Macの起動ディスクで失われたファイルを検索します。
ステップ2.スキャン結果に目を通します。
ステップ3. 復元するファイルを選択し、復元します
お使いのMacが「ディスクがもうすぐいっぱいになります」というリマインダーを送信してきた場合、それはほぼ間違いなくMacの起動ディスクを指しています。このメッセージは、あなたのファイル、macOS、そしてMacにインストールされている他のすべてのアプリケーションが、ドキュメント、ムービー、音楽、ダウンロードなど、おそらくすべて起動ディスクに保存されていることを意味します。

Macがまだ起動ディスクの容量不足を警告していない場合でも、定期的に空き容量をチェックし、問題が発生したときに修正できるようにしておく必要があります。
また、Macの起動ディスクの空き容量を確認したい場合は、手順に従ってください:
ステップ1.Finderウィンドウを開き、Finderサイドバーの「場所」セクションでMac起動ディスクを選択します。
ステップ2.ファイル > 情報 を選択し、一般 の隣にある「矢印」をクリックします。
グラフの上にカーソルを置くと、各カテゴリーで使用されている容量が表示され、右側の白い部分にカーソルを置くと、まだ使用可能な空き容量が表示されます。
理想的なのは、20GB程度のストレージ容量を確保しておくことです。
Macの起動ディスクにどれだけの空き容量が残っているのか、またどのような種類のファイルがストレージを使用しているのかを明確に把握した後、システム・ストレージをクリアして起動ディスクの空き容量を確保しましょう。システムストレージをクリアして、起動ディスクの空き容量を確保しましょう。
ここでは、スタートアップ・ディスクを解放するための最善の方法をすべて紹介します:
Macのスタートアップディスク/ブートディスクは、MacにOSとアプリケーションをインストールするためのボリュームで、操作プロセスの重要な部分です。Macのスタートアップディスクは、スタートアップマネージャまたはシステム環境設定で変更できます。
また、Macのゴミ箱を空にしたり、Time Machineスナップショットを消去したり、不要なiOSバックアップを削除したり、ライブラリ内のキャッシュファイルを削除したり、macOSのバージョンをアップデートしたりすることで、Macの起動ディスクの空き容量を確保することができます。