-
![]() Windows向けデータ復旧
Windows向けデータ復旧
- Data Recovery Wizard Free購入ダウンロード
- Data Recovery Wizard Pro 購入ダウンロード
- Data Recovery Wizard WinPE購入ダウンロード
- Partition Recovery購入ダウンロード
- Email Recovery Wizard購入ダウンロード
- おまかせデータ復旧サービス
概要:
Macの破損したExcelファイルを修復するための4つの異なるチュートリアルを見つけることができます。どの方法もあなたのMac上で動作し、Mac上で破損したExcelファイルを修復するための最良の解決策を選択することができます。
Excelファイルやその他のドキュメントはMacに不可欠です。アクセスする必要があるときに破損したドキュメントを見つけたくない。Excelファイルが破損していて、破損したExcelファイルMacを修復する可能性があるかどうかをどうやって知るのですか?
Macで破損したExcelファイルのいくつかの症状は次のとおりです:
MacのExcelが破損する可能な理由:
それでは、4つの効果的な方法でMacで破損したExcelファイルを修復する方法を確認しましょう。
MacのExcel破損問題は、プロフェッショナルなExcel修復ソフトウェアに任せるのが賢い選択です。EaseUS Data Recovery Wizard for Macは、最も信頼できる復元・修復プログラムの一つです。このソフトウェアがあれば、データ損失やデータ破損の問題に悩まされることはありません。
Macや他のストレージデバイス上のほとんどのファイルを回復し、修復するのに役立ちます:
データ復元はEaseUS Data Recovery Wizard for Macの重要な機能ですが、破損したファイルにも対応できます。Macで破損したExcelファイルを修復するには、いくつかのステップが必要です:
ステップ1.削除されたファイル/フォルダが保存されていた場所を選んで、「失われたファイルを検索」をクリックします。

ステップ2.クリックしてから、スキャンが開始します。(自動的に開始する高度なスキャンは時間がかかりますが、探せるデータも多いです。)

ステップ3.保存の位置(クラウドを薦めします)を選択して、「保存」すると、復元の作業が完了です。

Microsoft Excelには、MacまたはWindowsコンピュータ上の破損したExcelファイルを修復するための修復ツールが組み込まれています。一部のユーザーは、NumbersアプリケーションでMac上のExcelファイルを開くことができますが、MS ExcelでMac上の破損したExcelファイルを修復する必要があります。詳しいチュートリアルをご覧ください:
ステップ1.MacBook Pro/AirまたはiMacでMS Excel for Macを起動します。
ステップ2.「ファイル 」と 「開く」を選択し、Mac上の破損したExcelファイルを選択します。
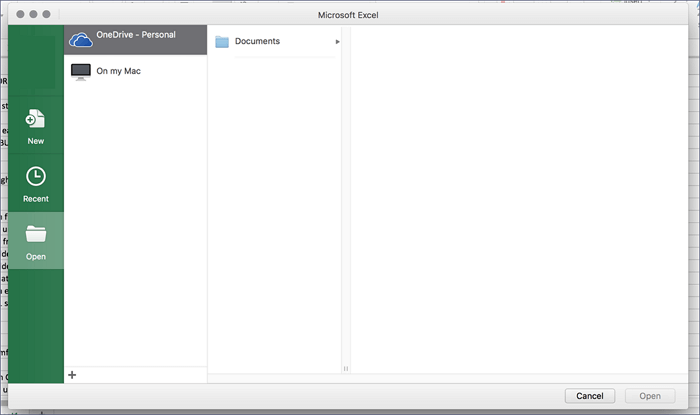
ステップ3.Excelファイルを開こうとしたら、「開いて修復」を選択します。すると、MS ExcelはMac上の破損したExcelファイルを自動的に修復します。
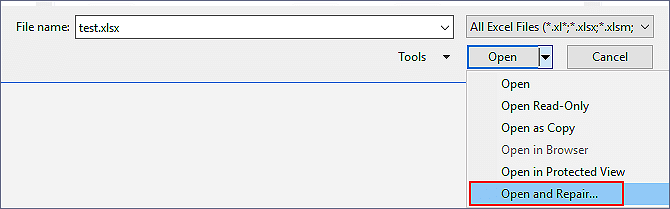
macOSのバージョンによっては、MS Excelの「開いて修復」オプションが見つかりません。この方法でこの問題を解決できない場合は、次の方法を試してください。修復中にMac上のExcelファイルを紛失した場合は、以下の文章を読んで復元することができます。
Macで未保存または紛失したExcelファイルを復元する
この記事では、Macで失われた未保存のExcelファイル文書を一時フォルダと自動保存から復元するための2つの方法を紹介します。続きを読む >>
Macで.xlsx拡張子のExcelファイルを開けない場合、他のフォーマットとしてExcelファイルを保存するのに役立つ場合があります。Excelファイルが間違ったファイル形式である場合、ファイルを正しい形式に変換することができます。MacでExcelファイルを他の形式として保存するのは簡単です:
ステップ 1.Mac上で破損したExcelファイルを見つけ、MS Excelで開きます。
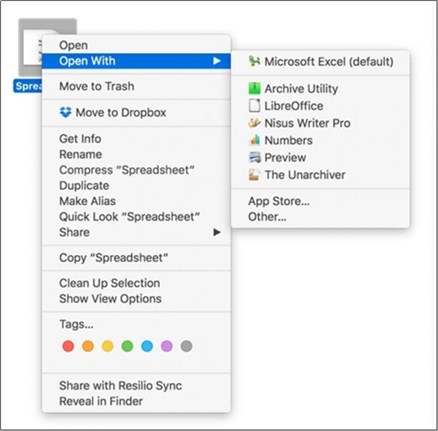
ステップ2.上のメニューバーから「ファイル」を選び、「名前を付けて保存」を選んでください。
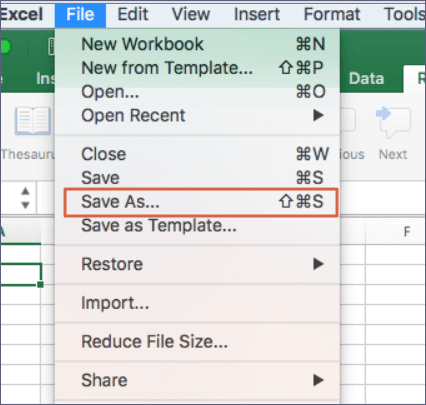
ステップ3.次に、異なるフォーマットでExcelファイルを保存することを選択できます。「ウェブページ」を選択し、「保存」で確定します。
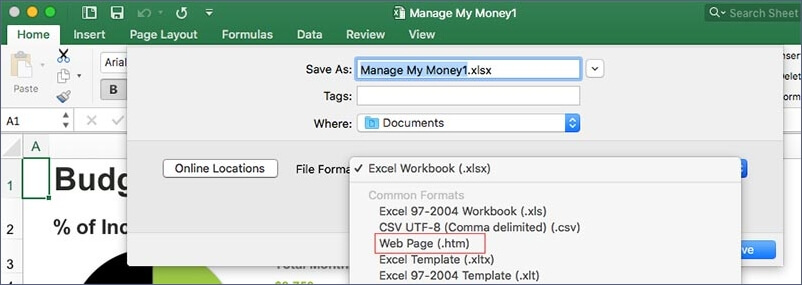
MacでExcelファイルを開いても表示されない問題の対処法
本文では、MacでExcelファイルを開くが表示されない問題を解決するために、効果のある対処法を皆さんに紹介します。続きを読む >>
MacでTime Machineを有効にしてExcelファイルを頻繁にバックアップしている場合、バックアップを復元してMac上のすべての機能するExcelファイルを取り戻すことができます。詳しくは次の手順をご覧ください:
ステップ1.上のメニューバーにある「Time Machineに入る」をクリックして、Mac Time Machineを起動します。
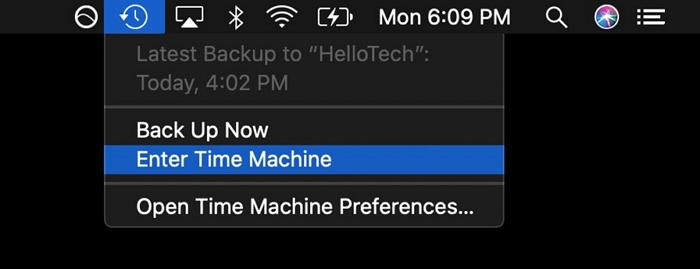
ステップ2.最近のバックアップから対象のExcelファイルを見つけます。バックアップの日付からファイルをすばやく見つけることができます。
ステップ3.Excelファイルを選択した後、それらをすべて取り戻すために「復元」をクリックします。混乱を避けるために、Mac上の破損したExcelファイルを削除することを忘れないでください。
(2023) Time Machineから復元する方法:データ復元とmacOS復元用
Macで重要なファイルを紛失しましたか?もしそうなら、Time Machineから復元する方法を理解する必要があります。続きを読む >>
メソッド全体を読んだ後、いくつかのメソッドの制限を知っておく必要があります。
最初の方法は、破損したExcelファイルの状態に関係なく、ほとんどの状況に適しています。Mac用のEaseUSデータ復旧ウィザードをダウンロードし、今日Mac上のExcelファイルを取得/修復してください!
1.ディスクユーティリティでFirst Aidを実行することで、Mac上の破損したExcelファイルを修復できますか?
残念ながら、ディスクユーティリティでFirst Aidを実行してMacディスクを修復することはできますが、破損したExcelファイルを修復することはできません。この内蔵修復ユーティリティはシステムファイルのエラーを修復することに重点を置いています。Mac ディスクユーティリティでこのユーティリティを実行する必要はありません。
2.Macで破損したExcelファイルを修復する方法は?
Macで破損したExcelファイルを修復するには、4つの方法があります:
3.MacでExcelファイルが壊れてしまうのはなぜですか?
4.MacでExcelファイルを開くことはできますか?
エクセルファイルは通常Windows OS上で使用されますが、Mac上でもMicrosoft Excel for Macを使ってエクセルファイルを開くことができます。これは最もお勧めの方法ですが、Numbersを使ってMacでExcelファイルを開くこともできます。


