-
![]() Windows向けデータ復旧
Windows向けデータ復旧
- Data Recovery Wizard Free購入ダウンロード
- Data Recovery Wizard Pro 購入ダウンロード
- Data Recovery Wizard WinPE購入ダウンロード
- Partition Recovery購入ダウンロード
- Email Recovery Wizard購入ダウンロード
- おまかせデータ復旧サービス
概要:
この記事では、Mac上で失われた未保存のExcelファイルドキュメントを一時フォルダと自動保存から復元するための2つの方法を紹介します。Macコンピュータ、ハードドライブ、USBまたは他のデバイスに保存された重要なExcelファイルを紛失した場合、最高のMacファイル復元を無料でダウンロードし、ここでガイダンスに従って削除または紛失したExcelファイルを簡単に復元することができます。
このページでは、Mac上で保存されていないExcelファイルを復元するための3つの信頼できる方法を提供します。Macで保存されていないExcelファイルを紛失したり、誤って削除してしまった場合、落ち着いて、今すぐ失われたExcelファイルを取り戻す方法を選んでください。
全体的に、Excelファイルは、プログラムのクラッシュ、Macの予期しないシャットダウン、誤って削除、ハードドライブのフォーマット、またはウイルス攻撃のために失われる可能性があります。Excelファイルが既に保存されていない場合、パート1の2つのソリューションを使用して、大部分を回復することができます。一方、Excelファイルを誤って永久削除してしまったり、他の理由で保存した文書が消えてしまった場合は、パート2でお勧めしたプロ仕様の無料データ復元ソフト- EaseUS Data Recovery for Macを使って取り戻すしかありません。詳細をご覧ください。
Excelが突然立ち往生してMacに反応しなくなる、という問題に遭遇したことがある人はどれくらいいるでしょうか。そして、プログラムを終了する指示に従わなければならず、数時間作業していた未保存のファイルを失うことになります。また、予期せぬMacのシャットダウンも同じ結果をもたらします。事故の原因が何であれ、Macに保存されていないExcelファイルを復元することができます。
Macで保存されていないExcelファイルをテンポラリ/テンプフォルダから復元するには、以下の手順に従ってください。
1.「アプリケーション」>「ユーティリティ」>「ターミナル」に移動します。
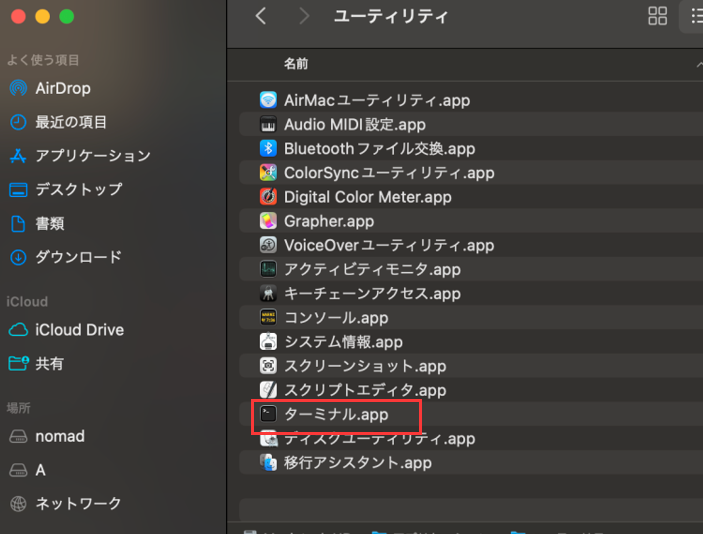 g
g
2.open $TMPDIRと入力し、「return」を押して一時ファイルフォルダを開きます。「T(一時アイテム)」という名前のフォルダーを選択します。
3.「T」で保存されていないExcelファイルを見つけて復元します。

Excelは、Excel/Macのクラッシュや終了などのアクシデントの後にファイルを保護するために、自動保存や自動回復などの便利な機能を提供しています。
この2つが有効になっていれば、おそらくMacでExcel 2016 - 2010の未保存のファイルを復元することができます。AutoRecoveryファイルが非表示になっているため、未保存のExcelファイルを復元するには表示させる必要があります。
1.「アプリケーション」>「ユーティリティ」>「ターミナル」に移動します。
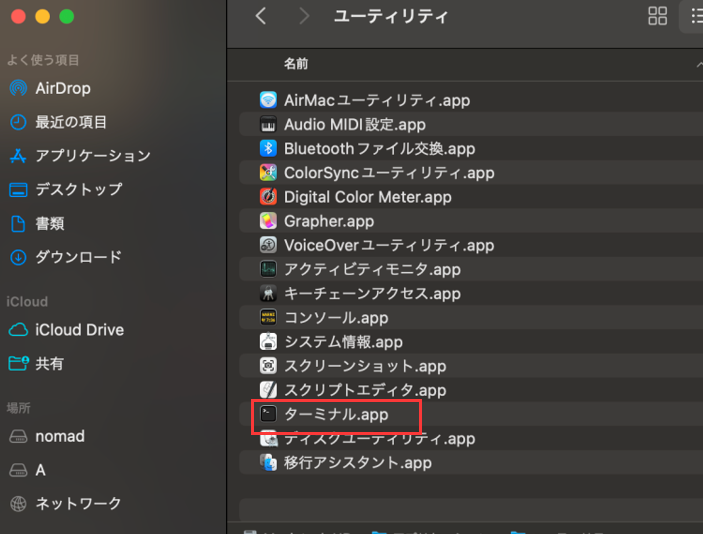
2.ターミナルにdefaults write com.apple.Finder AppleShowAllFiles trueと入力し、「Return」を押してすべての項目を表示させます。

3.Macで「Finder」をクリックし、「移動」を押します。
4. 「フォルダーへ移動」にUsers/ユーザー名/Library/Containers/com.microsoft.Excel/Data/Library/Preferences/AutoRecoveryと入力し(ユーザー名は自分の名前を入力して)、「移動」をクリックしてExcelのAutoRecoveryフォルダを開きます。

5.保存されていないスプレッドシートファイルを見つけます。その後、Mac上の別の安全な場所に復元します。
現在 EaseUS Data Recovery for Macは、保存されていないExcelファイルの復元をサポートします。ソフトウェアをダウンロードし、以下の3ステップガイドに従ってください。
ステップ1.ディスクを選択します
Mac用のEaseUSデータ復旧ウィザードを起動し、保存されていないファイルを失ったデバイスの上にマウスを置き、「失われたファイルの検索」をクリックします。

ステップ2.未保存のドキュメントを選択する
スキャン後、[種類]をクリックし、[保存されていない文書]を展開します。保存せずに紛失したWord、Excel、Powerpoint、PPT、Keynote、またはnumbersなど、正確なファイルタイプをクリックします。

ステップ3.保存されていないファイルのプレビューと回復
保存されていないファイルをダブルクリックしてプレビューし、適切なバージョンを選択して「復元」をクリックして、ファイルをMac上の別の安全な場所に保存します。

上記の2つのアプローチで未保存のExcelファイルを取り戻すことができるかもしれません。しかし、誤削除、ハードドライブのフォーマット、システムクラッシュ、ストレージデバイスの破損などで失われたExcelファイルを復元することはできません。では、このような状況ではどうすればいいのでしょうか?ご心配なく。EaseUS Mac File Recovery Freewareの登場です。主要なデータ復元ツールとして、Officeドキュメントの復元、電子メールの復元、写真の復元、その他のデータ復元が可能です。
それをインストールし、3つの簡単な手順でMac上で削除または失われたExcelファイルを復元するには、次のヒントに従います。
ステップ1.削除されたファイル/フォルダが保存されていた場所を選んで、「失われたファイルを検索」をクリックします。

ステップ2.クリックしてから、スキャンが開始します。(自動的に開始する高度なスキャンは時間がかかりますが、探せるデータも多いです。)

ステップ3.保存の位置(クラウドを薦めします)を選択して、「保存」すると、復元の作業が完了です。

この後、あなたは失われたExcelファイルを取り戻し、再びファイルを使って仕事を続けることができます。また、このMacデータ復元ソフトウェアを適用して、Mac上で削除された写真、音楽、ビデオ、またはその他のデータを無料で復元することもできます。
以下の質問と回答を読んで、Macで保存されていないExcelファイルを復元するためのより良いヘルプを入手してください。
1.MacのExcel自動保存ファイルはどこに保存されていますか?
マイクロソフト・ユーザーには自動回復フォルダがあります。ファイルを保存し忘れたり、Excelファイルを削除した場合、この方法でExcelファイルを見つけることができます:
defaults write com.apple.Finder AppleShowAllFiles true
2.Macで削除されたExcelファイルを復元する方法は?
Mac上で削除されたExcelファイルを復元する最も簡単な方法は、Mac用の無料データ復元ソフトウェアを使用することです:
3.Macで保存しないをクリックした後、保存されていないExcelファイルを復元する方法は?
保存されていないExcelファイルを復元する3つの方法
4.上書きされたExcelファイルを復元する方法は?
上書きされたExcelファイルを復元するには、以下の手順に従ってください:
この記事では、macOS Ventura、Monterey、Big Surなどで保存されていないエクセルを復元する3つの方法をご紹介します。これらの解決策がうまくいくことを願っています。また、EaseUSのMac用データ復元ソフトは、ハードドライブ、SDカード、SSD、その他のデバイスからデータを復元するのに適しています。Macで削除されたファイルを復元するために、このツールをお試しください。