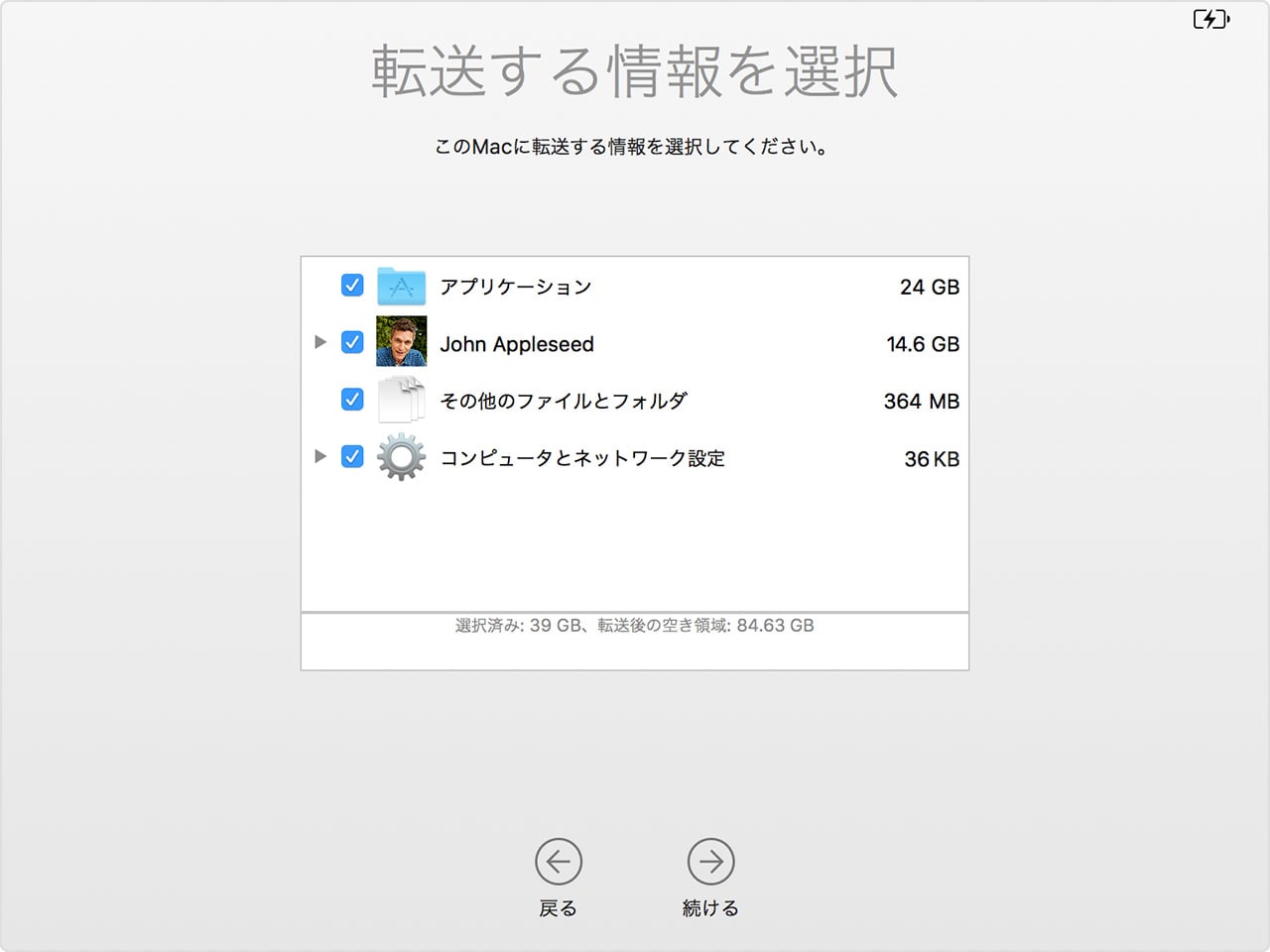-
![]() Windows向けデータ復旧
Windows向けデータ復旧
- Data Recovery Wizard Free購入ダウンロード
- Data Recovery Wizard Pro 購入ダウンロード
- Data Recovery Wizard WinPE購入ダウンロード
- Partition Recovery購入ダウンロード
- Email Recovery Wizard購入ダウンロード
- おまかせデータ復旧サービス
概要:
Macでメールを送信した後、全てのメールとファイルをうっかりと削除して、ごみ箱を空にしてしまいました。Macで削除したメールを復元する方法があるのでしょうか?メール復旧ソフト - EaseUS Data Recovery Wizard for Macが必要です。次は3つの簡単なステップで失われたメールを復旧する方法をご紹介します。
“Macで削除したメールを復元する方法を教えてください。昨日、Macでビジネスメールを返信していたとき、ある製品の紹介ファイル及び要約契約を含めた添付ファイルを送信した後、全てのメールとファイルをうっかりと削除して、ごみ箱を空にしてしまいました。この操作ミスに気づいたのは今朝で、もう遅かったです。今、悩んでいるのはメールの送信先は新しいビジネスパートナーですが、バックアップファイルがありません。Macで削除したメールを復元する方法があるのでしょうか?”
メールの復元のことを話す前に、Apple Mail(メール)はどのような形でMacパソコンに保存されているかを知っておく必要があると思います。
Macでのメールアプリは、POP3/Exchange/IMAPに基づくメールサービで、iCloud/Gmail/Outlook/Yahoo/AOL Mail/163/126/QQ Mailなどのメールサーバーに互換できます。ユーザーは、メールのアドレスとパスワードをこのメールアプリに入力することで、利用することができます。
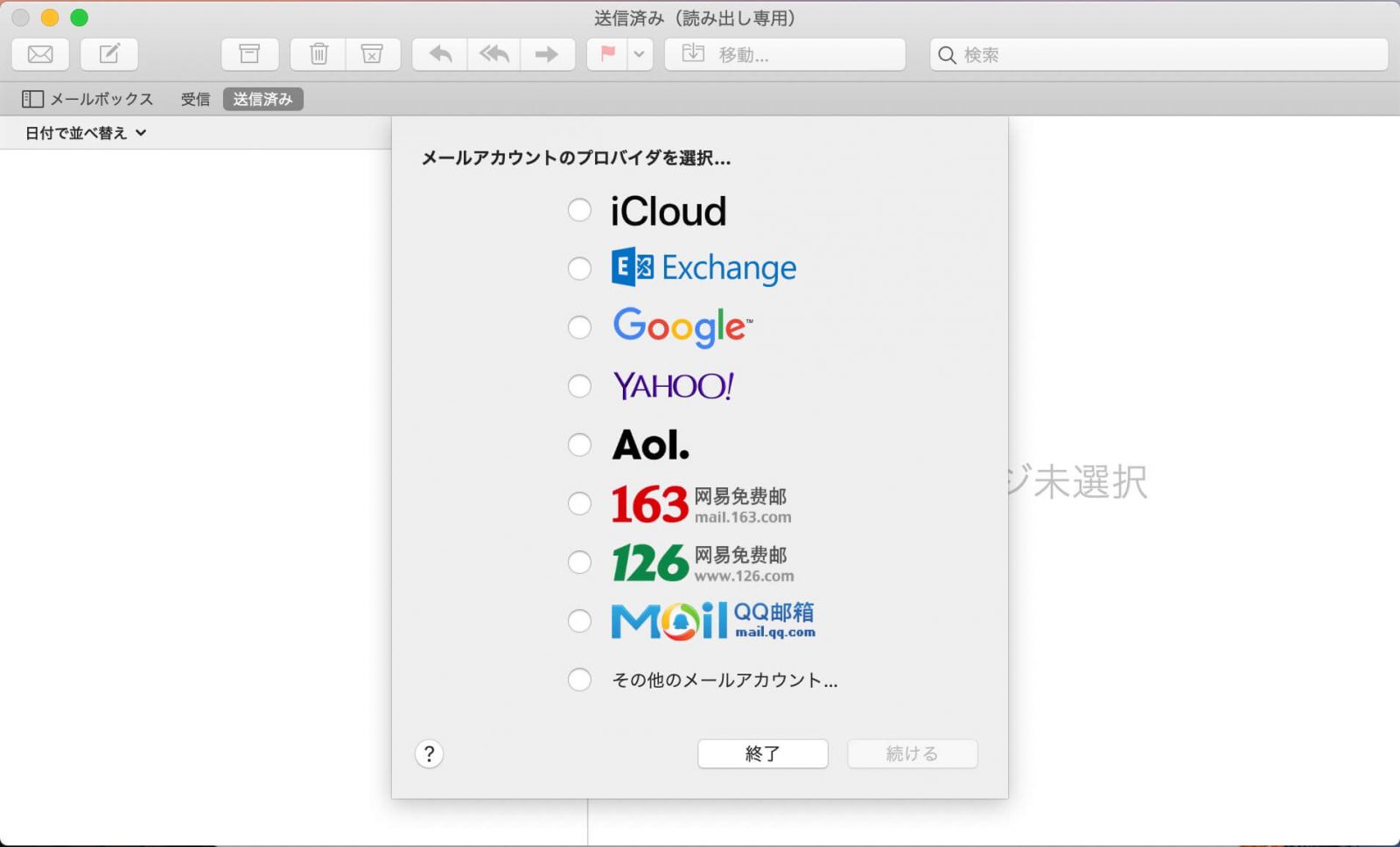
Macでメールのアカウントを作成すると、メールアプリは当該アカウントのために、キャッシュファイルを生成します。
キャッシュファイルの保存場所:~/Library/Mail/
この場所に保存されている.mboxファイルはメールアカウントのすべてのメールの集合ファイルです。このファイルをFinderで開くと、.emlxファイルがたくさんあります。.emlxは単一メール内容を記録するファイルとなります。
上記の内容を読んでいただき、Macでのメールの保存方式が分かったら、メールの復元に移ることができるようになります。
現在、メールは人々の日常生活に不可欠な一部となり、特にビジネスマンや会社との関係が日々深くなってきます。Macでメールを誤って削除しても、復元することができます。通常、Macの削除したメール、ファイルやデータが直接ゴミ箱から取り戻せます。しかし、ゴミ箱を空にしてしまった場合、メールの復旧は難しくなります。
それでは、削除したメールを復元するには、どうしたらいいですか?このような時に、たくさんの方法が利用可能です。ゴミ箱、タイムマシン、またはメール復旧ソフト - EaseUS Data Recovery Wizard for Macのいずれかを利用してください。次はこれらの方法で削除したメールを復元する操作手順を1つずつ皆さんに紹介していきたいと思います。
メモ:記憶装置やパソコンなどのデータが失われた場所に新しいデータを書き込まないでください。元のデータが上書きされたら、二度と復元することができません。
他のメールクライアントと同じように、Macでのメールアプリにも削除したメールを記録するゴミ箱機能があります。ゴミ箱を空にしなかった限り、ゴミ箱から削除したメールを簡単に復元することができます。
ステップ1.Macでメールアプリを立ち上げます。
ステップ2.一番上にあるツールバーで「表示」→「削除したメッセージを表示」をクリックします。(削除メールがあればクリック可能な状態になります。)
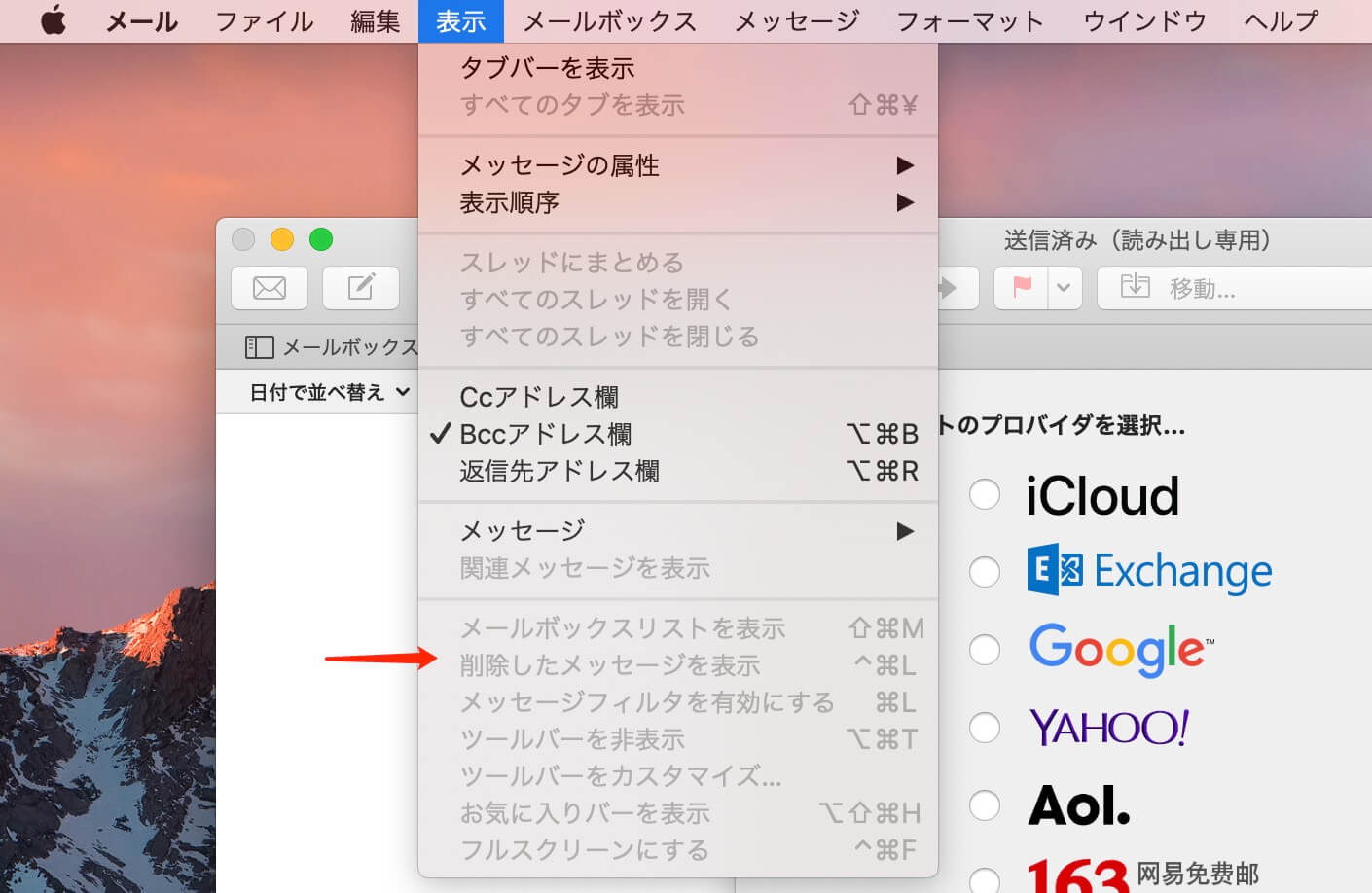
ステップ3.復元したいメールを右クリックして「復元」をクリックします。
EaseUS Data Recovery Wizard for Macは誤って削除、フォーマットやウイルス攻撃という多様なデータトラブルに対応できる強力的なMacデータ復旧ソフトです。この完全なソフトを使って、全ての複雑なデータトラブルを自分で解決できるほか、データをも安全に守れます。
このソフトを使って、~/Library/Mail/というフォルダーを完全にスキャンすることができますので、削除メールがあれば、.emlxなどを完全に検出して復元することができます。
Step1.MacでEaseUS Data Recovery Wizard for Macをダウンロードし実行します。
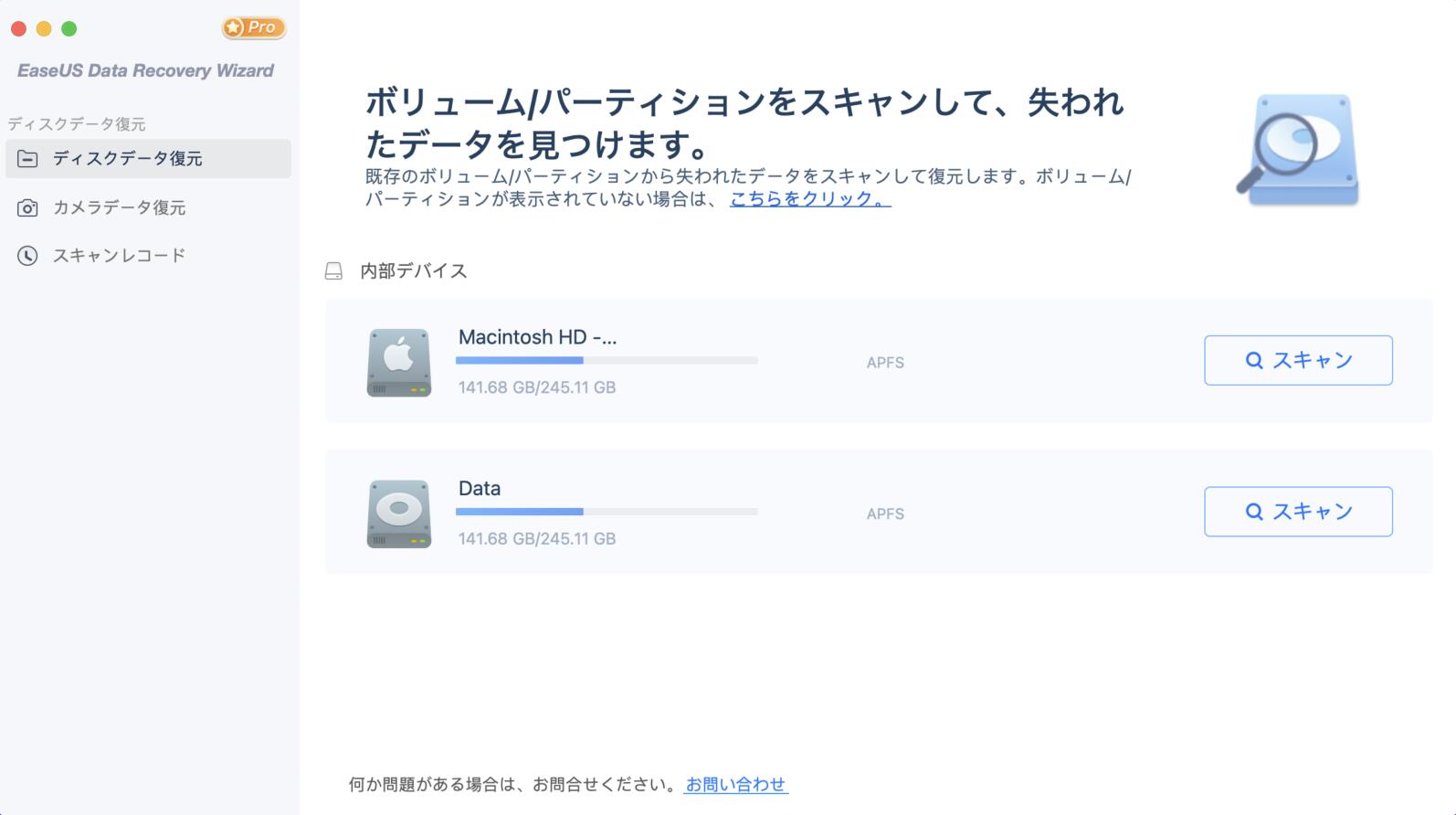
Step2.復元したいメールが保存されていたボリュームを選択してスキャンします。それから、このプログラムは選んだボリュームを自動的にスキャンして、失われたデータを探します。スキャンプロセスは長くありません。

Step3.見つかったデータはスキャン結果の画面でリスクされます。復元したいデータを選んだ後、「今すぐ復元」をクリックしてメールを安全な場所に保存します。

上記の手順に従って、Macで削除したメールのファイルを復元することができます。メールを成功に復元すると、復元してきたメールファイルをメールアプリにインポートすることができるようになります。
もしタイムマシンでメールデータをバックアップしたことがある場合、タイムマシンディスクから削除したメールを簡単に復元することができます。
ステップ1.Mac が起動して Finder が表示される場合は、移行アシスタントを開きます (「アプリケーション」フォルダの「ユーティリティ」フォルダにあります)。
ステップ2.情報の転送方法の画面では、Mac、Time Machine バックアップ、または起動ディスクから転送するオプションを選択します。「続ける」をクリックします。
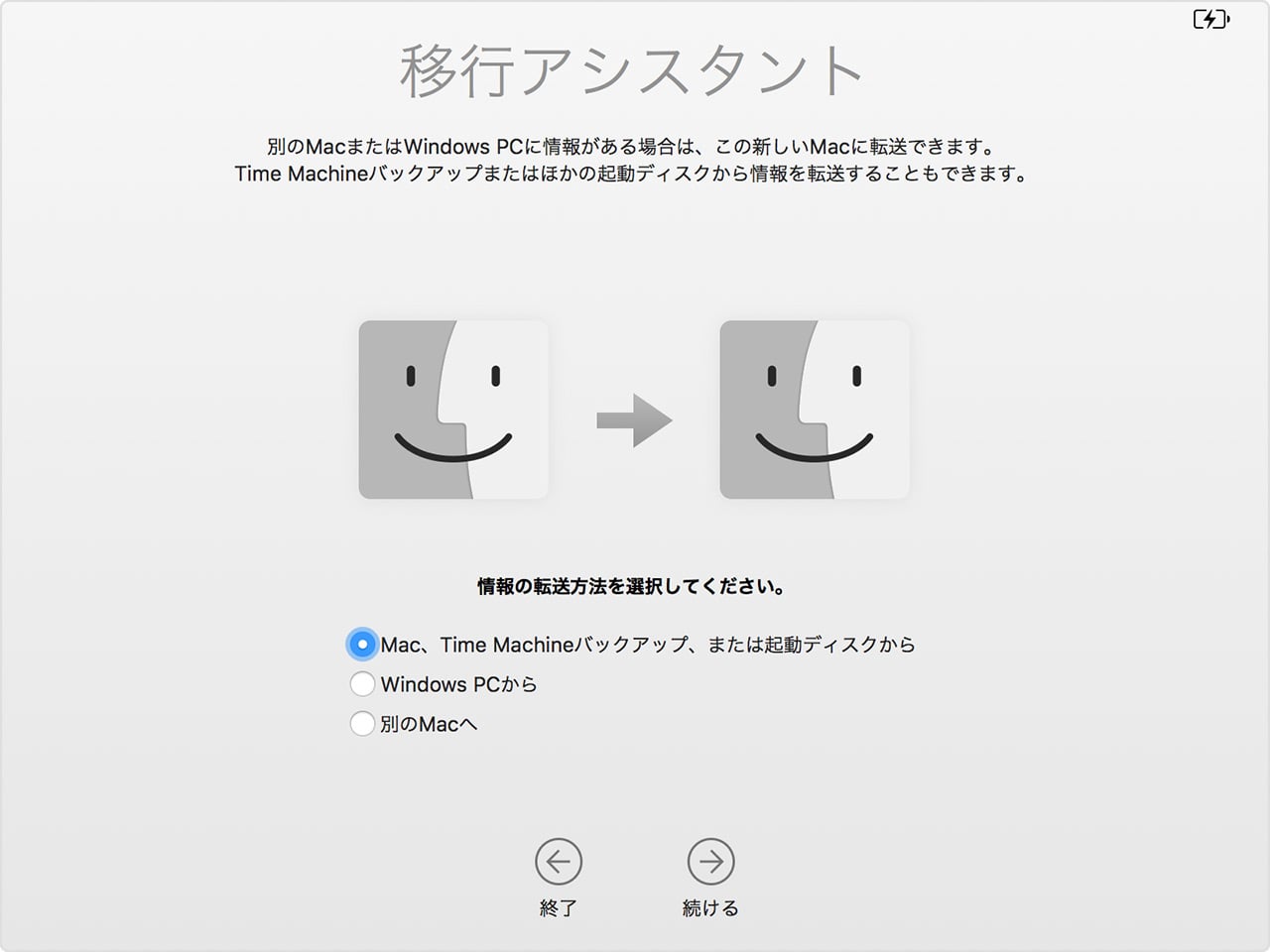
ステップ3.Time Machine バックアップを選択してから「続ける」をクリックします。(ご選択のバックアップには当該iWorkファイルが含まれていることを確保してください。)
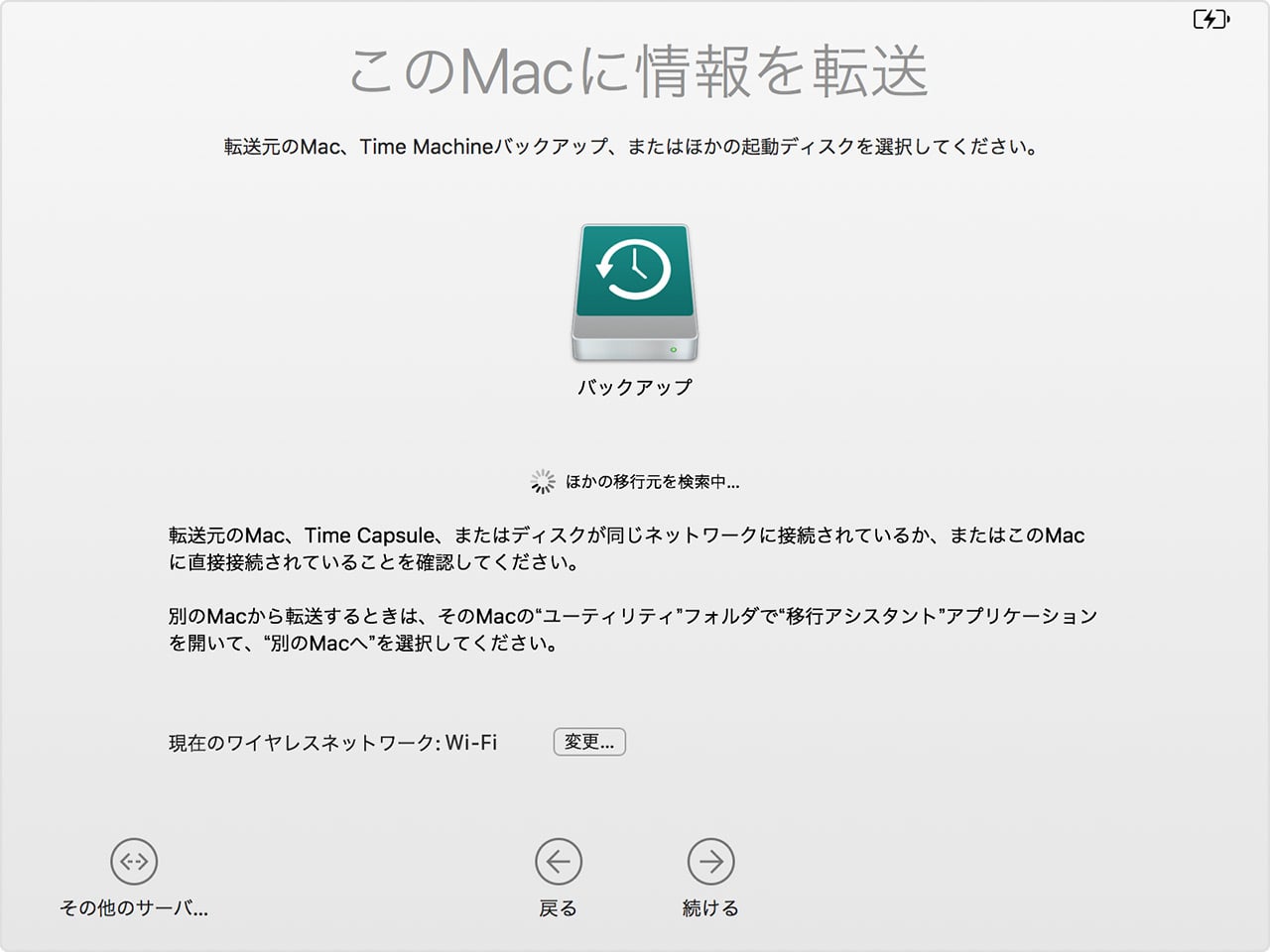
ステップ4.日時別にバックアップをまとめたリストから選択する画面が表示されたら、バックアップを選択して「続ける」をクリックします。
ステップ5.転送する情報を選択し、(ここでメールのバックアップを選択して)「続ける」をクリックすると、転送が開始します。この画面の見え方は、Mac によって異なります。