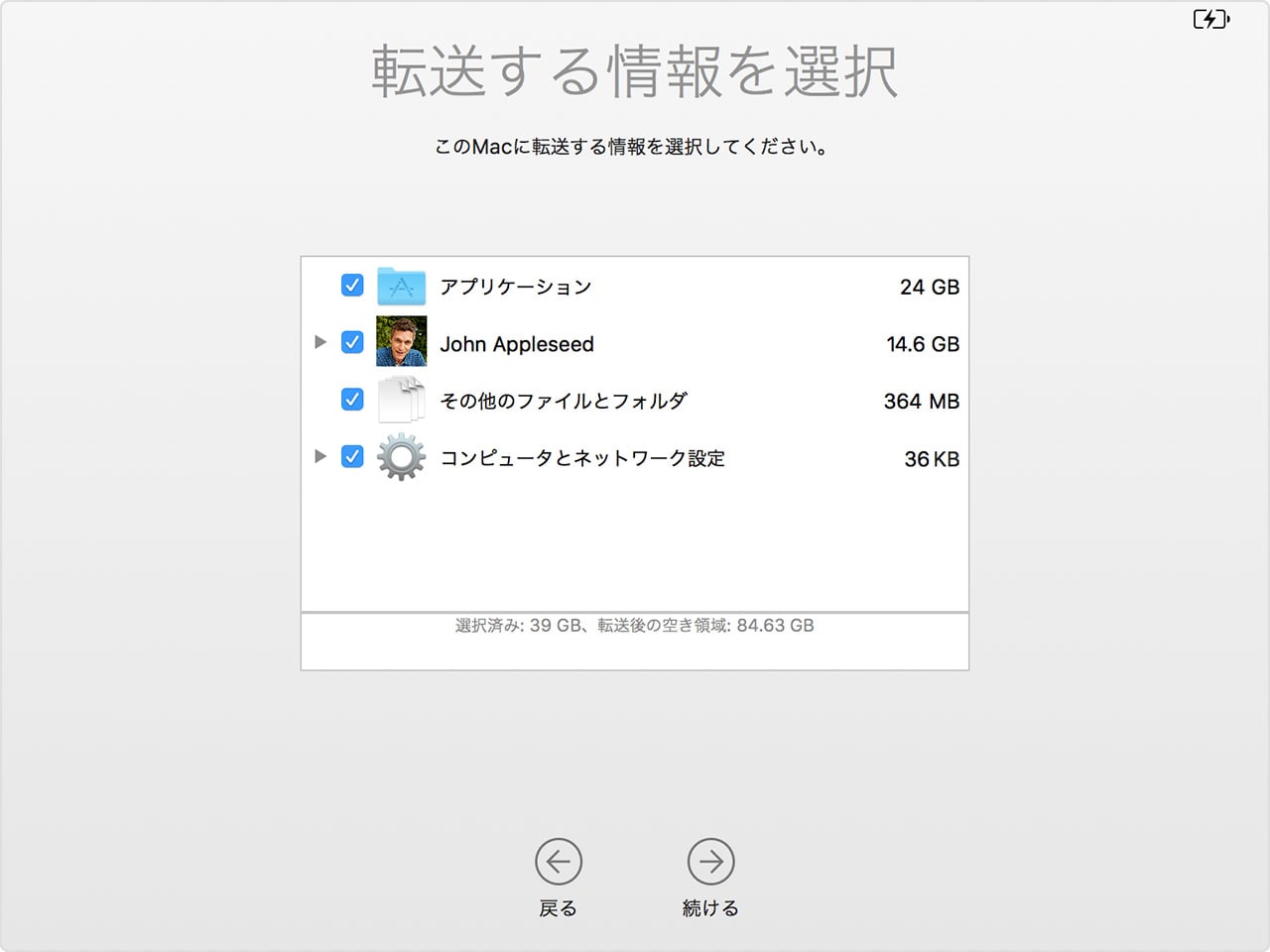-
![]() Windows向けデータ復旧
Windows向けデータ復旧
- Data Recovery Wizard Free購入ダウンロード
- Data Recovery Wizard Pro 購入ダウンロード
- Data Recovery Wizard WinPE購入ダウンロード
- Partition Recovery購入ダウンロード
- Email Recovery Wizard購入ダウンロード
- おまかせデータ復旧サービス
概要:
iMovieで保存されたビデオを誤って削除した?一般ユーザーにとって、復元はかなり大変な作業だと思います。でも、心配ありません。このページではiMovieで削除されたビデオを復旧する方法を皆さんにご紹介致します。
みなさんiMovieを使ったことは、おありですか?
iMovieとは、Apple社が提供している動画編集ソフトです。トリミング、テロップ挿入、動画撮影まで無料で行える、かなり機能性に優れたソフトです。無料かつ高機能のため、Macのユーザーにとってすでに動画編集の一番の選択になりました。
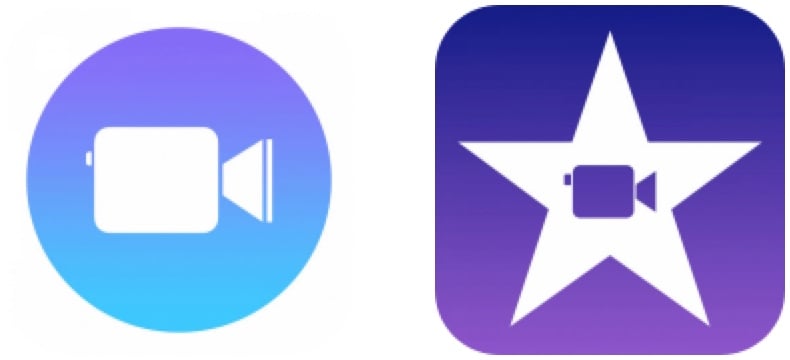
iMovieの動画はユーザーにとって、非常に重要なデータではあります。しかしながら、ユーザー自分の不注意により、下記のようなiMovieの動画を誤って削除する場合はよくあります。
「この間、iMovieでのビデオ整理していたところ、うっかりして大事なビデオを削除してしまいました。パソコンにはあまり詳しくないので、復旧したいのですがどうすればいいのか分かりません。どうすれば、iMovieで削除されたビデオを復旧できるでしょうか?教えて下さい!」
このようなことが発生しても、落ち着きましょう。下記のステップ内容に従って、ステップずつ操作したら、iMovieの動画を取り戻すことができます。
iMovieの使用中に誤ってデータを削除してしまったら、まずは簡単な確認と対処法を試してみましょう。
もし保存していたビデオを誤ってゴミ箱に入れてしまった場合でかつ、その作業直後であれば、「Command+Z(UNDO)」でデータをゴミ箱へ移動させる前の状態に戻せる可能性があります。または、ゴミ箱に移動されたビデオを右クリックし、「戻す」の作業でデータを救出できる可能性があります。
「~/Movies/iMovie プロジェクト」を確認してみてください。通常、この中にプロジェクトがあります。また、Time Machine等でバックアップをとっていた場合は、そちらも確認し、バックアップからビデオ復元することも可能です。
上記の確認事項をチェックし、簡易的な対処法を試してみても、ビデオを復元できない場合、これから紹介する方法を参照して、問題を解決していきましょう。
恐らく、上記のようなトラブルに遭ったら、確かに、大事なビデオを失くしてしまったら、どうすればいいのかパニックに陥るかもしれません。しかし、心配する必要はありません。ここで、mac向けのデータ復旧ソフトEaseUS Data Recovery Wizard for Macを皆さんにお薦めします。Macパソコンの内蔵HDD、外付けHDD、USBメモリ、デジカメのSDカードなどの記憶装置から削除、紛失したAVI、MOV、MP4、M4V、3GP、3G2、WMV、ASF、FLV、SWF、MPG(MPEG)、RM(RMVB)、MKV、MXFなどのあらゆる種類のビデオファイルを簡単に復元することが可能です。次は、実際にmacデータ復元を試してみましょう。
EaseUS Data Recovery Wizard for Macの機能、操作ガイド、動作環境などに関する詳しい情報はこちらへご参照ください。次は、3つのステップで、iMovieで削除されたビデオを復旧する方法をご説明致します。
1.ソフトを実行して、初めの画面で消した動画が保存されていた場所を選択します。外付けHDDやSDカードなどの外部記憶装置のデータを復元する場合、復元を始める前に記憶装置をパソコンに接続してください。そして、「スキャン」をクリックします。

2.次に、ソフトでクイックスキャンとディープスキャンが自動的に行われます。

3.最後に、復元したいファイルをチェックして、「今すぐ復元」で指定する場所に保存します。

ここでユーザーがこのMac向けデータ復旧ソフトを使って効率的にiMovieのビデオを復元することができます。
タイムマシンを使ってバックアップを作成したことがある場合、iMovieの動画を復元することは非常に簡単になります。タイムマシンを使っている場合は、Macパソコンに保存されているデータがすべてバックアップされますので、何があってiMovieのビデオがなくなっても、タイムマシンのバックアップファイルから簡単に復元できます。
ステップ1.Mac が起動して Finder が表示される場合は、移行アシスタントを開きます (「アプリケーション」フォルダの「ユーティリティ」フォルダにあります)。
ステップ2.情報の転送方法の画面では、Mac、Time Machine バックアップ、または起動ディスクから転送するオプションを選択します。「続ける」をクリックします。
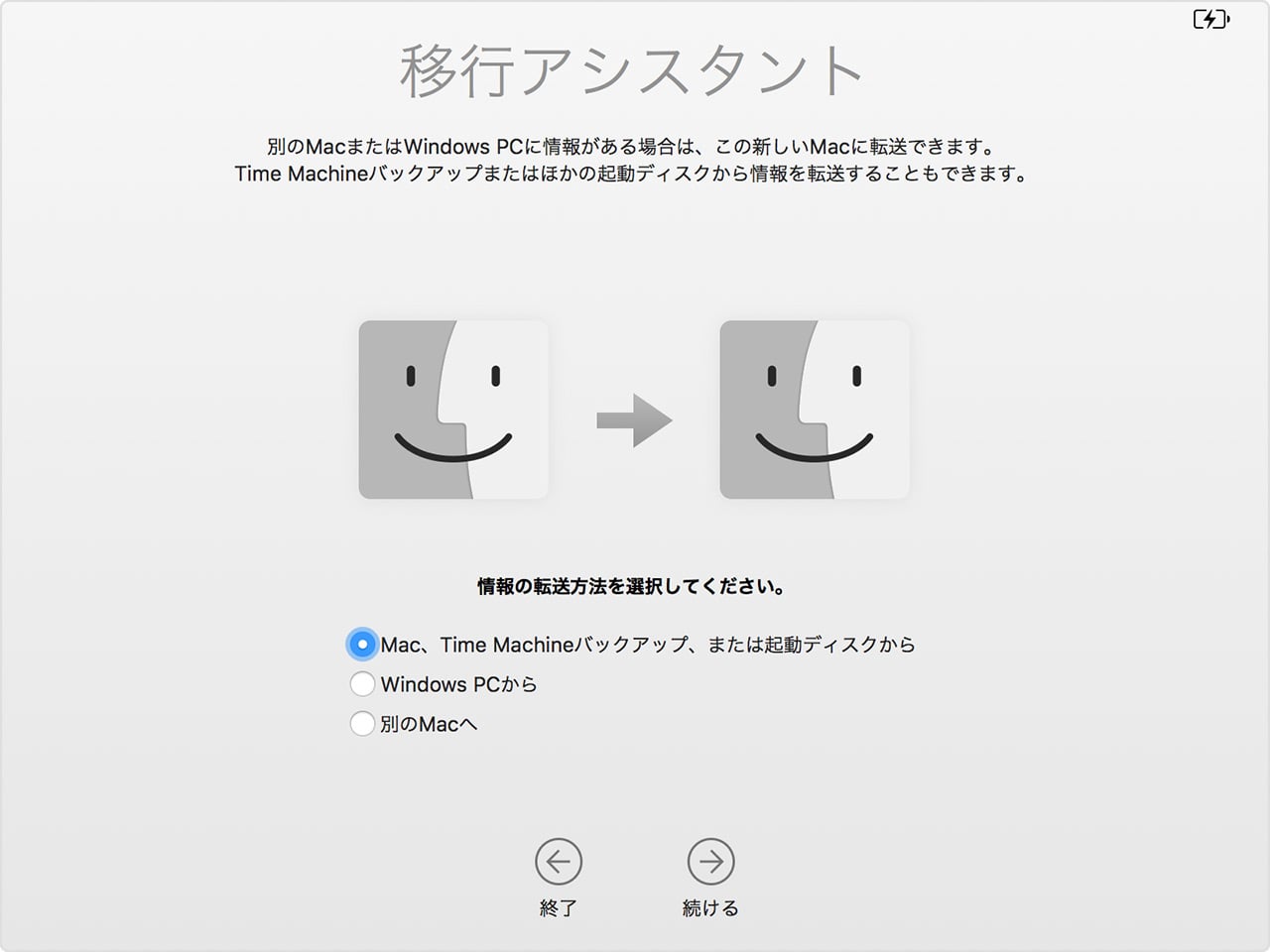
ステップ3.Time Machine バックアップを選択してから「続ける」をクリックします。(ご選択のバックアップには当該iWorkファイルが含まれていることを確保してください。)
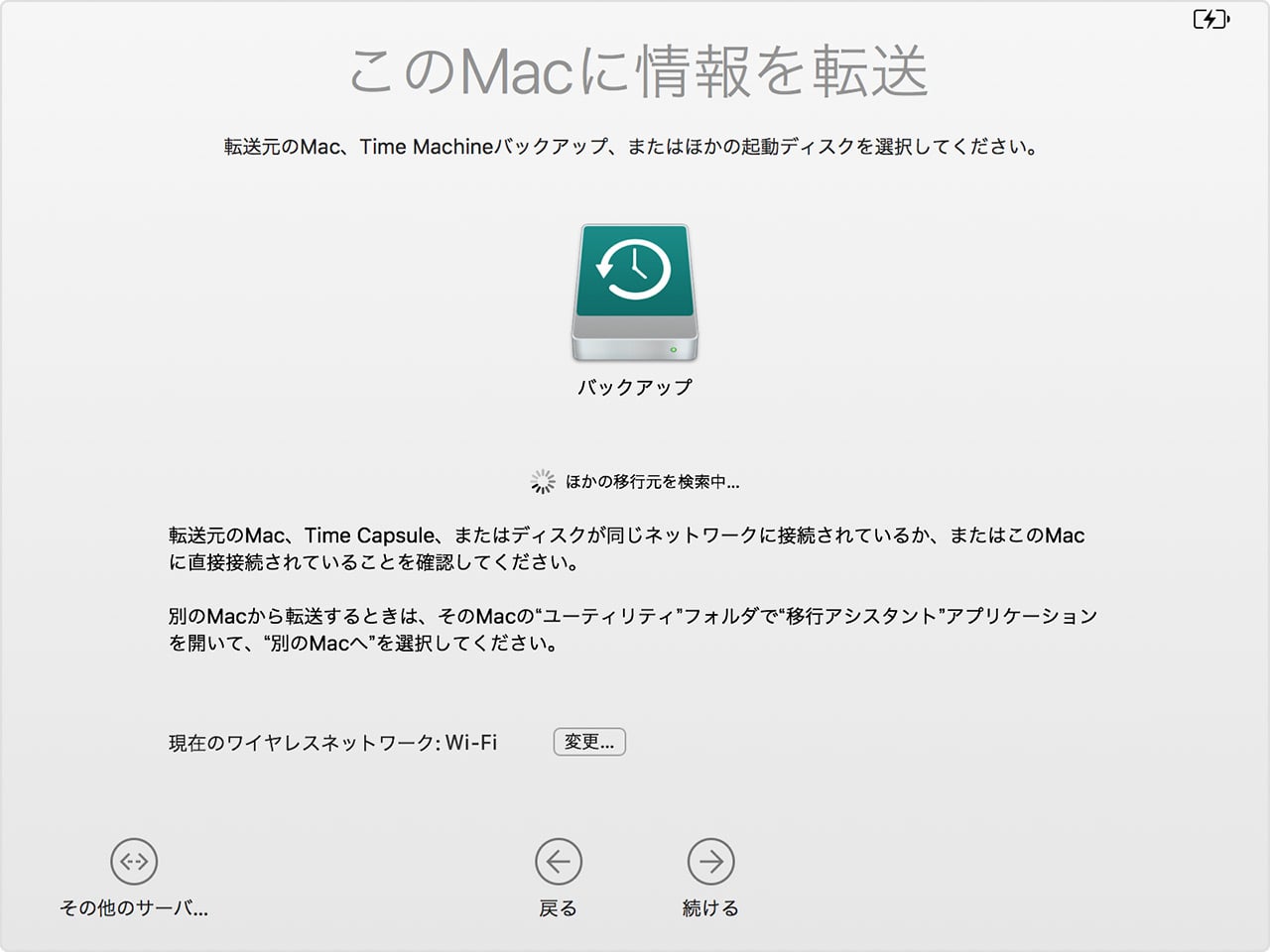
ステップ4.日時別にバックアップをまとめたリストから選択する画面が表示されたら、ここでiMovieのビデオファイルが含まれているバックアップを選択して「続ける」をクリックします。
ステップ5.転送する情報を選択し、「続ける」をクリックすると、転送が開始します。この画面の見え方は、Mac によって異なります。