-
![]() Windows向けデータ復旧
Windows向けデータ復旧
- Data Recovery Wizard Free購入ダウンロード
- Data Recovery Wizard Pro 購入ダウンロード
- Data Recovery Wizard WinPE購入ダウンロード
- Partition Recovery購入ダウンロード
- Email Recovery Wizard購入ダウンロード
- おまかせデータ復旧サービス
概要:
Macが起動しない場合でも、EaseUSデータ復旧ソフトウェアを使用してファイルを回復する方法を学びましょう。この記事では、起動しないMacからデータを効率的に復元するための具体的な手順を段階的に詳しく解説しています。
アップデート後にMacが起動しなくなったり、スタートアップエラーが発生してMacが起動しなくなったりした場合、起動しないMacからデータを救出する必要が出てくることがあります。一部のユーザーは、死んだ/起動しないMacからデータを取り出すことは不可能だと思うかもしれません。実は、新しいMacユーザーでも、起動しないMacからデータを復元することができます。
次のパートでは、起動しないMacからファイルを復元する6つの方法を紹介します。最も簡単で速い方法を探しているなら、次のパートで望むものを手に入れることができます。
Macの問題に遭遇したとき、専門的なツールを求めることは決して間違った選択ではありません。起動しないMacからファイルを復元するのに役立つプログラムはありますか?はい!Macが起動しない場合、復元ソフトウェアをダウンロードし、削除されたファイルをMacから普通に復元することはできません。ポータブルデータ復元ツール、EaseUS Data Recovery Wizard for Macが必要です。
この機能回復ツールで何ができるのでしょうか?
|
Apple Silicon Macの場合:
|
|
Intel ベースの Mac の場合:
|
ステップ1. EaseUSソフトウェアをリカバリモードで起動する
上部のメニューから「ユーティリティ > ターミナル(Utilities > Terminal)」を選択し、コマンドsh <(curl https://d3.easeus.com/mac/boot.sh)を入力します。「Return」を押します。アプリケーションが開くまで数分かかるので待ちます。

注意:ターミナルに「そのようなファイルまたはディレクトリはありません(No such file or directory)」または「ホストを解決できませんでした(Could not resolve host)」と表示された場合は、入力したコマンド ラインのスペルが正しいことを確認し、Mac のインターネット接続が安定していることを確認し、macOS のバージョンが macOS 10.15 以上であることを確認してください。
ステップ2. Macのハードドライブ上のボリュームを選択する
失われたデータが保存されているボリュームを選択し、「失われたファイルを検索」をクリックします。EaseUSソフトウェアは、選択したボリューム上のすべての回復可能なデータをすばやく見つけます。
ステップ3. 失われたデータを選択する
EaseUS ソフトウェアは、スキャンした回復可能なデータをファイルの種類と保存パス別に分類します。左パネルの「種類」または「パス」をクリックして、必要なデータを見つけます。次に、回復するデータの前のボックスをチェックします。
ステップ4. 外付けディスクにデータを復元して保存する
「復元」ボタンをクリックすると、「保存先を選択してください」というポップアップ ウィンドウが表示されます。復元したデータの新しい保存場所として外部ディスクを選択します。
macOSには、「Time Machineから復元」という信頼できるオプションがあります。以前のMac Time Machineバックアップでファイルを復元することができます。チュートリアルの前に、Macのバックアップを保存している外付けハードディスクを接続する必要があります。
Time Machineから復元する方法は?
ステップ1. MacをmacOSのリカバリーモードに起動する必要があります。(このリンクをクリックすると、Macがリカバリーモードに起動しないのを修正できます)
ステップ2.「Time Machineから復元」をクリックし、続行します。
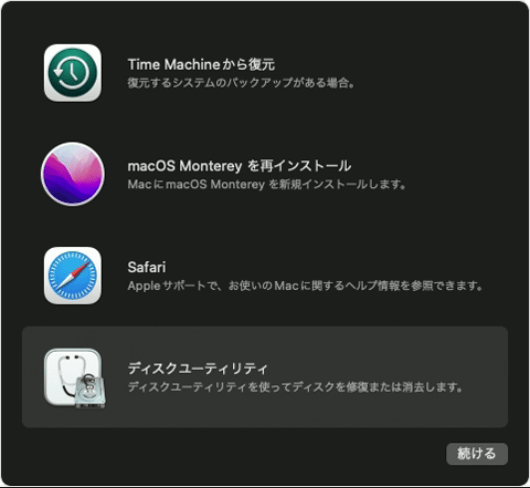
ステップ3. 復元する以前のMacバックアップを選択します。
ステップ4. データやファイルを復元する先を選択します。
ステップ5. ディスクを消去して、「復元」をクリックします。
Macでディスクイメージを作成して起動しないMacからファイルを復元するには、容量の大きい性能の良い外付けハードディスクが必要です。ところで、Macのディスクが損傷していないことを確認する必要があります。それから、この方法を試すことができます:
ステップ1.外付けハードディスクを接続し、Macをディスクユーティリティで起動します。
ステップ2. スタートアップディスクを選択します。
ステップ3.「ファイル」をクリックし、ポインタを「新規イメージ」に移動します。「空のイメージを作成...」をクリックします。
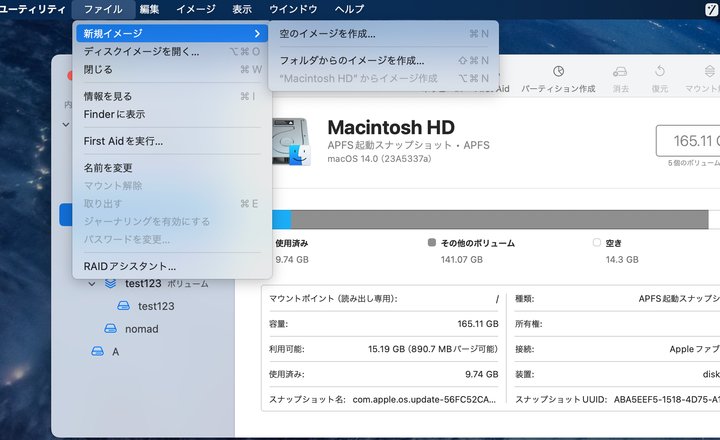
ステップ4.イメージの保存先を選びます。そして、「イメージフォーマット」で「読み出し/書き込みディスクイメージ」を選択してください。
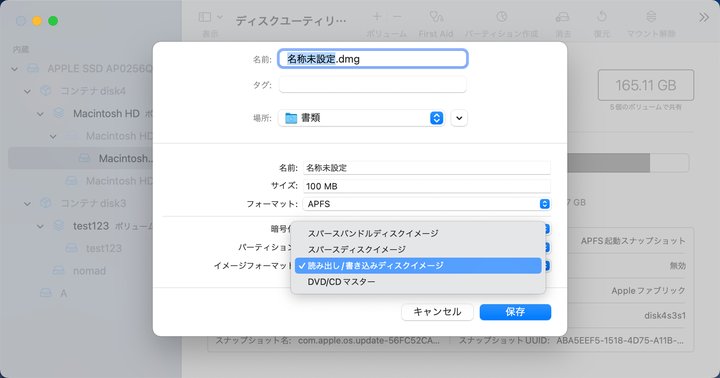
ステップ5. 次に「保存」をクリックすると、Macのディスクイメージが作成されます。
起動しないMacからデータを転送するために、別の作業用Macを用意し、作業用MacのFile Vaultをオフにする必要があります。この方法は複雑なので、このチュートリアルに沿って試してみてください。
ステップ1.両方のMacをThunderboltで接続します。
ステップ2.電源ボタンとTボタンで起動しないMacの電源を入れ、Macターゲットディスクモードを使用します。
ステップ3.元気なMacの画面を確認すると、ストレージドライブが表示されています。
ステップ4. このドライブから健康なMacにファイルを復元することができます。

Time Machineによるバックアップがなく、High Sierra以降のmacOSを使用している場合、APFSスナップショットで起動しないMacからファイルを復元することを試みることができます。この方法で、起動しないMacからファイルを復元する方法を紹介します。ちなみに、この方法は、Mac上のすべてのファイルを復元することはできません。
ステップ1. Macをリカバリーモードで起動し、「Time Machineから復元」を選択します。
ステップ2.最新のAPFSスナップショットを選択します。
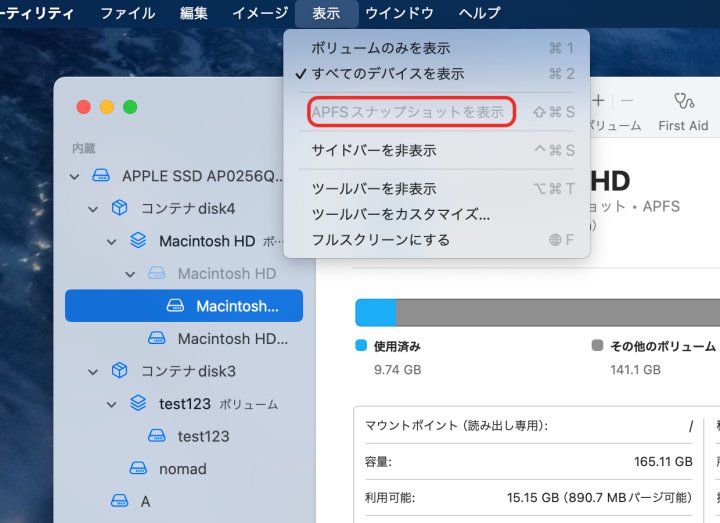
ステップ3. 次に、プロンプトに従って、以前のAPFSスナップショットで復元することができます。
起動しないMacからうまくファイルを復元できない場合、またはMacのハードディスクを交換する必要があります。Apple サポートに連絡し、専門家の助けを借りる必要があります。起動しないMacをAppleサポートに持参または送付して、ファイルを手動で復元します。
死んだMacからデータを復元することはできますか?
EaseUS Data Recovery Wizard for Macを適用することで、死んだMacBook ProやMacからデータを復元することができます。
ソフトがないと起動しないMacからファイルを復元するにはどうしたらいいですか?
ソフトウェアなしで起動しないMacからファイルを復元するのに役立つ5つの方法があります:
起動不能なMacからファイルを取り出すには?
Macが起動できない場合は、EaseUS Data Recovery Wizard for Macで起動可能なメディアを作成し、ファイルを復元したほうがよいでしょう。
USBメモリーからMacを起動するにはどうすればよいですか?
USBメモリーからMacを起動する手順があります:


