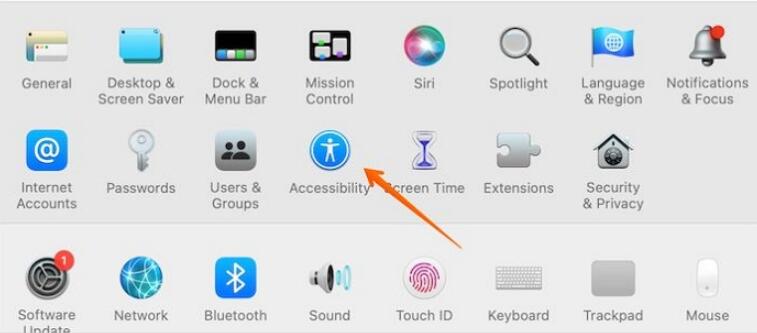-
![]() Windows向けデータ復旧
Windows向けデータ復旧
- Data Recovery Wizard Free購入ダウンロード
- Data Recovery Wizard Pro 購入ダウンロード
- Data Recovery Wizard WinPE購入ダウンロード
- Partition Recovery購入ダウンロード
- Email Recovery Wizard購入ダウンロード
- おまかせデータ復旧サービス
概要:
この記事では、Macbookの白い画面を修正するための完全なガイドを提供します。このエアーに遭遇してもご心配なく!本記事で解決方法を学びましょう。
起動時に白い画面が表示される場合、Macに異常が発生しています。Macbookがログイン画面でフリーズしてしまうと、電源が入らず、そこに含まれる情報にアクセスできなくなります。Macでは、白い画面の他に、黒い死の画面が表示されることもあります。
これは、アップデートした後macOSが起動しなくなった場合に頻繁に起こします。
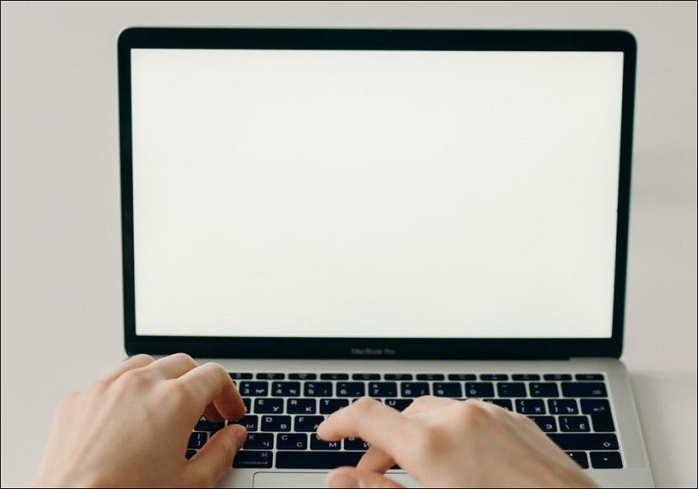
Mac は信頼できるコンピューターですが、時折、エラーが発生して読み込まれないことがあります。エラーが発生する原因は次のとおりです。
この白い画面の問題は、通常、新しいバージョンのオペレーティングシステムをインストールした後、または不一致のドライバーに対処するとき、あるいは一部のアプリケーションがアップグレードできないときに発生します。
起動しないMacや白い画面を直すときに、データの安全を重視してください。Macに問題があり、うまく起動できない場合、データの損失が発生する恐れがあるからです。デバイスを何度も強制的に再起動させると、ファイルやデータが失われる恐れがあります。
従って、起動できないMacからのデータ復元を優先すべきです。Macの電源が入らない、ホワイトスクリーンの問題がある場合、EaseUS Data Recovery Wizard Bootable Media を使用して起動可能なディスクを作成することをお勧めします。
EaseUS Data Recovery Wizard for Mac Proの主な機能:
EaseUS Data Recovery Wizard Bootable Media for Mac を使用して削除されたファイルを復元する手順は次のとおりです。
ステップ1. EaseUS Data Recovery Wizard for Mac を別の Mac コンピュータにインストールして実行し、[ファイル] > [ブータブル USB の作成] を選択します。次に、ブータブル ディスクを作成する USB ドライブを選択します。

ステップ2.プログラムは2GBのスペースを作成し、ブートファイルを保存するために開始します。USBの残りのスペースは、まだストレージとして使用することができます。

ステップ3.完了したら、ガイドに従って起動ディスクから破損したMacを起動し、復元を開始してください。外付けハードディスクにデータを復元することをお勧めします。

ステップ1.削除されたファイル/フォルダが保存されていた場所を選んで、「失われたファイルを検索」をクリックします。

ステップ2.クリックしてから、スキャンが開始します。(自動的に開始する高度なスキャンは時間がかかりますが、探せるデータも多いです。)

ステップ3.保存の位置(クラウドを薦めします)を選択して、「保存」すると、復元の作業が完了です。

この部分でMacの白い画面を修正する五つの方法を紹介します。
Macの起動時に白い画面が表示される場合は、一部の周辺機器が故障している可能性があります。周辺機器を取り外して Mac のハードウェアを系統的にチェックすると、問題の原因を簡単に確認できます。
周辺機器には、キーボード、マウス、および外付けドライブが含まれます。その後、Mac を再起動し、一つずつそれらのデバイスを再接続します。
従って、セーフモードやほかの解決方法を試す前に、Macの電源を切り、キーボードやマウスなど再起動に必要なもの以外の有線・無線の周辺機器をすべて外してください。
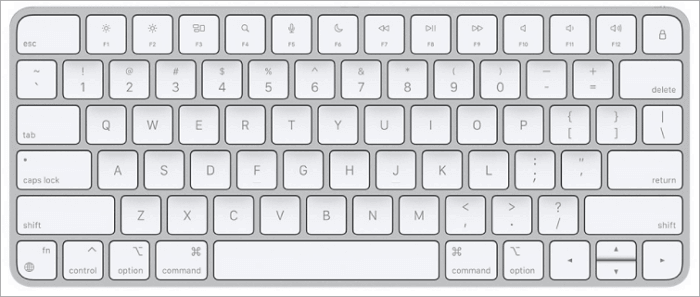
デバイスをMacセーフ モードで起動することは、Mac の白い画面の問題を解決する最も簡単な解決策です。手順は次のとおりです。
ステップ1.起動チャイムが鳴ったら、電源ボタンを押しながらシフトキーを押し続けます。
ステップ2.Apple ロゴとプログレス バーが表示されたら、Shift キーを放します。
ステップ3.Mac がセーフ モードになったら、[アプリケーション] フォルダーに移動して、古いソフトウェアを削除してからゴミ箱を空にします。
ステップ4.Mac を再起動します。
ステップ5.Mac が正常に起動できる場合は、不要なキャッシュ、重複、およびガベージ ファイルを消去することを考えてください。

セーフモードは、プリンタやドライバなどの外部要因が起動プロセスを妨害することを防ぎます。さらに、セーフモードはmacOSの一部の機能を無効にすることで「白い画面」問題を解決します。
ハードディスクの故障により、白い画面が表示された場合、次の解決方法を試してみましょう。
ステップ1.Mac を再起動します。
ステップ2.Command + R キーを押したままにします。
ステップ3.Apple ロゴが表示されたら、キーを放します。
ステップ4.macOS 復元ウィンドウで [ディスク ユーティリティ] をクリックし、修復するドライブを見つけます。
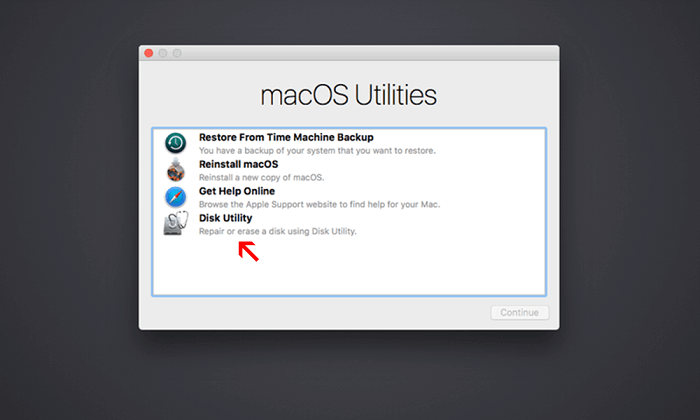
ステップ5.「First Aid」を選択して、ハード ドライブを改善します。
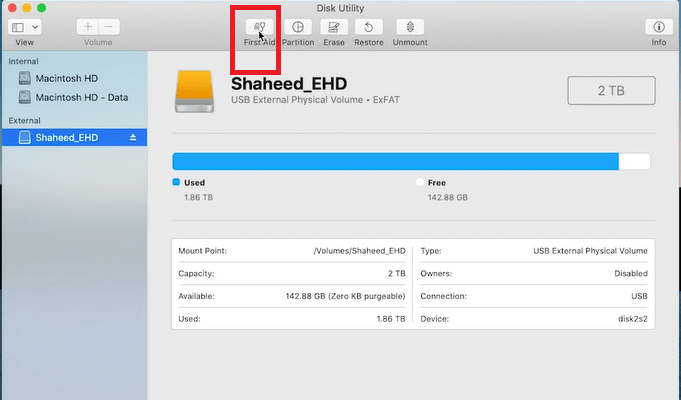
完了すると、ディスク ユーティリティにドライブの状態が表示されます。ディスク ユーティリティは、Mac の死の白い画面など、さまざまなディスクの問題を解決できます。
または、そのドライブで初めてエラーが発生した場合は、ボリュームを削除してバックアップから復元することもできます。
NVRAM または PRAM をリセットすることによって、起動の問題を解決できます。NVRAM (不揮発性ランダム アクセス メモリ) は、コンピューターのメモリの一部であり、画面解像度、起動ディスク オプション、最近のカーネル パニック情報などの特定の設定を保持します。
Mac のPRAM と NVRAM をクリアする方法は次のとおりです。
ステップ1.Mac を再起動し、Command + Option + P + R キーを押したままにします。
ステップ2.起動チャイムが聞こえたら、キーを放します。
ステップ3.Macの起動が完了するまで待ちます。

以上の修正方法がいずれも機能しない場合、オペレーティング システムの再インストールが必要になると思われています。
macOSを再インストールする前にデータとファイルをバックアップして、ファイルとデータを失わずに破損したソフトウェアを修正するようにします。準備ができたら、次のガイドラインに従ってください。
ステップ1.Mac の電源を入れた後、Command + Option + R または Command + Option + Shift + R を押し続けると、Mac Internet Recovery Modeが起動します。
ステップ2.Apple ロゴが表示されたら、キーを離します。
ステップ3.Mac の起動が完了したら、「ユーティリティ」メニューから 「macOS を再インストール」を選択し、「続行」をクリックします。
ステップ4.プロセスが完了するまで、表示される指示に従ってください。

MacBook Proまたは Mac Book Air が起動して真っ白な画面が表示される場合、ハードウェアまたはソフトウェアでエラーが出ることが原因となるかもしれません。本記事はこの問題を解決する五つの方法を提供しました。プロのデータ復旧ソフトウェアを使用してMac からデータを復旧することを忘れないでください。
1. Macで起動時に白い画面と疑問符が表示される場合の修正方法はなんですか?
2.Mac で白い画面が表示される原因は何ですか?
Macの初回起動時には、ハードウェアやソフトウェアの問題、あるいはMacbookの設計上の欠陥によって、白い画面が表示されることがあります。また、Macに互換性のないドライバがインストールされたことによって、起動時に白い画面が表示されることもあります。
3.画面が真っ白になった時に、Mac を再起動するにはどうすればよいですか?
【8つの解決策】Mac、MacBookでShiftキーが効かない!?
人為的エラー、ほこりのたまり、システムの不具合などにより、MacでShiftキーが動作しないことがあります。幸いなことに、この記事では、いくつかの修正方法が記載されます。ぜひご覧ください。