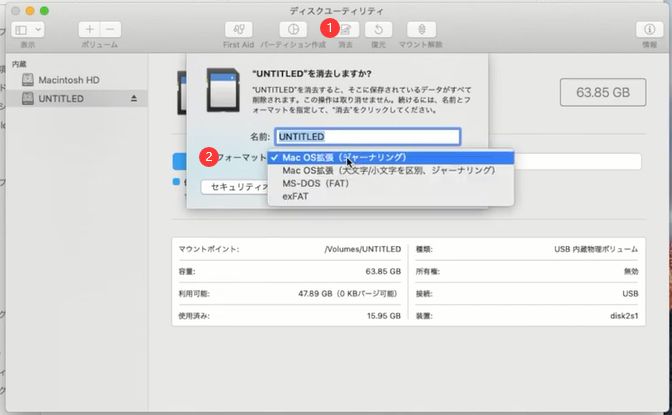-
![]() Windows向けデータ復旧
Windows向けデータ復旧
- Data Recovery Wizard Free購入ダウンロード
- Data Recovery Wizard Pro 購入ダウンロード
- Data Recovery Wizard WinPE購入ダウンロード
- Partition Recovery購入ダウンロード
- Email Recovery Wizard購入ダウンロード
- おまかせデータ復旧サービス
概要:
すべての外部記憶装置には、ファイルシステム形式があります。macOSでは、FAT、ExFAT、APFS、Mac OS Extendedが互換性のあるフォーマットとして挙げられます。一部のユーザーにとって、ExFATとMac OS Extendedの長所と短所を知らないので、選択するのは難しいです。この記事では、それを明確にするためのお手伝いをします。
ファイルシステムとは、ストレージデバイスがファイルを保存し、配置するためのシステムです。すべてのファイルシステムの主な違いは、データがハードディスクに保存される方法です。また、ファイル名、ファイルのアクセス権、およびその他の属性も互いに異なります。
Mac パソコンまたはmacOSでは、4つの互換性のあるファイルシステム形式があります。APFS、Mac OS Extended、MS-DOS(FAT)、exFATであります。Appleの紹介によると、APFSは、「macOS 10.13以降を使用するMac パソコンのデフォルトのファイルシステムで、強力な暗号化、スペース共有、スナップショット、高速ディレクトリサイジング、ファイルシステムの基礎の改良が特徴」とのことです。MS-DOS(FAT)に関しては、FAT32というもっと有名な名前があります。
今回は、主にexFATとMac OS Extendedという2つのファイルシステム形式を見分けるお手伝いをします。これらは、先に述べた2つのファイルシステムに比べて、あまり一般的ではありません。それぞれの特徴を知りたい方は、以下のセクションで紹介しますので、ぜひお読みください。
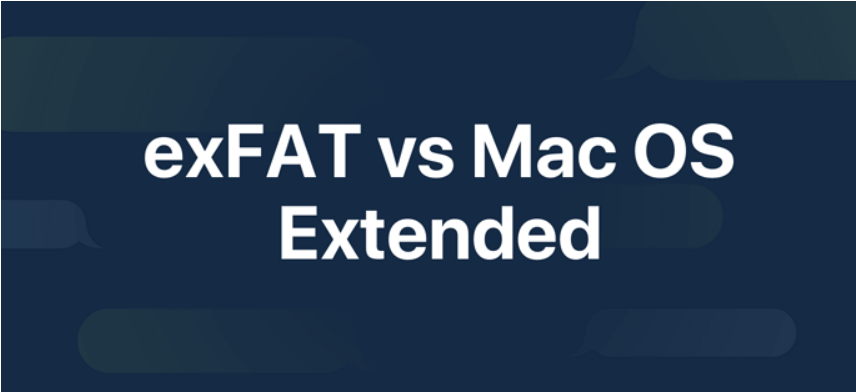
ExFATは、extended file location tableの略で、2006年に登場し、Windows XPやVistaなどの古いバージョンのWindowsに追加されたものです。ExFATを語るには、FAT32を知る必要があります。
FAT32は、WindowsシステムとmacOSの両方に対応した古いファイルシステムで、これが最大のメリットです。しかし、最大の欠点は4GBを超えるファイルの転送に対応していないことで、このフォーマットを使用するストレージデバイスはUSBメモリがほとんどです。
exFATを開発した理由は、FAT32形式では大容量ファイルが転送できない問題を解決するためです。exFATはNTFSと同様にファイルサイズやパーティションサイズの上限が大きく、4GBを超えるファイルの保存や転送が可能です。
結論から言うと、exFATはWindowsとmacOSの両方に対応したファイルシステムで、転送ファイルサイズの制限もありません。
Mac OS Extendedでは、HFS PlusまたはHFS+という名前の方がよく知られています。1998年以降、すべてのMac パソコンで使用されている最も古いファイルシステムです。macOSの古いバージョンでは、HFS+はすべてのドライブのデフォルトのファイルシステムです。macOS High Sierra以降、AppleはApple File Systemの略称であるAPFSと呼ばれる新しいファイルシステムを導入しています。これは、SSDやその他のフラッシュドライブに特化したものです。
ドライブをMac OS Extendedにフォーマットする場合、2つの選択肢があることがわかります。1つはMac OS Extended(Journaled)、もう1つはMac OS Extended(Case-sensitiveJournaled)です。ほとんどの場合、大文字と小文字を区別する必要がなければ、標準のフォーマット(Journaled)を選択すればよいのです。
本文はMacでSDカードのフォーマットを解説したうえで、SDカードをフォーマットする方法及び破損したSDカードの修復方法そして、SDカードの回復ソフトウェアを紹介しました。
実は、この2つのファイルシステムに良し悪しはなく、それぞれ向いているデバイスが違うだけなのです。以下のアドバイスに従って、SDカードやハードディスクをフォーマットすることができます。
USBドライブやSDカードをフォーマットする場合、推奨フォーマットはExFATとFAT32[MS-DOS(FAT)]です。SDカードが64GB以上の場合はExFATを、32GB以下の場合はMS-DOS(FAT)を選択してください。
HDDやSSDなどの外付けハードディスクをフォーマットする場合、推奨フォーマットはMac OS Extendedで、さらにMac OS Extended (Journaled)を選択する必要があります。
ステップ1.スキャンするドライブを選択します。
EaseUS Data Recovery Wizardのメインウィンドウに、Macに接続されているドライブのリストが表示されます。失った/削除したファイルを復元する必要があるドライブを選択し、「スキャン」ボタンをクリックします。
ステップ2.失ったデータ/ファイルを選択します。
EaseUS Data Recovery Wizard for Macは、選択したディスクボリュームを直ちにスキャンし、左ペインにスキャン結果を表示します。特定のファイルを探している場合は、結果をソートして目的のファイルを見つけることができます。
ステップ3.失われた/削除されたデータを回復します。
目的のファイルが見つかったら、ファイルをプレビューし、「復元」をクリックして、削除/紛失したMacファイルの回復を開始します。
Mac パソコンには、ディスクユーティリティと呼ばれるディスク管理ツールが組み込まれています。このツールを使用すると、任意の外付けハードドライブをマウント、消去、およびフォーマットすることができます。以下は、ディスク・ユーティリティでドライブをフォーマットする方法の手順です。
ステップ1.外付けハードディスクをMacに接続し、ディスクユーティリティにアクセスします。
ステップ2.左側からドライブを見つけて選択します。消去オプションをクリックします。
ステップ3.ポップアップウィンドウが表示されますので、ドライブの名前とファイルシステム形式を入力してください。お使いのデバイスに応じて適切な形式を選択します。
ステップ4.消去をクリックし、処理が終了するのを待ちます。
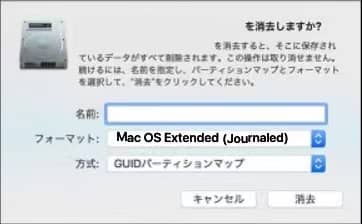
以上、ExFATとMac OS Extendedについてでした。簡単に言うと、この2つの形式はどちらもmacOSと互換性があります。USBドライブやSDカードをフォーマットする必要があるときは、ExFATを選択するのがよいでしょう。ハードディスクをフォーマットする場合は、Mac OS Extendedを選択するのがよいでしょう。または、macOS High Sierraとそれより新しいOSでは、ドライブをAPFSにフォーマットすることを選択できます。