-
![]() Windows向けデータ復旧
Windows向けデータ復旧
- Data Recovery Wizard Free購入ダウンロード
- Data Recovery Wizard Pro 購入ダウンロード
- Data Recovery Wizard WinPE購入ダウンロード
- Partition Recovery購入ダウンロード
- Email Recovery Wizard購入ダウンロード
- おまかせデータ復旧サービス
概要:
この記事では、「書類を自動保存できませんでした。アクセス権がありません。」というエラーを解決する方法を説明し、EaseUS Data Recovery Wizard for Macで未保存の書類を復元する方法を紹介します。
Macでwordやexcelを編集したときに「書類を自動保存できませんでした。アクセス権がありません。」というエラーが多くの人から報告されました。
「Google Drive上のPagesドキュメントを編集している時、次のメッセージが表示されます。「保存ができませんでした。このファイルは別のアプリケーションによって変更されました。」Appleコミュニティから
こういうエラーメッセージを受け取った場合、心配は入りません。本記事では、このエラーを解決する方法と、最優先事項としてデータを失うことなく未保存の書類を回復する方法について説明します。
「自動保存できませんでした」エラーが発生し、書類を手動で保存しなかった場合、プロなデータ回復ソフトであるEaseUS Data Recovery Wizard for Macを試してみましょう。数回のクリックだけで、未保存の書類を回復できます。
EaseUS Data Recovery Wizard for Macは、未保存のWord文書、Excelファイル、および他の書類をいずれも回復できます。編集したファイルの変更が失われないよう、EaseUSソフトウェアをインストールし、以下の手順に従って、Macに保存されていない書類を復元しましょう。
*注:最初に左側の「ディスクバックアップ」をクリックすると、バックアップを作成できます。ディスクが破損した場合、またはディスク上の未保存のファイルが紛失した場合、バックアップ イメージからデータを取り戻すことができます。
ステップ1.ディスクを選択します
Mac用のEaseUSデータ復旧ウィザードを起動し、保存されていないファイルを失ったデバイスの上にマウスを置き、「失われたファイルの検索」をクリックします。

ステップ2.未保存のドキュメントを選択する
スキャン後、[種類]をクリックし、[保存されていない文書]を展開します。保存せずに紛失したWord、Excel、Powerpoint、PPT、Keynote、またはnumbersなど、正確なファイルタイプをクリックします。

ステップ3.保存されていないファイルのプレビューと回復
保存されていないファイルをダブルクリックしてプレビューし、適切なバージョンを選択して「復元」をクリックして、ファイルをMac上の別の安全な場所に保存します。

この強力なドキュメント回復ツールは、Wordファイル、Excelファイル、PowerPointファイル、および他の書類の以前のバージョンを回復するのに役立ちます。
Mac Pagesの自動保存書類の回復など、TimeMachineで高度なバックアップを行わなくても、未保存のiWork書類を回復できます。
より多くのユーザーを支援するために、本記事をソーシャル メディアに共有しましょう。
最近使ったメニューをクリアすると、自動保存できなかった書類が修正される場合があります。操作手順は次の通りです。
ステップ1.Macで「書類を自動保存できませんでした」というメッセージを表示するアプリを開きます。
ステップ2.上部メニューの「ファイル」をクリックし、「最近使った項目を開く」オプションを選択します。
最近開いたファイルのリストが表示されます。
ステップ3.一番下までスクロールして、「最近使ったメニュー」をクリアします。
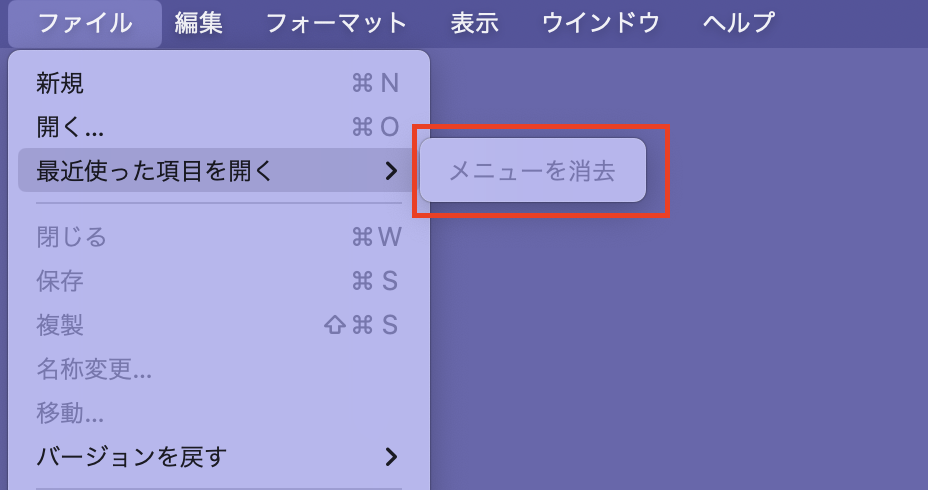
このパートでは、データを失わずに書類を保存する方法を提供します。ただし、この方法は実際には「自動保存できませんでした」エラーを解決できません。
その種類を開き、「複製」オプションをクリックして、新しいドキュメントを元の保存場所ではなく別の保存場所 (MacのPhotoshop自動保存場所など) に保存してください。
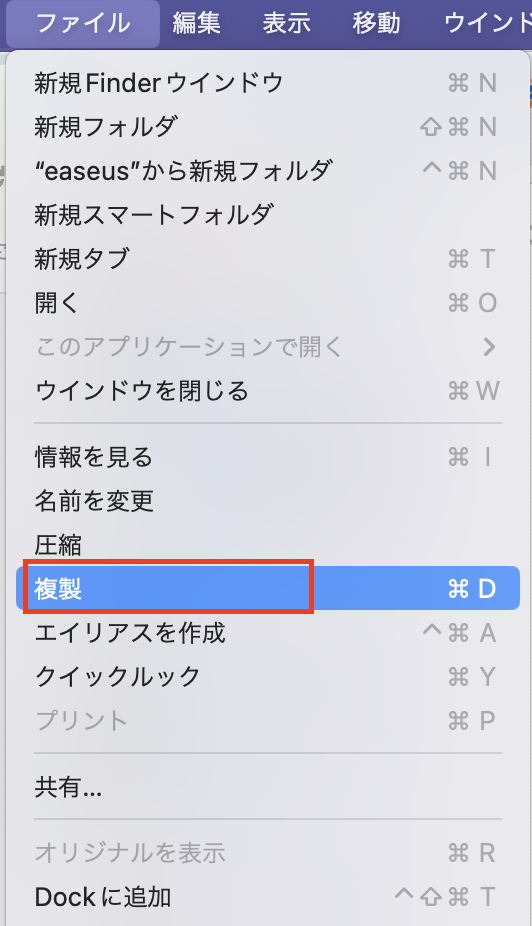
複製したファイルを保存した後、元のファイルではなく、先複製したファイルを編集して、自動保存が機能しているかどうかを確認します。
もう1つのオプションは、自動保存オプションをオフにして、ファイルに加えた変更を手動で保存することです。この方法では、編集を終了する前に「保存」をクリックすることを忘れない限り、ファイルのデータは失われません。
通常、アプリの左上隅にあるウィンドウに自動保存オプションが表示され、手動でオフにすることができます。
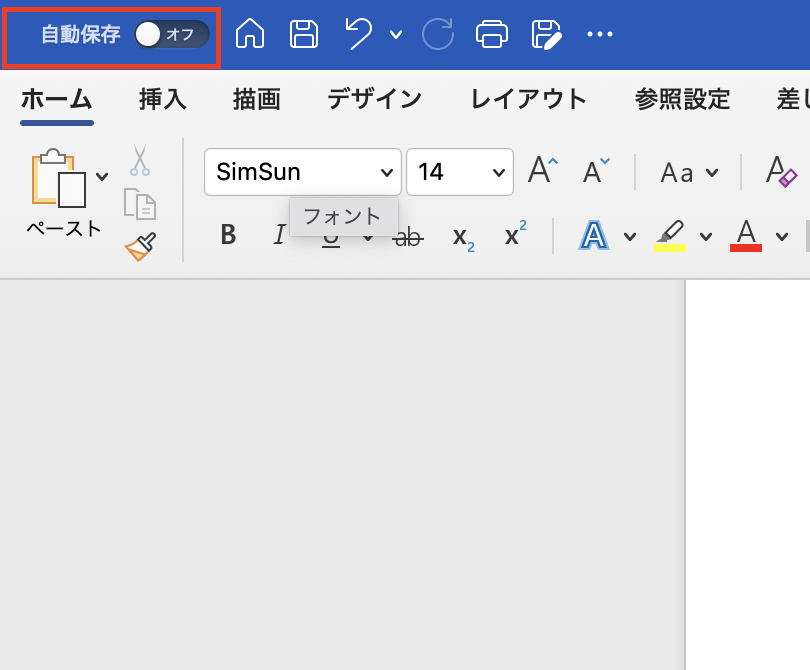
この記事では、EaseUS Data Recovery Wizard for Macを使って、保存されていない書類を復元する方法を紹介し、また、Macで書類が「自動保存できなかったエラー」を解決する効果的な方法を紹介しました。
1.編集した書類がMacで自動保存されないのはなぜですか?
書類がMacローカルに保存されている場合、「自動保存」機能は利用できません。もう1つの理由は、書類がローカルフォルダーに保存されており、クラウド ドライブにアップロードできなかったことです。
2.Pagesで「書類を自動保存できませんでした」と表示されるのはなぜですか?
Pagesの自動保存機能が、サポートされているファイル システム形式で動作するように設計されているのです。それにはGoogle Driveは含まれていません。Pagesの書類をiCloud Driveに自動保存することをお勧めします。