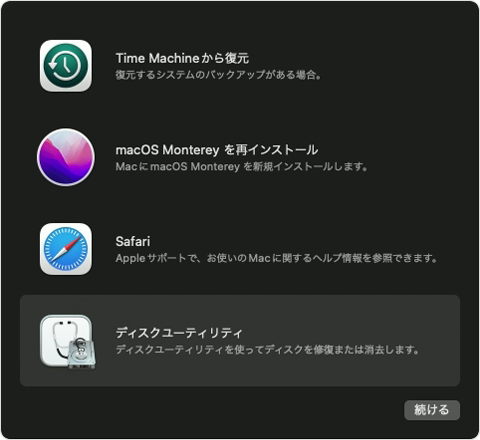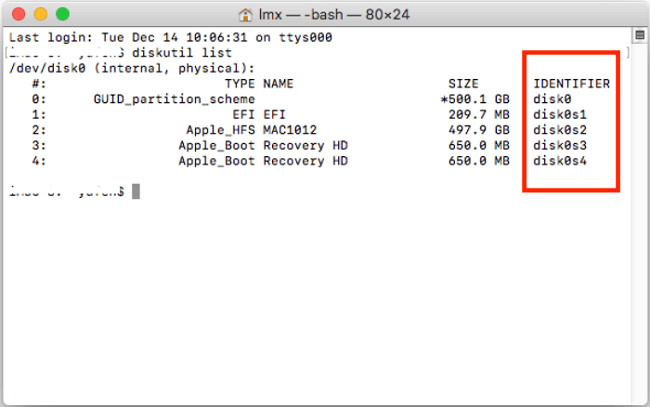-
![]() Windows向けデータ復旧
Windows向けデータ復旧
- Data Recovery Wizard Free購入ダウンロード
- Data Recovery Wizard Pro 購入ダウンロード
- Data Recovery Wizard WinPE購入ダウンロード
- Partition Recovery購入ダウンロード
- Email Recovery Wizard購入ダウンロード
- おまかせデータ復旧サービス
概要:
この記事では、Macの外付けハードディスクが正しく読み込めない、またはマウントできない状態を修復する方法を説明します。ここでは、この問題を解決する7つの方法を紹介します。EaseUS Data Recovery Wizard for Macを使用して、ファイルを保護しながら、この外付けハードディスクからデータを復元します。
Mac用の最高品質の外付けハードディスクを見つけることは、Macコンピュータに膨大なデータを詰め込みすぎて動作が遅くなるのを防ぐために不可欠です。また、Macからすべてを外部ストレージデバイスに移動することで、いつでもどこからでもあらゆるものにアクセスできるようになります。
Googleドライブからダウンロードしたファイルをハードディスクに一晩置いておきました。ファイルが大きいので、翌朝ダウンロードが中断していることに気づきました。ファインダーが反応しないため、HDを除去せざるを得ない。HDに再接続したり、macbook上のファイルにアクセスしたりすることはできません。ドライブは認識されたままで、スペースは占有されたままですが、ファイルは表示されません。さらに、それを使用してより多くのことをしようとすると、FinderとDisk Utilityはフリーズ/ハングアップします。これはダウンロードですか、HDDですか。この特定のダウンロードを開始する前に、それはよく働いていました。
しかし、意図せずに外付けハードディスクからファイルを削除してしまった場合に問題が発生する可能性があります。さらに悪いことに、外付けハードディスク上のファイルが破損した場合、Macで外付けハードディスクを修復する必要があります。
この記事では、Macで外付けハードディスクを修復するための7つのオプションを用意しました。Macターミナルを使用するなどのいくつかのテクニックは、データ損失のリスクがあります。破損した外付けハードディスクからデータを保存し、さらなるデータ損失を防ぐために、まずMac外付けハードディスクからデータを復元することを強くお勧めします。
ハードドライブに保存されたすべてのデータを見ることができなくても心配する必要はありません。アクセスできないHDD、USBフラッシュドライブ、SDメモリカード、その他のストレージデバイスから簡単にデータを復元できるEaseUS Data Recovery Wizard for Macを使用することで、ドライブから紛失したデータを簡単に復元することができます。
EaseUS、データ復元ソフトをインストールし、3ステップのガイドラインに従って、Macの破損した外付けハードディスク。
ステップ1.削除されたファイル/フォルダが保存されていた場所を選んで、「失われたファイルを検索」をクリックします。

ステップ2.クリックしてから、スキャンが開始します。(自動的に開始する高度なスキャンは時間がかかりますが、探せるデータも多いです。)

ステップ3.保存の位置(クラウドを薦めします)を選択して、「保存」すると、復元の作業が完了です。

外付けハードディスクからデータを救出した後、このセクションでMacの故障した外付けハードドライブを解決するための7つの方法を学ぶことができます。
| 🍎セーフモードでMacを再起動する | この方法では、Macをセーフモードで再起動します。必要なソフトウェアやドライバのみをロードすることで、問題を特定し、修正できる可能性があります。 |
| 外付けHDDの修理Macターミナル | ディスク修復コマンドを実行して、外付けハードディスクのエラーを修正することができます。この方法には、コマンドラインインターフェイスの知識が必要です。 |
| 📂FSCKコマンドを使用して問題を修正する | FSCKコマンドは、ディスクの問題を修正するための強力なツールです。しかし、高度な技術的知識が必要であり、データの損失を避けるために慎重に使用する必要があります。 |
| 🖲️MacのUSB接続をチェックする | これはトラブルシューティングに不可欠なステップですが、接続の緩みやUSBポートの不具合に起因する問題を解決できることがよくあります。簡単で非破壊的です。 |
| 🎚️ディスクユーティリティのFirst Aidを試す | ディスクユーティリティを使ってMacのディスクを修復する方法は、ディスクに関する多くの問題を解決できるユーザーフレンドリーな方法です。技術的な知識があまりないユーザーにもおすすめです。 |
| 🧹Macの外付けハードドライブをフォーマットする | フォーマットは、外付けハードディスク上のすべてのデータを永久に削除するため、最後の手段と考えるべきです。フォーマットは、重要な問題を効果的に解決し、新たなスタートを切ることができます。 |
| 🔎MacFinderの設定を確認する | この方法は簡単で、外付けハードディスクがFinderに表示されない問題を素早く解決することができます。しかし、他の根本的なディスクの問題には対処できないかもしれません。 |
Macセーフモードでコンピュータを起動することができ、追加のソフトウェアやサービスをほとんど必要とせず、さまざまな問題を診断する優れたアプローチです。まれに、Mac上の破損したハードドライブにアクセスし、修復するのに役立ちます。
Macをセーフモードで起動すると、いくつかのソフトウェアが自動的に起動したり開いたりしないように、いくつかのチェックが行われます。Macのセーフモード起動では、以下のことが行われます:
以下の手順を実行してください:
IntelベースのMac:
ステップ1.Macを10秒間シャットダウンします。
ステップ2.Appleのロゴが表示されるまでShiftキーを押します。
ステップ3.ログインウィンドウが表示されたら、キーを離す。

アップルシリコンマック:
ステップ1.Macの電源を10秒間切ります。
ステップ2.電源を入れ、電源ボタンを押し続けます。
ステップ3.正しい起動ディスクを選択します。
ステップ4.Shiftキーを押しながら「続行」をクリックし、Macセーフモードにログインします。

Macと外付けハードディスクの接続が失われると、macOSはハードドライブを認識したり表示したりできなくなります。以下は、外付けハードディスクMacの修理に関する詳細を提供するビデオチュートリアルです。
外付けハードディスクを修正する最も効果的な方法のひとつは、Mac Terminalを使うことです。このマニュアルは、ターミナルとコマンドラインに精通した経験豊富なユーザーを対象としています。コマンドラインは一般人には理解しにくいため、大半のMacユーザーにとっては、First Aidを使って外付けハードドライブを直接修理する方が望ましいでしょう。
ステップ1.Macでターミナルを開きます。
ステップ2.cd /Volumes Isを入力します。「Enter」を押します。すべてのドライブのリストが表示されます。
ステップ3.この時点で問題のある外付けハードディスクを選択します。
ステップ4.diskutil verifyVolume xxx(外部ストレージ名)コマンドを入力後、「Enter」キーを押します。
ステップ5.diskutil repairvolume /Volumes/xxx(外付けハードディスクname)と入力します。
この後、外付けハードディスクは直るはずです。
Mac上で破損したハードディスクを修復する方法を知っていますか?この記事では、Mac上で破損したハードドライブを修正する2つの方法を紹介します。Macでファイルやデータを復旧する方法を学びたい方は、ぜひお読みください。
内蔵HDDにこの問題があるか、Macの外付けドライブが壊れているかを判断する方法は同じです。
ステップ1.アプリケーション>ユーティリティ>ターミナルからターミナルを起動します。
ステップ2.diskutil listを入力し、マウントされている、されていないにかかわらず、現時点で接続されているすべてのドライブのリストを取得します。必要なドライブの識別子を見つけて、そのドライブの場所を特定します。
ステップ3.Macが再起動したら、Appleロゴが表示される前にCommandとSを押しながらMacシングルユーザモードに入ります。
ステップ4.白い文字が短くスクロールします。停止したら、/sbin/fsck -fyと入力します。
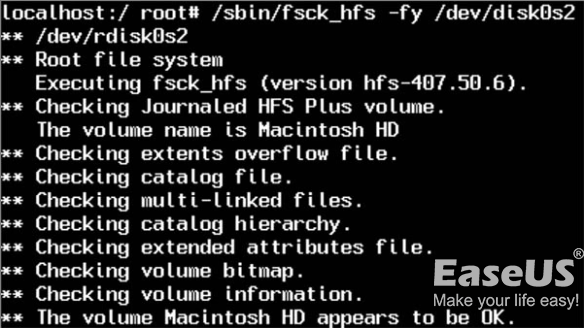
ステップ4.コマンドラインに/sbin/fsck_hfs -fy /dev/[ドライブ識別名]と実際のドライブ名を入力します。外付けハードディスクでは、FSCKがファイルシステムを検査し、発見した損傷を修正しようとします。
ステップ4.FSCKがファイルシステムの検査と修復を終えたら、コマンドラインでrebootと入力します。Macが再起動し、標準のログイン画面に戻ります。
使用しているUSBハブやその他の拡張機能を取り外し、代わりにデバイスをコンピュータに直接接続してみてください。
USB接続を確認するには
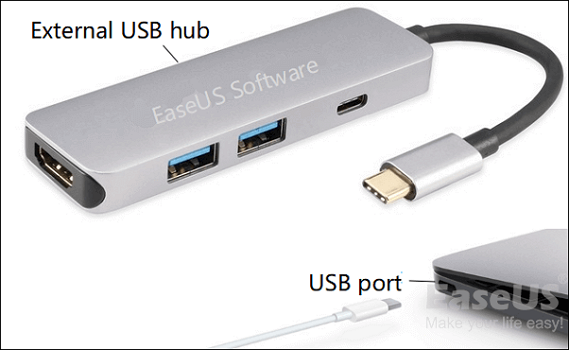
Macのディスクユーティリティを使えば、破損したハードディスクドライブを修復できる場合があります。他の可能性のある修復方法に進む前に、確実ではなくても、まずこれを試してみる価値があります。以下の手順に従ってください:
ステップ1.「アップルメニュー」>「再起動」>Command+Rキーを押したままにします。
ステップ2.「ディスクユーティリティ」>「続行」>「表示」>「すべてのデバイスを表示」を選択します。
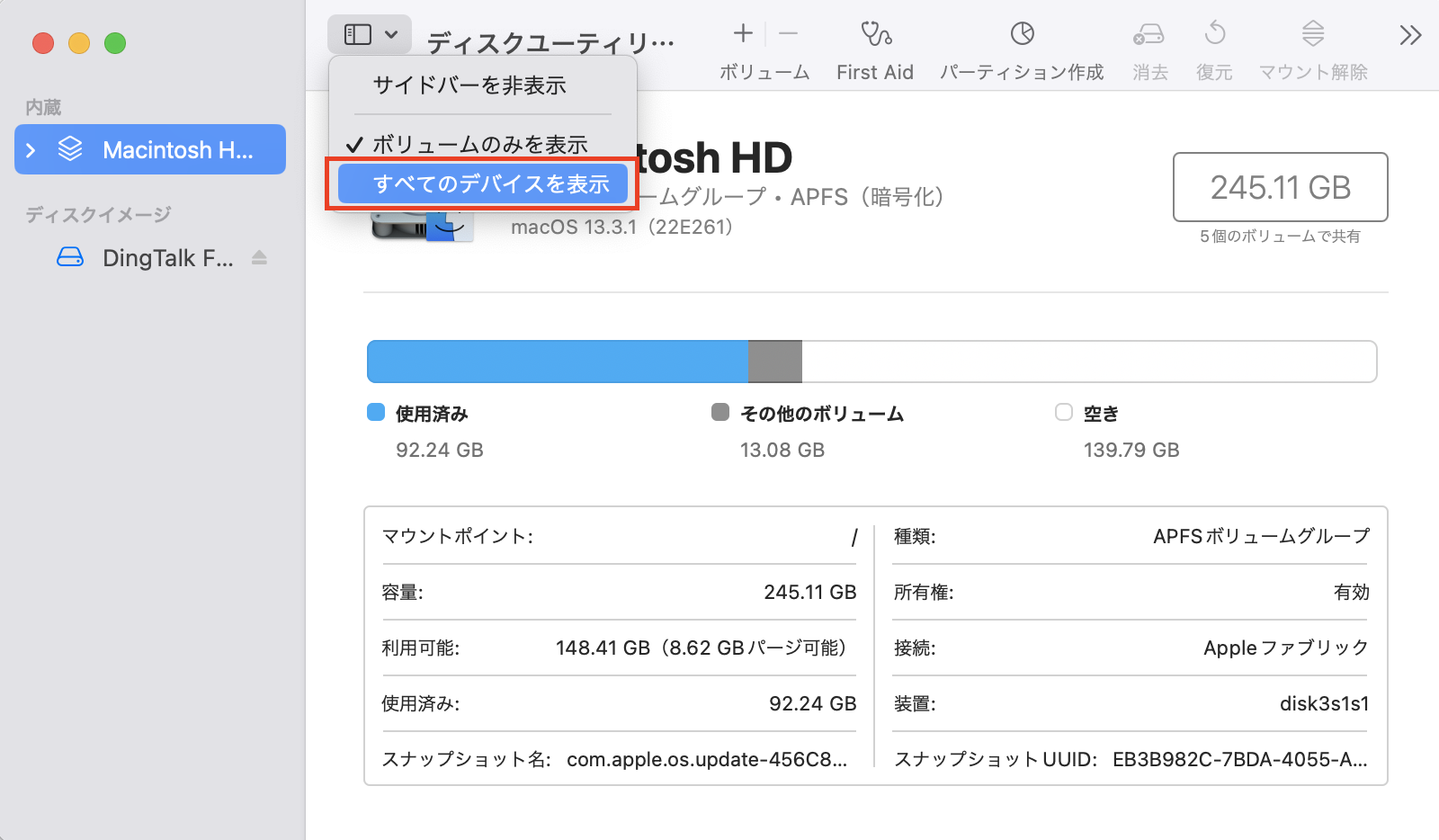
ステップ3.修復したい破損した外付けハードディスクをクリックします。
ステップ4.「重複した範囲の割り当て」が表示されたら、「First Aid」>「実行」を選択します。
ステップ5.Macのディスクユーティリティは、あなたの外付けハードディスクを修復します。
いずれかの方法でMacの外付けハードディスクを修復できたら、Facebook、Twitter、Instagram、その他のソーシャルメディアプラットフォームでシェアしてください!
上記の方法でうまくいかない場合は、ハードディスクをフォーマットしてみてください。ただし、すでにPCで使用している場合は、外付けハードディスク、必ずファイルをバックアップしてください。フォーマット後はドライブが完全に空になります。
ステップ1.Macを外付けハードディスクに接続します。外付けハードディスクドライブの中には、機能するためにコンセントを必要とするものがあります。
ステップ2.Spotlight検索で「ディスクユーティリティ」と入力し、最初の結果を選択します。Macにリンクされているすべての内蔵ドライブと外付けドライブがディスクユーティリティに表示され、これをクリックすると起動します。
ステップ3.ウィンドウの上左隅にある「表示」の下にある「すべてのデバイスを表示」を選択します。
ステップ4.外付けハードディスクをフォーマットするには、それをクリックします。これは画面左側の「外付けハードドライブ」にリストされています。最適なディスク(外付けツリーのtop)を選択します。
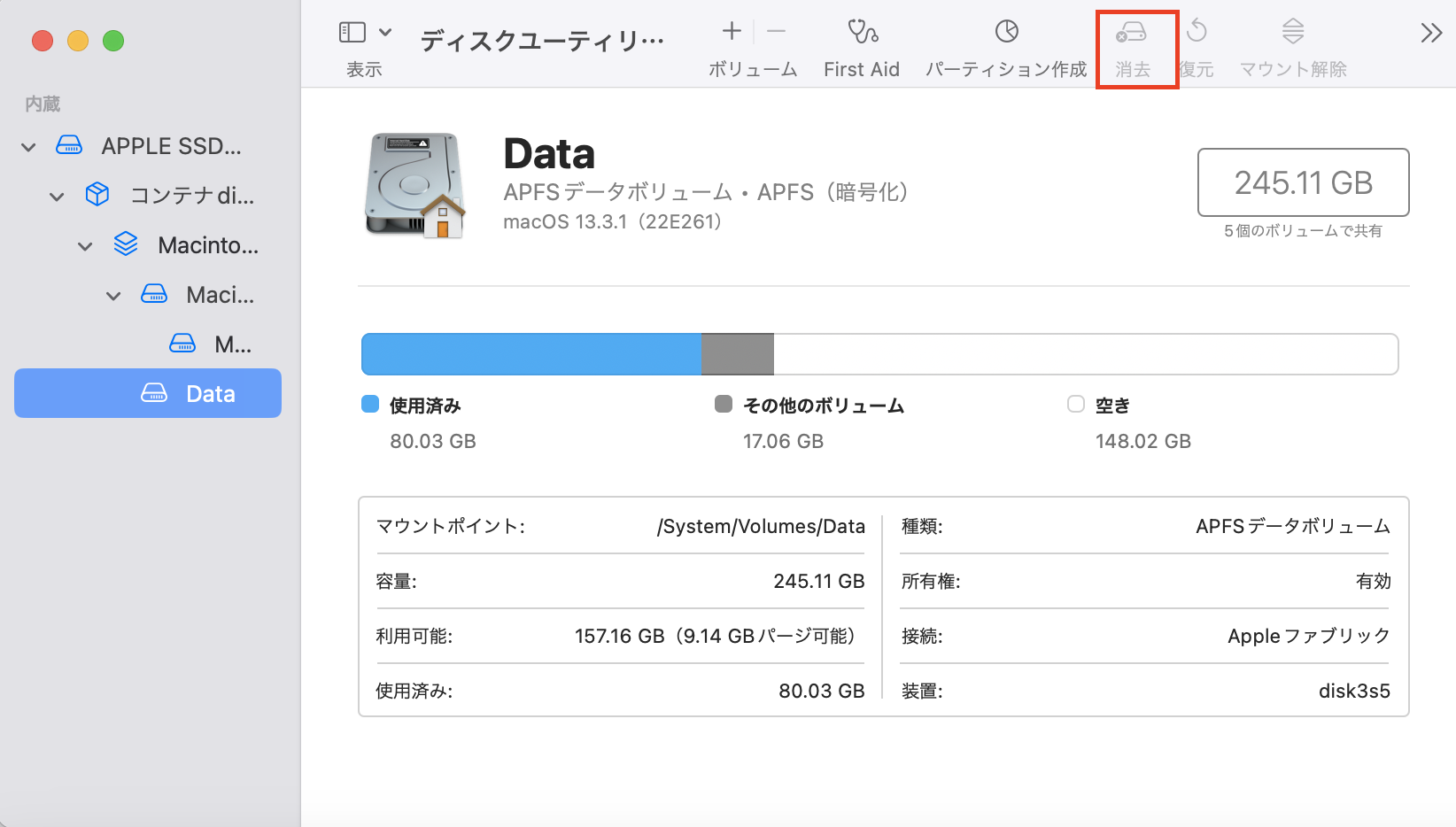
ステップ5.topのオプションで「消去」をクリックします。簡単なポップアップウィンドウが表示され、この操作を行うとドライブのデータがすべて消去され、元に戻せなくなることを通知します。
Macで「ディスクを修復できません」という問題に遭遇していますか?この記事では、ディスクユーティリティの活用方法やEaseUS Data Recovery Wizard for Macを使用したデータ復元手順を紹介し、Macディスク修復ができない問題を効果的に解決します。
外付けドライブは、設定を使用してFinderで見えなくすることができます。知らず知らずのうちにこの機能を有効にしていると、ドライブが損傷しているような印象を与えることがあります。そうすることで問題が解決する場合は、ドライブが初期状態では損傷していないことを示しています。それが問題かどうかを確認するために、以下の手順を試してみてください:
ステップ1.MacのFinderを開きます。
ステップ2.Finderを開き、「設定」を選択します。
ステップ3.「デスクトップに表示する項目:」の下のチェックボックスリストで外部ディスクが選択されていることを確認します。
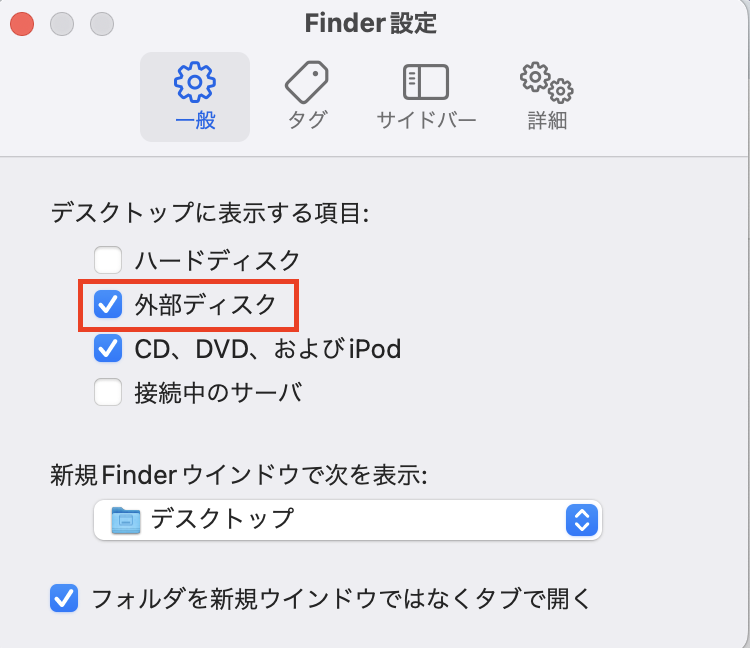
ステップ4.Finderを閉じた後に再起動します。
ステップ5.ディスクがすぐに表示されるか確認します。
Mac外付けハードディスクには2種類のエラーがあります:
残念なことに、手作業で修理できるのは修理工場や修理会社だけです。例えば、ハードディスクドライブの崩壊は回転エレメントを傷つけ、重いホコリは密閉されたエリアのコアコンポーネントを破壊し、ドライブの表面には傷がつきます。
ほとんどのハードドライブエラーと同様、論理的なミスは修復可能です。一般的に、データがディスクに書き込まれているときに突然停電が発生したり、マルウェアやウイルスによる攻撃で論理エラーが発生することがあります。Macの内蔵プログラムまたはサードパーティのソフトウェアで、Macのこの種の故障外付けハードディスクを修復できます。
左側に表示されるレポートの選択肢を使用して、クラッシュ、ファイル破損、接続性の問題など、外付けハードディスクが正しく機能しない潜在的な原因を調べることができます。
異なるシステム間で共有されているドライブ、接続不良、安全でない取り出し、ファイル転送中の中断、ハードウェアの故障、ウイルス感染、Macで外付けハードディスクを開く際の誤操作など、HDD破損の原因を特定することができます。
これら7つの方法は、Macで外付けハードディスク。しかし、問題はデータをあきらめなければならないかもしれないということです。弊社は、Macのハードドライブ問題をサポートするために、Mac上の外付けハードディスクからデータを復元するための市場で最高のソフトウェア-EaseUS Data Recovery Wizard。
1.iMacの壊れた外付けハードディスクを直すには?
ディスクユーティリティを使ってiMacのストレージデバイスを修復します:
2.Macで読めなくなった外付けハードディスクを復元するには?
Macでディスクを修復するには、以下の手順に従ってください。
3.私の外付けハードディスクはどうして壊れてしまったのですか?
ハードディスクドライブのデータ破損は、ソフトウェアのバグ、機械的な部品の問題、あるいは電気的な現象によって引き起こされることがあります。大きなファイルは、小さなファイルよりもハードディスクドライブのプラッター上でより多くの物理的なスペースを占有するため、大きなファイルほど深刻なデータ破損の可能性が高くなります。
4.Macディスクユーティリティに外付けハードディスクが表示されないのはなぜですか?
Macのディスクユーティリティで外付けハードディスクが表示されない場合は、「表示」タブから「すべてのデバイスを表示」を選択してください。物理的な損傷があり、それでも表示されない場合は、ドライブを交換する必要があります。