-
![]() Windows向けデータ復旧
Windows向けデータ復旧
- Data Recovery Wizard Free購入ダウンロード
- Data Recovery Wizard Pro 購入ダウンロード
- Data Recovery Wizard WinPE購入ダウンロード
- Partition Recovery購入ダウンロード
- Email Recovery Wizard購入ダウンロード
- おまかせデータ復旧サービス
概要:
この記事では、Macセーフモードとは何か、Macをセーフモードで起動し、起動時の問題を解決する方法を説明します。さらに、Macセーフモードが動作しない時、データ復元ツールを使って、データを復元・保護しましょう。
Macセーフモードは、macOSでのトラブルシューティングを目的としたものです。セーフモードで起動することは、ソフトウェアの問題とハードウェアの故障を切り分けるのに役立つだけでなく、遭遇した問題の問題診断の方法としても推奨されています。
Macをセーフモードで起動すると、一部のソフトウェアが自動的にロードまたは開くのを防ぐために、特定のチェックが実行されます。Macをセーフモードで起動すると、次のようなことが行われます。
ここでは、Macセーフモードとは何か、その使い方についてビデオで説明します。
Macセーフモードの定義がわかったところで、Macをセーフモードで起動する方法について見ていきましょう。Macをセーフモードで起動するのは、簡単で安全です。
以下のチュートリアルは、Intelプロセッサを搭載したMacとM1チップを搭載したMacに適用されます。
ステップ1.Macをシャットダウンし、電源ボタンを押してMacを起動します。
ステップ2.Shiftキーを押しながら、Appleのロゴが表示されるのを待ちます。

ステップ3.ログイン画面が表示されたら、shiftキーを離し、ログインします。
ステップ4.FileVaultを有効にしている場合、2回ログインする必要がある場合があります。
ステップ1.Macをシャットダウンします。
ステップ2.電源ボタンを長押しして、起動オプションを待ちます。
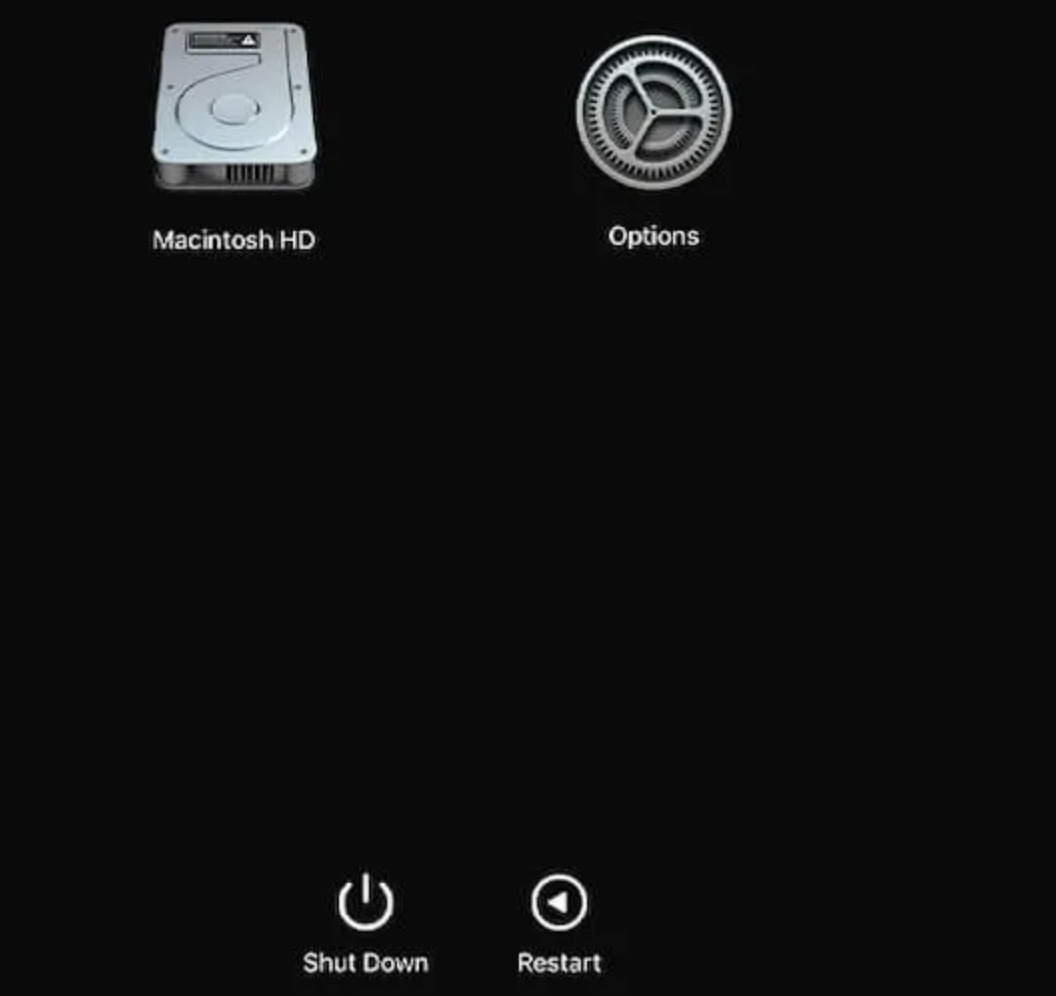
ステップ3.Shiftキーを押しながら「続ける」を選択し、Macセーフモードにログインします。
セーフモードに入った後は、一般的にコンピュータを使用してください。たとえば、あるアプリケーションが原因でMacがクラッシュした場合、Macのセーフモードでそのアプリケーションを再実行し、問題がまだ存在するかどうかを確認します。
Macセーフモードは、Macリカバリーモードとは異なるmacOSの簡易版です。Macでこれらの問題を解決しようとする場合:ソフトウェアに起因するOSの動作が遅い場合、Macをセーフモードで起動して問題を確認し、起動速度を向上させることができます。
しかし、MacリカバリーモードとMacインターネットリカバリーモードは、Macのハードディスクにある隠しリカバリーパーティションから起動しています。Macリカバリーモードを介して、Mac Time Machineバックアップからデータを復元し、ターミナルを利用し、ディスクエラーをチェックして修正し、macOSを再インストールすることができます。
| ユーティリティ | 機能 | |
| Macセーフモード |
OSの動作が遅い 起動・ログイン項目の問題 |
起動ドライブのディレクトリチェックを強制的に行う 必要なカーネル拡張機能のみをロードする |
| Macリカバリーモード |
Macやディスクのワイプ ディスクを修復する macOSのクリーンインストール |
MacのTime Machineバックアップからデータを復元する 端末を活用する ディスクエラーのチェックと修正 macOSの再インストール |
Macでセーフモードを起動するのは簡単です。しかし、時々、何人かのユーザーは、Macセーフモードが通常通りに動作できない問題があります。エラーが発生した場合、今すぐ取り組むべき問題がいくつかあります。このセクションでは、エラー - Macはセーフモードで起動しないのトップ2ソリューションを通過します。
Optionキーを選択することは、Macがセーフモードで起動しない問題を解決するための最も素晴らしいソリューションの一つです。手順は次のとおりです。
ステップ1.Macをシャットダウンします。
ステップ2.次にOptionキーを長押しします。
ステップ3.次に、電源ボタンを押します。
ステップ4.Macのドライブの一覧から起動ディスクを選択します。
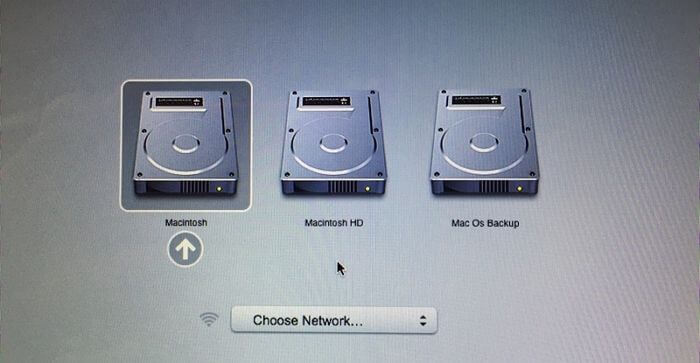
SMC をリセットすると、Mac のセーフモードが機能しない問題を解決できる場合があります。T2、M2、またはApple M1 チップを搭載した Mac では、次の操作を行うことができます。
ステップ1.Macの電源を切ります。
ステップ2.Controlキー+Shiftキー+Option(Alt)キーを同時に押しながら、これらのキーをしばらく長押しします。
ステップ3.その後、電源ボタンを押したままにしてください。以上の手順で、システムが無効になります。
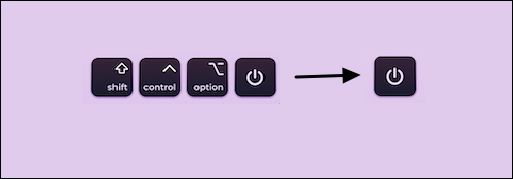
Macが十分に進化していても、事故は起こり得ます。Macのセーフモード問題は、OSの不具合や取り返しのつかないデータ消失の前兆かもしれません。
Mac セーフモードが機能しない問題には、いくつかの理由があります。どのような理由であれ、Macの特定のエラーは、Macをセーフモードに起動することを妨げます。したがって、Mac上のデータ損失は可能であることが証明されています。
堅牢で安全なデータ復元ソフト「EaseUS Data Recovery Wizard for Mac」は、Macで永久に削除されたファイルを復元することができます。このツールの分かりやすいインターフェースは、パソコン初心者でも簡単にデータやファイルの復元を可能にします。
ここでは、Macがセーフモードで起動できず、起動時の問題に遭遇した場合のデータ復旧の手順を紹介します。
ステップ1. 別のMacコンピュータにEaseUS Data Recovery Wizard for Macをインストールして実行し、「ファイル > ブータブルUSBの作成」を選択します。そして、起動可能なディスクを作成するためにUSBドライブを選択します。

ステップ2.プログラムは2GBのスペースを作成し、ブートファイルを保存するために開始します。USBの残りのスペースは、まだストレージとして使用することができます。

ステップ3.完了したら、ガイドに従って起動ディスクから破損したMacを起動し、復元を開始してください。外付けハードディスクにデータを復元することをお勧めします。

ステップ1.削除されたファイル/フォルダが保存されていた場所を選んで、「失われたファイルを検索」をクリックします。

ステップ2.クリックしてから、スキャンが開始します。(自動的に開始する高度なスキャンは時間がかかりますが、探せるデータも多いです。)

ステップ3.保存の位置(クラウドを薦めします)を選択して、「保存」すると、復元の作業が完了です。

この記事を読んだ後、Macセーフモードは何ができるのか、どのように使うのかが分かるかもしれません。しかし、Macセーフモードが機能しない場合、データを復元することを意識する必要があります。そこで、EaseUS Data Recovery Wizard for Macはあなたのデータを保護するための素晴らしい選択肢となるでしょう。
Macセーフモードが機能しないことに関する4つの質問を紹介します。回答はこちらをご覧ください。
1.Macのセーフモードは何のためにあるのですか?
セーフモード起動は、可能な限り少ないシステムリソースを採用し、すべてのスタートアッププログラムとサードパーティのデザイン要素をオフにします。Macセーフモードでは、必要なカーネル拡張機能のみをロードできるため、起動時の問題を解決することができます。
2.Mac をセーフモードから解除する方法を教えてください。
Macをセーフモードから解除するには、Macの起動中にキーを押し続けず、アップルメニュー - シャットダウンを選択し、通常通りMacを再起動します。
3.Mac をセーフモードで起動できないのはなぜですか?
4.黒い画面のパソコンをセーフモードで起動するにはどうしたらよいですか?
Windowsロゴキーを押しながら、同時にCtrl + Shift + Bキーを押す。