-
![]() Windows向けデータ復旧
Windows向けデータ復旧
- Data Recovery Wizard Free購入ダウンロード
- Data Recovery Wizard Pro 購入ダウンロード
- Data Recovery Wizard WinPE購入ダウンロード
- Partition Recovery購入ダウンロード
- Email Recovery Wizard購入ダウンロード
- おまかせデータ復旧サービス
概要:
Fusion Driveのデータ紛失を避けるにはどうすればいいですか?EaseUS製のMac向けデータ復旧ソフトは、Fusion Driveから安全的に紛失したデータ/ファイルを復元することが可能です。それでは、ソフトをインストールして、Fusion Driveをスキャンして、消えたデータを取り戻しましょう。
Fusion Driveは、従来のSSD/HDDと異なり、SSDのパフォーマンスと、HDDの大容量という利点を併せ持つストレージです。つまり、Fusion Driveは常にSSDとHDDの組み合わせになります。
Fusion Driveは、Apple社独自の技術として、下記のメリットがあるとよく言われています。
それでは、Fusion Driveをどう取得しますか?まず、全てのMacモデルがFusion Driveに対応している分けではありません。例えば、MacBook とMac ProでFusion Driveを利用することができませんが、ほとんどのiMacで利用することができます。Mac機器にFusion Driveが備えているかどうかをチェックするには、下記のステップに従ってください。
apple メニューで「このMacについて」を選択します。それから、「ストレージ」タブをクリックすると、下記の画像のように表示されます。もしディスクの表記は「Fusion Drive」若しくは「Hard Drive + Flash Storage」の場合、お使いのディスクはFusion Driveになりますね。
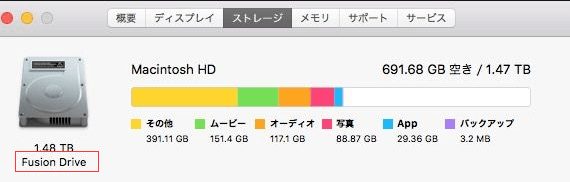
Fusion Driveは他のストレージデバイスと同じ、データ紛失がどうしても避けられない問題です。Fusion Driveのデータ紛失を起こす原因といえば、下記の項目がに日常的に最も見られています。
Fusion Driveを復元するには、ここで3つの役に立つ対策を皆さんに紹介していきたいと思います。
Fusion Driveからデータがなくなった場合、そのデータを復元することは可能ですか?もちろん、バックアップがなくてもEaseUS製のMac向けデータ復旧ソフトで自分で紛失データを復元できます。
ご存知のように、Fusion Driveは一般的なストレージデバイスと異なり、2つのディスクから構成していますので、普通のデータ復旧ソフトはFusion Driveを正しく認識することができません。だから、Fusion Driveに完璧に互換するデータ復旧ソフトを選択する必要があります。本文ではEaseUS Data Recovery Wizard for Macという強力のソフトを皆さんにおすすめします。このソフトはFusion Driveからなくなったドキュメント、写真、動画、音声など数多くのファイル復元に対応しています。
注意:Fusion Driveが適用なデータ復旧ソフトはファイルシステムがHFS+な場合のみ使えます。APFSにしばらく対応していません。
ステップ1.ソフトを開き、Fusion Driveをせんたくして「スキャン」をクリックします。
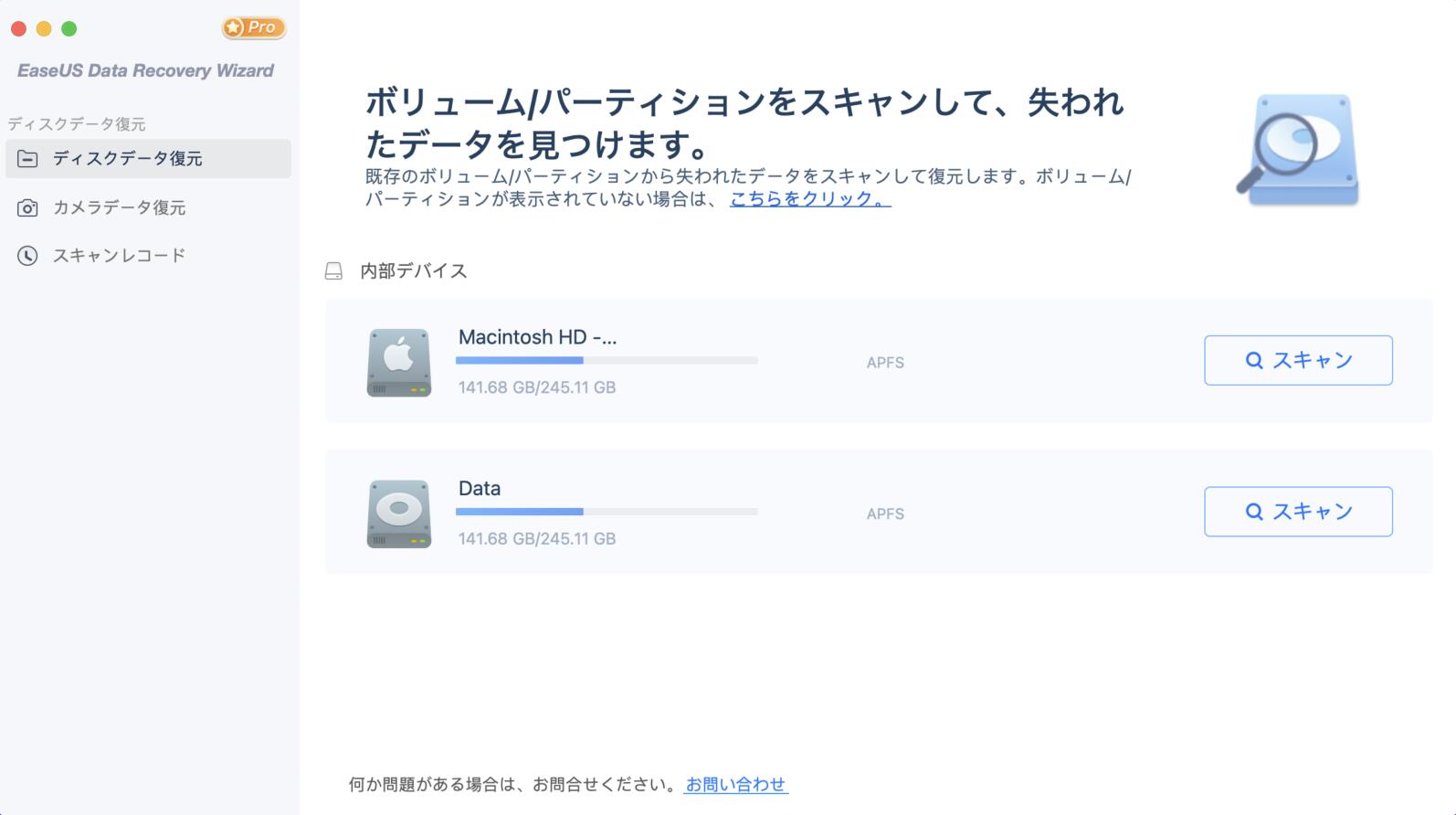
ステップ2.ソフトが選択したボリュームをクイックスキャンとディープスキャンを自動的に実行して、紛失したデータを検索します。復旧プロセスは長く持続しません。

ステップ3.検出したデータはメインウィンドウに表示されます。続いて、復元したいデータを選択してから、「今すぐ復元」をクリックします。上書きを避けるために、データを別のディスクに保存してください。

もしMacで定期的にタイムマシンなどのバックアップツールを使って、バックアップを取っている方は、簡単にバックアップファイルから紛失データを取り戻すことができます。具体的な方法は、下記の関連記事を参照してください。
関連記事:TimeMachineを含める二つのMacをバックアップする方法
専門のデータ復旧屋さんによるデータ復旧サービスを利用するなら、データ復旧の成功率は非常に高いとはいえ、お金がかなりかかります。大体のデータ復旧サービスは持ち込み修理になりますので、プライバシーの漏洩、データのセキュリティを十分に考慮した上、サービスを選択してください。一番専門で安心な手動のデータ復旧サービスを利用したい場合は、サポートチームにご連絡ください。
FinderでFusion Driveが2つのボリュームに分離している場合、Fusion Driveが解除されてしまいます。この2つのドライブを使い続けることもできますし、下記のステップに従って、Fusion Driveを再構成することができます。
「このMacについて」の「ストレージ」でドライブが「Fusion Drive」を表示されているかどうかを確認することができます。
Fusion Driveと表示されている場合はセーフ、何もしなくても済みます。
Fusion Driveの表示がなく、既に2つのボリュームとしている場合、下記の対処法に従って再構成をしてください。
下記のステップに従って操作を始める前に、バックアップを取ることがおススメです。(下記のステップはすべてmacOS Mojaveで操作していましたので。OSのバージョンによって操作が少々違うところがある可能性があります。)
ステップ1.Mac の電源を入れた直後に、キーボードの「command (⌘) + R」キーを押して、Apple ロゴまたは回転する地球儀が表示されるまでそのまま押し続けます。
ステップ2.「ユーティリティ」 > 「ターミナル」の順に選択します。
ステップ3.diskutil resetFusionを入力してエンターキーを押します。
ステップ4.yesを入力してエンターキーを押します。
ターミナルの操作が終わったら、ターミナルを閉じてmacOS 復元画面に戻します。ここで「macOS を再インストールする」を選択して、画面上に表示されている指示に従ってオペレーティングシステムを再インストールしましょう。
再インストールが完了し、Macを起動したら、Fusion DriveがMacに現すようになります。