-
![]() Windows向けデータ復旧
Windows向けデータ復旧
- Data Recovery Wizard Free購入ダウンロード
- Data Recovery Wizard Pro 購入ダウンロード
- Data Recovery Wizard WinPE購入ダウンロード
- Partition Recovery購入ダウンロード
- Email Recovery Wizard購入ダウンロード
- おまかせデータ復旧サービス
概要:
不適切なセキュリティ設定や他の操作のために、Macがセーフモードで起動しません。この記事では、Ventura、Mojave、Big Sur、CatalinaでMacがセーフモードで起動しないのを修正するための4つの実用的なソリューションを提供しています。以下の手順に従って、Macがセーフモードで起動しないのを修正します。
| 4 実行可能な解決策 | ステップバイステップのトラブルシューティング |
|---|---|
| 対処法1.オプションキーを使用する | システムをシャットダウンします。その後、Optionキーを長押しします。...フルステップ |
| 対処法2.セキュリティ設定を確認する | コマンドキーとRキーを押しながら、システムを再起動する...フルステップ |
| 対処法3.SMCをリセットする | Macをシャットダウンします。Option(Alt)キー、Controlキー、Shiftキーを押しながら...フルステップ |
| 対処法4.セーフモードで再起動する | コマンドボタン、オプションボタン、コントロールボタン、電源ボタンを同時に押す...。フルステップ |
セーフモードは、Mac上で必要なアプリやファイルのみを実行する高度に制御された環境です。正確に必要でない他のアプリや拡張機能は実行されません。それとは別に、セーフモードはシステムディスクの基本的な評価も続けます。また、システムキャッシュを削除し、問題の主な原因を取り除きます。

Macのセーフモードで非ネイティブアプリやサードパーティアプリの実行を許可しない主な理由は、そのパフォーマンスを最適化するためです。様々な理由でユーザーはセーフモードを選択します。例えば、システムがフリーズしたり、OSが正常に起動できないことが原因です。また、システムがクラッシュして再起動することも原因のひとつです。
しかし、多くのユーザーからセーフモード起動時の不具合が報告されています。セーフモードの起動は比較的簡単です。もしできない場合は、いくつかの問題をすぐに解決する必要があります。
Macがセーフモードで起動しないのはなぜか、不思議に思っていませんか?まあ、様々な理由でこのエラーが発生する可能性があります。以下はその例です。
Macがセーフモードで起動しない理由は数多くあります。幸いにも、解決策もあります。このセクションでは、このエラー - Macがセーフモードで起動しないを解決するためのトップ4の方法をリストアップします。ソリューションの前に、まずビデオでヘルプを確認することができます。
Macがセーフモードで起動しないのを直すには、Optionキーを選ぶのが一番良い方法の一つです。以下は、その手順です。
ステップ1.システムをシャットダウンします。
ステップ2.次に、Optionキーを押し続けます。その後、電源ボタンを押します。
ステップ3.ここで、Mac上のさまざまなドライブのリストが表示されます。Macの起動ドライブを選択し、Enterキーを押します。
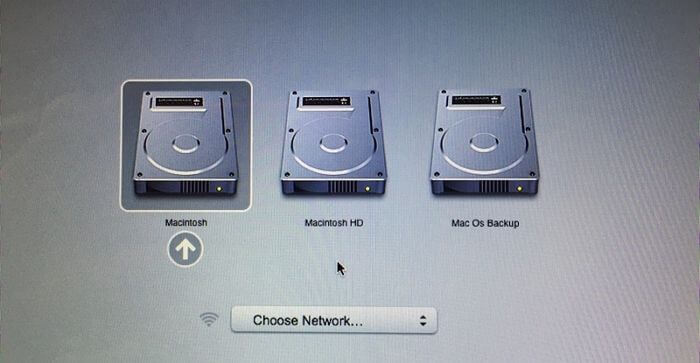
ここで、セーフモードで起動できるかどうかを確認します。
Macがセーフモードで起動しない問題を解決するもう一つの優れた方法は、セキュリティ設定を評価することです。Firmware password や FileVault などのセキュリティ設定に問題がある場合、このエラーが発生することがあります。
ファームウェアのパスワードを無効にすれば、解決するはずです。そのためには、以下の手順をご覧ください。
ステップ1. CommandキーとRキーを長押しして、システムを再起動します。ファームウェアのパスワードを入力します。
ステップ2. 必要な言語を選択します。ユーティリティ」をクリックし、「スタートアップセキュリティユーティリティ」に進みます。
ステップ3. 「ファームウェアのパスワードをオフにする」を押す必要があります。ここで、再度ファームウェアのパスワードを入力する必要があります。
ステップ4. これとは別に、FileVaultを無効化する必要があります。そのためには、システム環境設定から「セキュリティとプライバシー」をクリックし、「FileVault」オプションを押してください。

ステップ5. 画面の左下部分にあるロックアイコンを押します。ここで、認証情報を入力する必要があります。これでシステム環境設定のロックが解除されます。
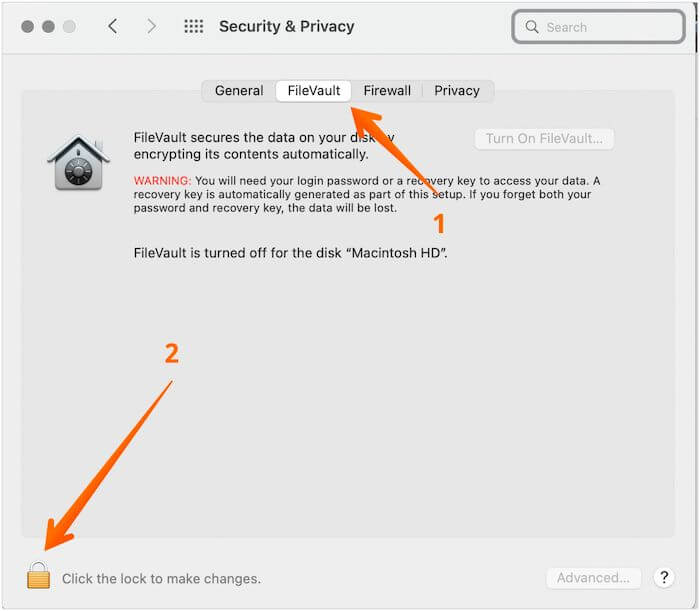
ステップ6. 「FileVaultをオフにする」オプションをクリックします。その後、もう一度ロックアイコンを押してください。変更した内容が保存されます。Macを再起動し、セーフモードに入るかどうか確認します。

SMCをリセットすることで、Macがセーフモードで起動しない問題を解決できる場合があります。T2、M2、またはApple M1チップを搭載しているMacの場合は、以下の手順が必要です。
ステップ1. Macをシャットダウンする
ステップ2. Option(Alt)キー、Controlキー、Shiftキーを同時に押し、数秒間押したままにします。
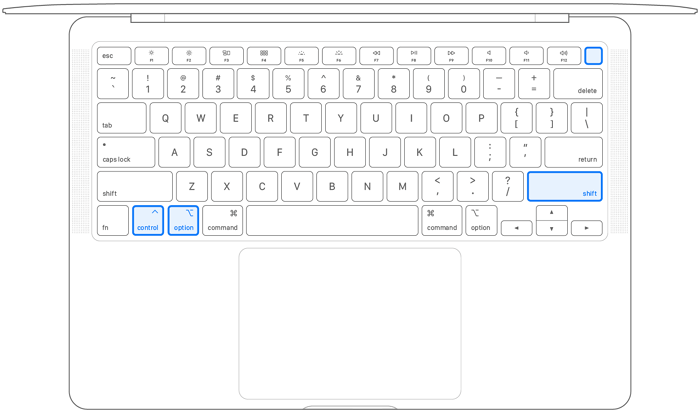
ステップ3. その後、電源ボタンを長押しします。システムの電源が切れます。
セーフモードに移行しようとすると、Macがフリーズすることがあります。その場合、唯一の選択肢は、システムを強制的にシャットダウンすることです。Mac をシャットダウンするには、さまざまな方法があります。見てみてください。
オプション 1. コマンドボタン、オプションボタン、コントロールボタン、電源ボタンを同時に押します。起動中のアプリが終了し、シャットダウンします。電源ボタンを長押しすると、強制シャットダウンになることを覚えておいてください。
オプション2.しかし、上記の方法でうまくいかない場合は、強制的にシャットダウンする必要があります。そのためには、Commandキー、Powerキー、Controlキーを押して、しばらく押し続けてください。これで強制シャットダウンになります。
オプション3.システムを強制的にシャットダウンさせるもう一つの方法は、電源ボタンを押したままにすることです。画面が戻るのを確認するまでボタンを押したままにしておくと効果的です。その後、Macをセーフモードで起動することができます。
場合によっては、macOSの問題で失われたデータを回収する必要があるかもしれません。その場合、EaseUS Data Recovery Wizard Macを選択してデータを復元することができます。それは、失われたファイルを復元するための最良の方法です。
EaseUS Data Recovery Wizard Macは、プロフェッショナルなデータ復元ソフトウェアです。3つの簡単なステップで、失われたデータを取り戻すことができます。このソフトウェアで、様々な種類のデータを復元することができます。これらは、ビデオ、写真、電子メール、音楽ファイル、PDF、ドキュメントなどを含む。この非常に効率的なソフトウェアは、タイムマシンバックアップなしでデータを回復することができます。
様々なMacベースのデバイスからデータを復元することができます。これらは、フュージョンドライブ、SSDとHDD、SDカード、Time Machineバックアップドライブ、USBドライブなどです。データを取り出すことができない場合、データ復旧サービスの専門家に連絡することもできます。
以下の手順でmacOS Ventura/Big Sur/Mojave/Catalinaからデータを復元することができます。
ステップ1.削除されたファイル/フォルダが保存されていた場所を選んで、「失われたファイルを検索」をクリックします。

ステップ2.クリックしてから、スキャンが開始します。(自動的に開始する高度なスキャンは時間がかかりますが、探せるデータも多いです。)

ステップ3.保存の位置(クラウドを薦めします)を選択して、「保存」すると、復元の作業が完了です。

Macのセーフモードは、必要不可欠なアプリや機能を実行します。しかし、様々な理由でMacがセーフモードで起動しないことがあります。幸いなことに、この問題を解決するためのさまざまなソリューションがあります。上記の方法を適応して、問題を解決することができます。
ニーズに基づいてソリューションを選択することが不可欠です。そして、この手間の間にデータ損失に直面したら、EaseUSMacデータ回復ソフトウェアを選ぶことができます。これは、使いやすく、かつ信頼性の高いプロフェッショナルなデータ復元ソフトウェアです。カメラ、USB、メモリカード、ハードディスクなどから簡単にデータを復元することができます。
Mac がセーフモードで起動しない場合に適用するさまざまな解決策はお分かりいただけたと思います。しかし、もっと勉強しておくと役に立ちます。そのために、これらの質問と回答をご覧ください。
Macを強制的にセーフモードで起動させるには。
Macをセーフモードで再起動するには、システムの電源を入れます。Macが起動したら、Shiftキーを押したままゴールドにします。ログインウィンドウが表示されたら、キーを離します。システムにログインします。
まず、ウェブサイトから macOS 13 Venturaをダウンロードし、インストーラーを実行する必要があります。その後、システム環境設定に移動する必要があります。そこに、ソフトウェアアップデートが表示されるので、「今すぐアップグレード」を押します。それで、システムがアップグレードされます。