-
![]() Windows向けデータ復旧
Windows向けデータ復旧
- Data Recovery Wizard Free購入ダウンロード
- Data Recovery Wizard Pro 購入ダウンロード
- Data Recovery Wizard WinPE購入ダウンロード
- Partition Recovery購入ダウンロード
- Email Recovery Wizard購入ダウンロード
- おまかせデータ復旧サービス
概要:
Mac上で破損したハードディスクを修復する方法を知っていますか?この記事では、Mac上で破損したハードドライブを修正する2つの方法を紹介します。Macでファイルやデータを復旧する方法を学びたい方は、ぜひお読みください。
ハードディスクの故障や破損は、MacやWindowsユーザーにとって一番見たくないことといっても過言ではありません。ハードディスクが破損したら、全てのデータを失う可能性がありますから。
したがって、ハードドライブを定期的にバックアップする習慣を身につける必要があります。バックアップをすれば、データを簡単に復元することができます。また、破損したMacのハードドライブを修正することより、ディスク障害の兆候を気づけることが重要です。
以上のようなハードドライブの破損状態のいずれかを経験している場合は、より良い急いで、Mac上で破損したハードドライブを修正してください。幸いなことに、この記事では、ハードドライブを修正するための完璧な方法紹介します。だから、今すぐMacのハードドライブを修正しましょう。
ディスクユーティリティは、Macに内蔵された修復ツールです。ハードディスクをスキャンし、フォーマットやディレクトリ構造に関連するほとんどのドライブエラーを修正することができます。このプログラムは、複数のアプリが突然終了したり、外部デバイスが動作しなくなったり、Mac が起動しなくなったりした場合など、特定のディスクエラーを修正することも可能です。
ディスクユーティリティは、ディスクが遭遇する可能性のあるすべての問題をスキャンし、修復することができます。さらに、ディスクユーティリティを使用して破損したハードディスクを修復する方法は、次のように非常に簡単です。
アプリケーションフォルダ下のユーティリティフォルダからディスクユーティリティを起動します。ただし、Macが起動しない場合は、macOSのリカバリーからディスクユーティリティにアクセスすることができます。
そのためには、まず、お使いのMacがAppleシリコンかIntelプロセッサのどちらかを判断します。ここでは、どちらの場合にも適切な手順を説明します。
パスワードがわかっているユーザーアカウントを選択し、macOSの「ユーティリティ」ウィンドウから「ディスクユーティリティ」を選択する必要があります。
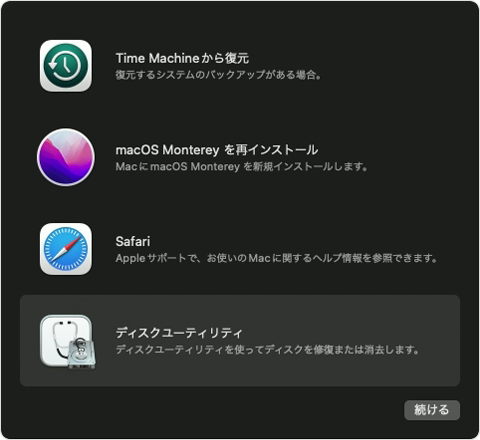
表示] > [すべてのデバイスを表示] を選択します。このディスクユーティリティのサイドバーには、お使いのMacで利用可能なすべてのディスクまたはストレージデバイスが表示されます。ここでは、各ディスクの下に、そのディスクのコンテナとボリュームが表示されます。
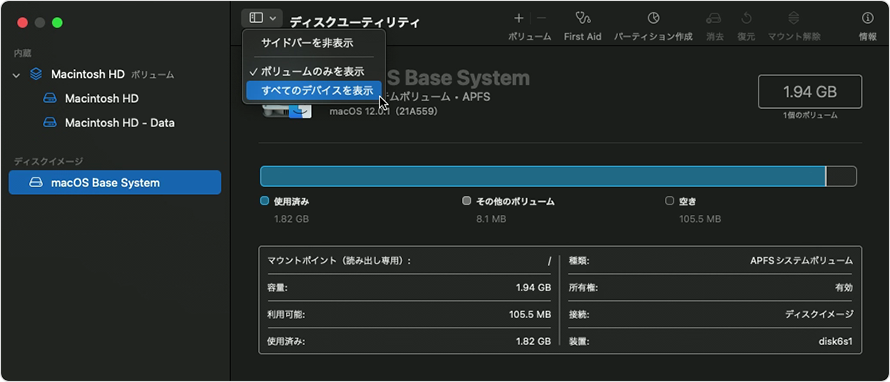
修正したいディスクについて、そのディスクの最後のボリュームを選択し、First Aidボタンをクリックします。
実行をクリックして、ボリュームにエラーがないかチェックします。ディスクユーティリティがボリュームのチェックを終えたら、ディスク上の各ボリュームをチェックし、次にディスク上の各コンテナをチェックします。そして最後に、ディスク全体をチェックします。
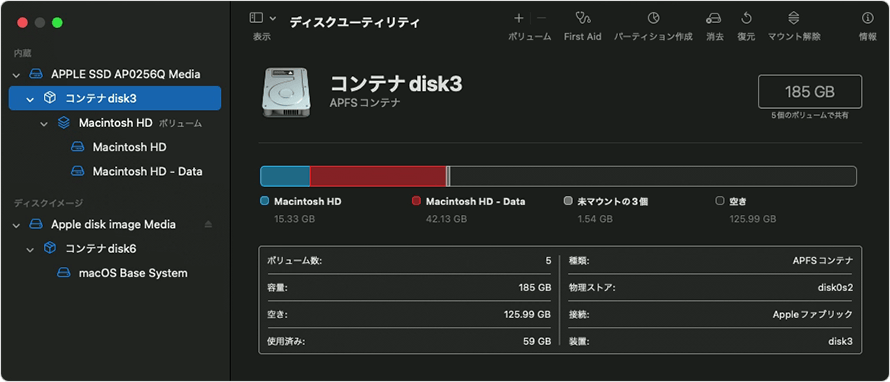
ディスクユーティリティは、破損したハードディスクを修復するための最も迅速かつ簡単な方法の1つです。しかし、時にはディスクユーティリティがドライブを修復できない場合や、First Aid プロセスが失敗する場合があります。そのような場合、Appleはまず破損したハードディスクをバックアップし、バックアップファイルからデータを復元する前にフォーマットするようアドバイスしています。
ただし、ハードディスクが破損する前にTime Machineでバックアップを取る必要があります。それは、ハードディスクが破損した後にTime Machineを使ってバックアップを取ることができないからです。
だから、以前にMacのハードドライブをバックアップしていない場合は、まだあなたのデータを復元する方法があります。サードパーティのデータ復旧ソフトウェアを使用して、あなたはTime Machineのバックアップなしで破損したハードドライブを修正し、復元することができます。
ここで、完璧なデータ復元ソフトウェア - EaseUS Data Recovery Wizard for Mac をお勧めします。ハードディスクがmacOS Xにマウントできる限り、このツールは物理的に破損したドライブからデータを復元することも可能です。
さらに、破損したTime Machineハードドライブ、USBフラッシュドライブやSDカードを復元することができます。また、このツールは提供します。
EaseUS Data Recovery Wizard for Macを使用すると、以下のようにMacのハードディスクを復旧させることができます。
ステップ1.削除されたファイル/フォルダが保存されていた場所を選んで、「失われたファイルを検索」をクリックします。

ステップ2.クリックしてから、スキャンが開始します。(自動的に開始する高度なスキャンは時間がかかりますが、探せるデータも多いです。)

ステップ3.保存の位置(クラウドを薦めします)を選択して、「保存」すると、復元の作業が完了です。

Macユーザーの皆様がどんなに注意深く、警戒していても、ディスクがいつ故障してもおかしくないし、全データを失う可能性もあります。そのため、Macのデータを保護するための最善の方法は、バックアップを取ることです。
Macのファイルやデータをリアルタイムでバックアップしておけば、ディスクの破損や故障を心配する必要はありません。幸いなことに、Macでは次のような様々な方法でデータをバックアップすることができます。
Time Machineは、Mac上の写真、ビデオ、またはドキュメントをバックアップするための無料のMacソリューションです。一度Time Machineをセットアップすれば、頻繁にMacのデータをバックアップすることができます。としてTime Machineを設定することができます。
ステップ1.ハードディスクまたはSSDをプラグインする。
ステップ2.画面にTime Machineでドライブを使用するかどうかを確認するメッセージが表示されます。
ステップ3.バックアップディスクとして使用オプションをクリックします。
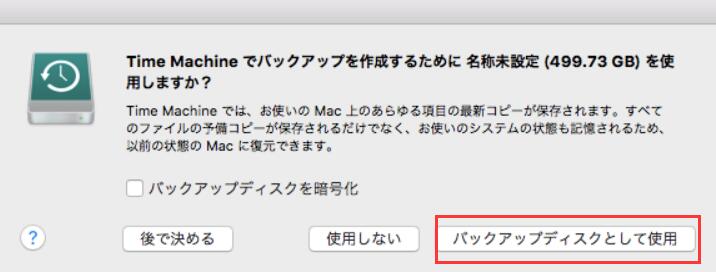
ステップ4.画面にメッセージが表示されない場合は、ドライブが正しくフォーマットされていることを確認してください。
ステップ5. メッセージが自動的に表示されない場合は、「システム環境設定」→「Time Machine」→「バックアップディスクを選択」に進みます。
ステップ6. ストレージデバイスを選択し、[ディスクを使用]をクリックします。
ステップ7. 「自動的にバックアップする」の隣にあるチェックボックスをオンにすると、Macのバックアップがすぐに再開されます。
Appleユーザーは、iCloud Driveを使用してデータを安全にバックアップすることもできます。ここでは、Macのファイルやフォルダを自動的にiCloudに保存するための設定を行うことができます。
5GBまでは、無料でiCloudにデータをバックアップすることができます。その後、50GBまでは月額0.99ドル、200GBは2.99ドルなどで、iCloudの有料会員になることができます。
iCloudでMacのデータをバックアップするには、以下の手順を実行するだけです。
ステップ1.「システム環境設定」>「iCloud」を起動します。
ステップ2. iCloudアカウントにサインインし、iCloudの横にあるボックスにチェックを入れます。
ステップ3. オプションボックスをクリックし、iCloudにバックアップするたびに横にあるすべてのボックスをチェックします。
ステップ4. Finderを開く > iCloud Driveフォルダをクリックし、まだiCloudにないフォルダを移動します。
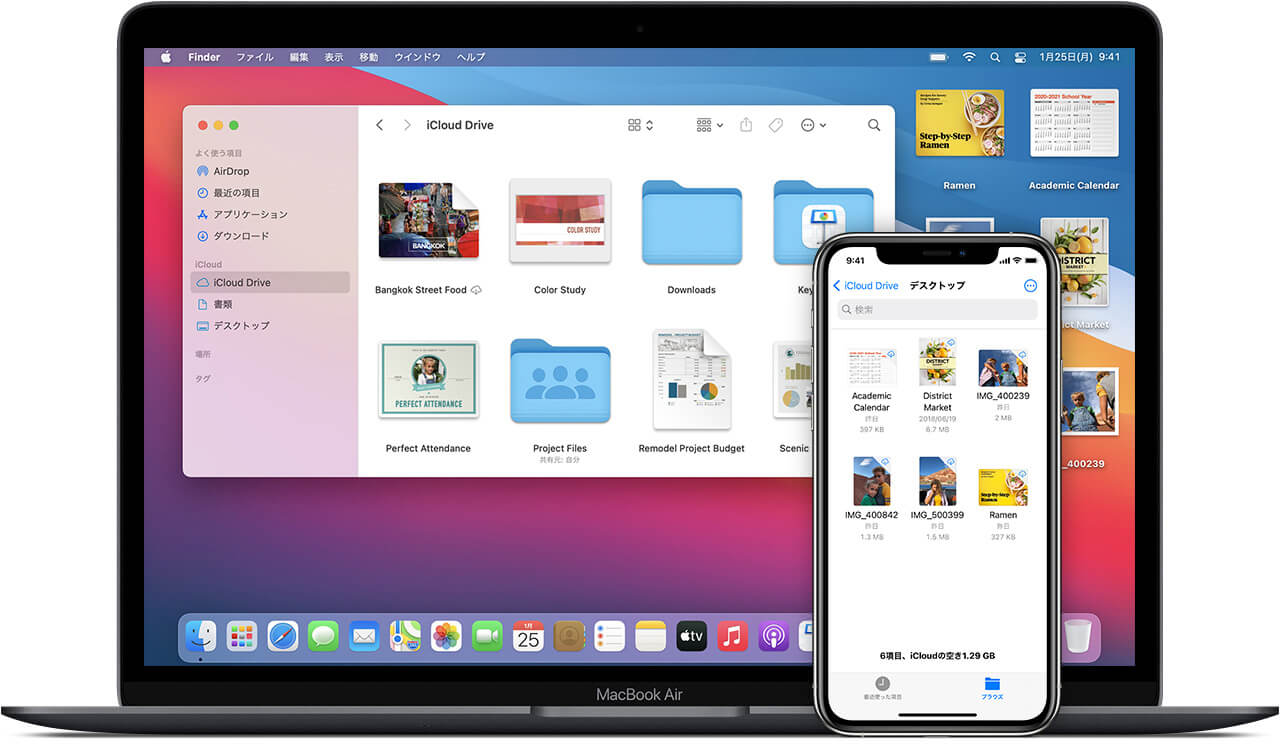
iCloudを使用してファイルをバックアップしたくない場合は、Dropbox、Google Driveなど、他の多くの代替手段を利用することができます。ここでは、選択したクラウドストレージにアカウントを作成し、すべてのデータをアップロードする必要があります。
Mac デバイスに 2 つのハードディスクがある場合、1 つのディスクからもう 1 つのディスクにファイルをバックアップすることができます。ファイルを移動する前に、スペースを節約するためにファイルを圧縮することを忘れないでください。このためには、「ファイル」>「圧縮」を選択します。
また、USBフラッシュドライブ、ハードディスク、CD、DVDなどの外部ストレージデバイスにすべてのMacファイルをバックアップすることで、より安全性を高めることができます。
ハードディスクが壊れると、すべてのデータが一緒に消えてしまうので、ストレスを感じるのは当然です。しかし、すでにデータをバックアップしていれば、それほどストレスを感じることはないでしょう。
ディスクユーティリティは、Mac ユーザーが破損したハードドライブを修復するための素晴らしいソリューションです。しかし、ディスクユーティリティ自体がエラーを表示し始めると、プログラムを使用してデータを修正または復元することが不可能になることがあります。
したがって、そのような場合は、EaseUS Data Recovery Wizard for Macのようなサードパーティのデータ復元ソフトウェアを使用することをお勧めします。このソフトは、破損したTime MachineドライブやUSBフラッシュドライブを復元することもできます。
だから、のぞき見、Mac上で破損したハードドライブを修正するための最善の解決策は、あなたのデータをバックアップしてタイムリーです。この方法では、簡単にハードディスクの障害にもかかわらず、すべてのあなたの重要なデータを復元することができます。我々はすでにMac上でデータを保護し、バックアップするためのすべてのメソッドを共有している。だから、あなただけの適切な方法を選択し、今あなたのデータを保護する必要があります。