-
![]() Windows向けデータ復旧
Windows向けデータ復旧
- Data Recovery Wizard Free購入ダウンロード
- Data Recovery Wizard Pro 購入ダウンロード
- Data Recovery Wizard WinPE購入ダウンロード
- Partition Recovery購入ダウンロード
- Email Recovery Wizard購入ダウンロード
- おまかせデータ復旧サービス
概要:
Macでアプリケーションをアンインストールすると、Macのストレージを節約することができます。Macからプログラムをアンインストールするガイドをお探しなら、この記事をお見逃しなく。ここでは、Macでアプリを完全にアンインストールするための5つの簡単な方法を紹介します。
この記事では、Ventura、Monterey、Big Sur、CatalinaなどのOSで、Macのアプリケーションをアンインストールする方法について説明します。詳細な説明が必要な場合は、このページを読んで、すぐにmacOSアプリケーションのアンインストールの適切な方法を取得してください。
「Alfredをダウンロードしたので、アンインストールしたいのですが、どうすればいいですか?アプリケーションメニューから、ゴミ箱に移動させるだけでアンインストールできますか?Macでアプリケーションを完全にアンインストールする方法を教えてください。」それはユーザーからの質問です。
Macからアプリを削除またはアンインストールすると、空き容量を確保することができます。しかし、不快なアプリを削除するのは、思っているほど簡単ではないかもしれません。アプリケーション関連のファイルは様々なフォルダーにあることをご存知ですか?Macでアプリケーションをアンインストールし、Macでゴミ箱を復元するにはどうすればいいですか?これらの質問に答えるために、それを達成するための5つの簡単な方法について読み続けてください。
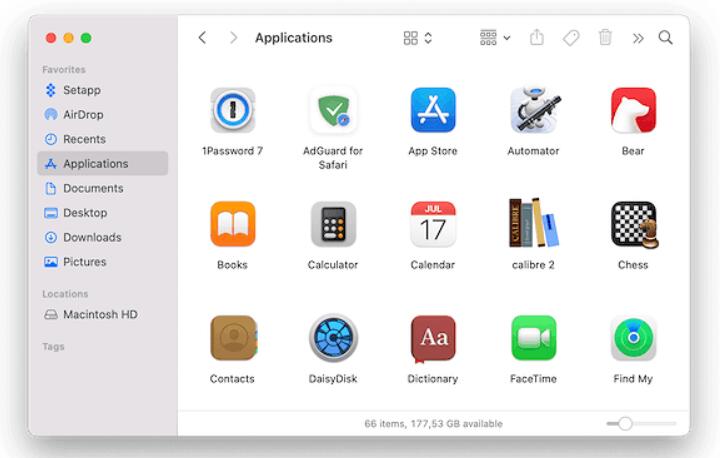
アプリケーションをゴミ箱に削除することは、Macからアプリケーションを削除する最も簡単な方法です。アプリケーションを永久に削除するには、次のようにします。
ステップ1. Dockにある「ゴミ箱」の場所を確認します。
ステップ2. ゴミ箱を空にするを選択します。
ステップ3. Macでゴミ箱を強制的に空にできない場合、アプリケーションがバックグラウンドで動作していないかどうかを確認します。
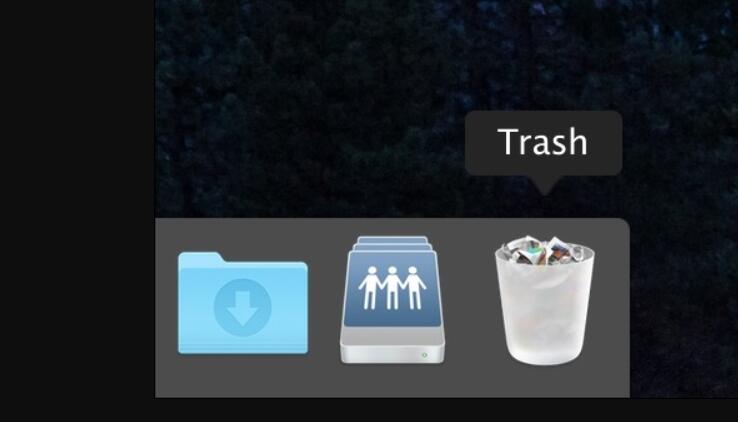
Macでは、Launchpadがアプリケーションの検索と起動をシンプルにします。さらに、プログラムをグループ化してフォルダに整理することもできます。Apple Storeから直接ダウンロードしたプログラムは、Launchpadを使って削除することができます。以下はその手順です。
ステップ1. DockにあるLaunchpadのアイコンを見つけてクリックします。
ステップ2. 削除したいアプリを見つけます。
ステップ3. 不要なアプリのアイコンが揺れたら、それをクリックしたままにしておきます。
ステップ4. アプリアイコンの左上にある「×」をクリックします。
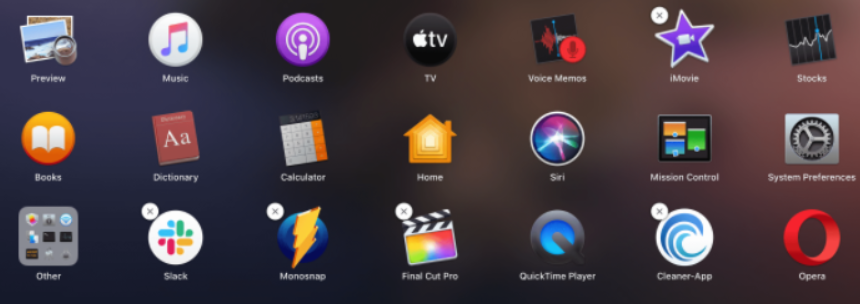
上記の2つの方法以外にも、インターネットからダウンロードしたアプリをFinderで削除することができます。macOS Ventura、Monterey、Big Sur、その他のバージョンでも手順は同じです。
この方法を学ぶ前に、まず、Finderを使ってMac上のアプリケーションを削除する方法について、次のチュートリアルビデオを見ることができます。(字幕を日本語にすることができます。)
00:01 - Macでアンインストールアプリケーションフォルダを探す方法。
00:24 - アプリケーションフォルダの場所。
00:35 - アプリケーションを検索します。
00:54 - アンインストールしたいアプリを検索します。
02:04 - システムファイルを選択します。
02:50 - 他の方法
アプリの削除についてまだご不明な点がある場合は、引き続き以下の方法をお読みください。
アプリを削除するには、基本的に2つの方法があります。Mac上のアプリケーションをアンインストールするには、LaunchpadまたはFinderのどちらかを使用します。どちらか適した方を選択してください。以下はその手順です。
ステップ1. Finderでアプリケーションを選択し、削除したいアプリを探します。
![]()
ステップ2. アプリをゴミ箱にドラッグします。
ステップ3. 「ファイル」-「ゴミ箱に移動 」を選択します。
ステップ4. 要求されたら、管理者アカウントと管理者パスワードを入力します。
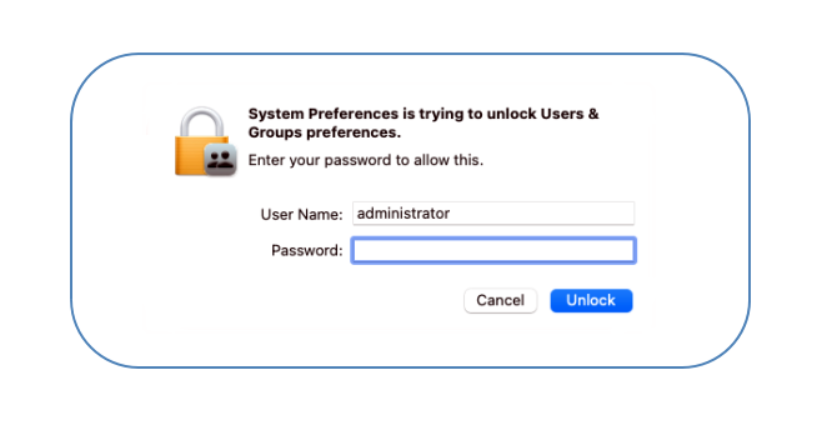
手順5. Finderのメニューにある「ゴミ箱を空にする」をクリックします。
ご注意:FinderやLaunchpadを使ってプログラムを削除しても、関連するファイルが残っている場合があります。削除したアプリケーションを完全に削除したい場合は、以下の方法を試してみてください。
インターネットからのサードパーティアプリケーションは、ダウンロードするときにそのインストーラが付属しています。これらのアプリケーションを後で削除することは、その支援と更新されたユーティリティのため、かなり難しいです。
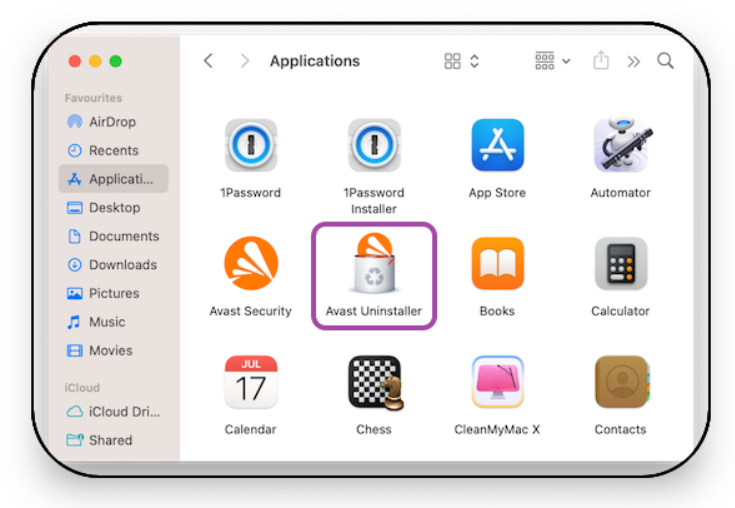
そのため、サードパーティ製アプリケーションをアンインストールする際、Macに残ったファイルの削除を補助する自爆型アンインストーラーが含まれているものもあります。それなら、そうしてください。
ステップ1.Finder」-「アプリケーション 」を開きます。
ステップ2.Uninstall(アプリ名)」または「(アプリ名)Uninstaller、」という名前のフォルダを含むサードパーティアプリを見つけます。
ステップ3. フォルダをクリックすると、アンインストーラが発見されます。
ステップ4. アンインストーラーを開き、アンインストールを開始します。
ターミナルは、macOSの状況をコントロールするための強力なテクニックです。Macでアプリをアンインストールするタスクを完了するために、サードパーティのプログラムをダウンロードする必要はありません。そして、アンインストール後にファイルを削除するようにcmdを設定する必要があります。ターミナル を使用したことがない場合でも、簡単なコマンドでアプリをアンインストールすることができます。
ステップ1. 「アプリケーション」-「ユーティリティ」を選択し、「ターミナル」を起動します。
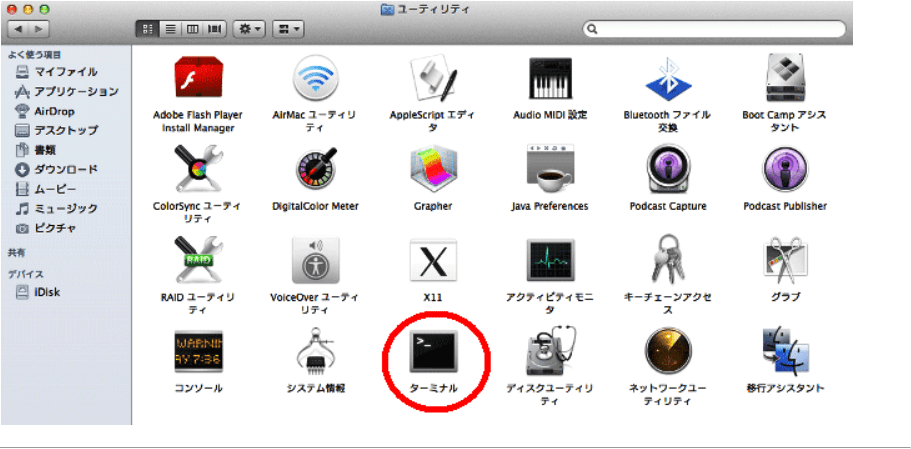
ステップ2. 「sudo uninstall file://」というコマンドを入力します。
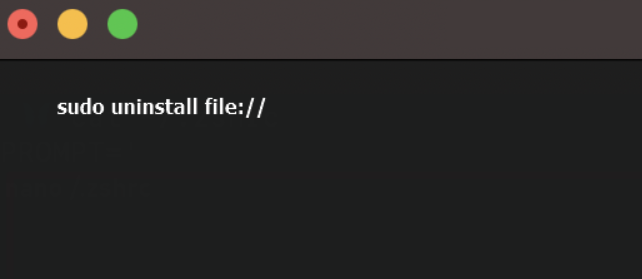
ステップ3. 不要なアプリのアイコンをターミナルウィンドウにドラッグすると、アプリのパスが表示されます。
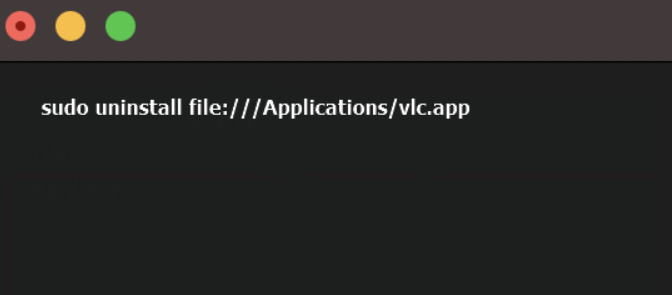
ステップ4. Enterキーを押し、管理者パスワードを入力すると、ターミナルがアプリをアンインストールします。
Macでアプリケーションをアンインストールする時、アプリが作成したいくつかのデータ/ファイルは必然的に削除されます。そして、ドキュメント、写真、ビデオ、音楽などのファイルを取り戻したいなら、困っているかもしれません。そして、Macでアプリケーションを削除またはアンインストールする方法を学んだ後、Macで削除されたファイルやアプリを復元する方法を知っておくことをお勧めします。
意図せずアプリやその関連ファイルを削除してしまうのはかなり困りものです。多くのサードパーティツールは、データを復元しようとすると、データの破損やシステムのシャットダウンの危険性があります。しかし、EaseUS Data Recovery Wizard for Mac という強力なデータ復元ツールは、Mac上で削除されたファイルを復元することで、大切なデータを守ってくれます。デバイスを常にMac上に置いておき、重要なアプリやファイルが消えていることに気づいたら、すぐに起動させます。そして、該当するハードドライブの横にある「復元」をクリックします。
ここでは、削除されたファイルを復元するためのEaseUS Data Recovery Wizardの手順を説明します。
ステップ1.スキャンするドライブを選択する
EaseUS Data Recovery Wizardのメインウィンドウに、Macに接続されているドライブのリストが表示されます。失った/削除したファイルを復元する必要があるドライブを選択し、「失ったファイルを検索」ボタンをクリックします。
ステップ1.削除されたファイル/フォルダが保存されていた場所を選んで、「失われたファイルを検索」をクリックします。

ステップ2.クリックしてから、スキャンが開始します。(自動的に開始する高度なスキャンは時間がかかりますが、探せるデータも多いです。)

ステップ3.保存の位置(クラウドを薦めします)を選択して、「保存」すると、復元の作業が完了です。

Macのプログラムをアンインストールするための5つの方法をご理解いただけたと思います。完全なアンインストールは、以前は複雑なプロセスだったかもしれません。しかし、この記事で提供されたアドバイスを使用すると、より簡単になります。さらに、意図せずに消去されたファイルを復元するための正確なツールを手に入れることができます。
1.ターミナルでMacというアプリケーションを完全にアンインストールする方法を教えてください。
ステップ1.コマンドラインで、sudo uninstall file:/ と入力します。
ステップ2.Finderのアプリケーションフォルダから、不要なアプリのアイコンをターミナルウィンドウにドラッグします。
ステップ3.ソフトウェアと残存ファイルをMacからアンインストールするには、ユーザーパスワードを入力した後、Enterキーを押します。
2.Mac Venturaでアプリをアンインストールする方法は?
アプリケーションをゴミ箱やモンストのLaunchpadに削除するような従来の方法を使うことができます。アンインストールプロセスは、それらの従来の方法を使用する方が簡単かもしれません。しかし、専用のプログラムアンインストーラ、サードパーティアプリケーション、およびターミナルコマンドは、ファイルを完全に削除することを支援します。
3.Macでアプリケーションのアンインストールができないのはなぜですか?
Mac でアプリケーションをアンインストールすると、「〇〇という項目が開いているため、ゴミ箱に移動できません」という通知が表示されることがあります。これは、アプリを完全に終了しておらず、バックグラウンドでまだ動作しているために起こります。