-
![]() Windows向けデータ復旧
Windows向けデータ復旧
- Data Recovery Wizard Free購入ダウンロード
- Data Recovery Wizard Pro 購入ダウンロード
- Data Recovery Wizard WinPE購入ダウンロード
- Partition Recovery購入ダウンロード
- Email Recovery Wizard購入ダウンロード
- おまかせデータ復旧サービス
概要:
ドライブの回復ソフトウェアを無料でダウンロードして、破損したハードドライブからファイルを回復すると、回復が成功する可能性が高くなります。このチュートリアルに従って、破損したハードドライブを回復し、データを失うことなくクラッシュしたハードディスクを修復します。
ハードディスク・ドライブが壊れてしまったという問題に遭遇したことはないでしょうか。ハードディスクが破損すると、ディスクとしては表示されるものの、使用することはできなくなります。そして、以下のような典型的な症状が見られるかもしれません:
重要なファイルやフォルダが含まれている場合、破損したハードディスクからファイルを復元する方法は?データを失うことなく破損したハードディスクを修復できますか?はい。このチュートリアルでは、EaseUS Data Recovery Wizardを使って、破損したハードディスクや外付けハードディスクからデータを復元する最も効果的な方法をご紹介します。さらに、フォーマットせずに破損したハードディスクを修復する完全ガイドもご覧いただけます。
EaseUS Data Recovery Wizardは、ユーザーフレンドリーなインターフェイスを備えており、破損したハードドライブや外付けハードドライブから労力をかけずにファイルを復元することができます。
EaseUS Data Recovery Wizard
注:システムハードドライブが破損した後、コンピュータを起動できない場合、EaseUS Data Recovery WizardのWinPE起動可能なCD/DVDを作成して、破損したハードドライブを回復することができます。
ステップ1.場所の選択
ソフトを実行してください。最初画面で復元したいファイルの元場所(例えE:)あるいは特定の場所を選択して「紛失データの検索」をクリックしてください。そうすると選んだディスクのスキャンを始めます。

ステップ2.スキャンとファイルの選択
スキャンが終わったら、メニューで「フォルダ」あるいは「種類」をクリックしてください。そして、展開されたリストでファイルのフォルダまたは種類を選択してください。ファイル名が知っている場合は、直接に検索することもできます。
※フィルターを利用し、もっと便利に目標のファイルを探せます。

(復元したいファイルを素早く確認し、プレビューすることができます。)
ステップ3.復旧場所を選んでリカバリー
復元したいファイルを選択してから「復元」をクリックしてください。選択されたファイルの保存場所を指定して復元を終えます。
※ファイルの上書きを避けるため、復元されたファイルを元場所と異なるディスクで保存しなければなりませんので注意してください。

破損したハードディスクドライブから失われたファイルを復元した後、破損したハードディスクをどのように扱うか?手放す?あきらめる?いいえ!以下に、破損したハードディスクを修復するためのヒントをいくつかご紹介します。
破損したハードドライブを修復する最初の方法は、EaseUSフリーパーティションマネージャーを使用することです。このソフトは、クリックするだけで、破損したファイルシステムや不良セクタを自動的にチェックして修復することができます。このパーティション管理ソフトは、最も簡単なソリューションでパーティションの作成、サイズ変更/移動、クローン、結合、フォーマットを行うことができます。
ステップ1. 問題のあるターゲットパーティションを右クリックします。
ステップ2.「詳細設定」>「ファイルシステムのチェック」を選択します。
ステップ3.パーティションを隠すかどうかを確認します。
ステップ4.「ファイルシステムの確認」ウィンドウで、エラーが見つかった場合は修正してください。
ステップ5.「開始」をクリックしてパーティションのエラーをチェックします。
ハードディスクドライブに不良セクタや内部エラーがある場合、ハードディスクは簡単に破損します。そして、PC上でCHKDSKコマンドを実行する方法を知っていれば、ハードディスクが破損した問題を修復するのは簡単です。それでは、CHKDSKを実行し、破損したハードディスクドライブを修復する方法を見てみましょう:
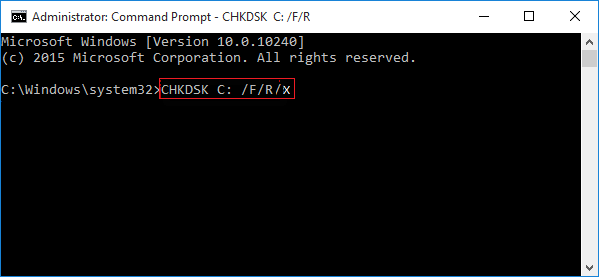
ターゲット・ドライブがブート・ディスクである場合、システムは次のブートの前にコマンドを実行するよう求めます。「yes」と入力して「Enter」キーを押し、コンピュータを再起動します。コマンドはオペレーティング・システムがロードする前に実行され、ディスクにアクセスして破損したドライブを完全に修復することができます。
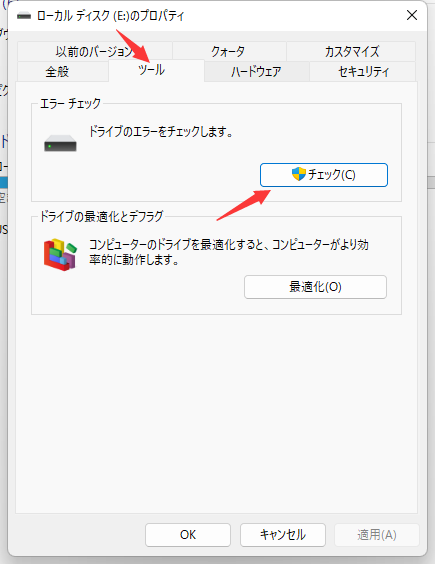
ドライブに「不良セクタまたはクラスタ」があると報告されても、心配しないでください。ヒント1のCHKDSKコマンドがこの問題を解決します。
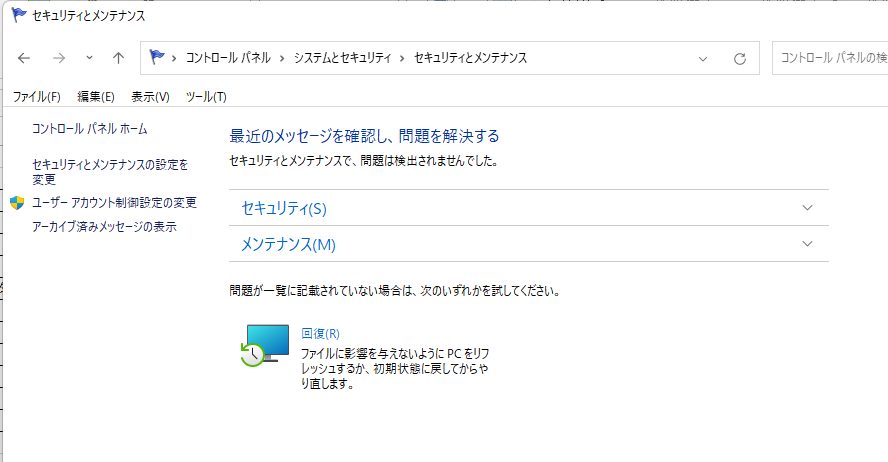
これらのすべての手順の後、正常に破損したハードドライブからデータを回復し、有用な方法を使用して破損したハードディスクの問題を修正することができます。今、再びデータを保存し、保存するためにハードディスクドライブを再利用することができます。破損したハードドライブ、外付けハードドライブ、またはUSBストレージデバイス上で同様の問題に直面した場合、心配しないでください。この記事に従って、データを失うことなく問題を解決してください。
ここでは、破損したハードディスクからデータを復元する方法について、4つの質問を追加しました。答えはこちらをご覧ください。
1.自分で破損したハードディスクを復元する方法は?
2.破損したハードディスク・ドライブは復旧できますか?
破損したハードディスクは、EaseUS Data Recovery Wizardのような専門的なデータ復元ソフトウェアで復元することができます。EaseUSハードディスク復元ソフトウェアをコンピュータにインストールします。起動し、失われたファイルをスキャンするために破損したハードディスクを選択します。
3.壊れたハードディスク・ドライブを無料で復旧するにはどうすればよいですか?
破損したハードドライブから無料でデータを復元する手順:
4.HDDをフォーマットすれば、壊れたハードディスク・ドライブを修復できますか?
そうです。フルフォーマットは、ハードドライブを完全にクリーニングし、すべてのファイル構造を再構築し、ディスクをスキャンしてすべてが正常に動作することを確認します。しかし、この操作ではデータが失われます。