-
![]() Windows向けデータ復旧
Windows向けデータ復旧
- Data Recovery Wizard Free購入ダウンロード
- Data Recovery Wizard Pro 購入ダウンロード
- Data Recovery Wizard WinPE購入ダウンロード
- Partition Recovery購入ダウンロード
- Email Recovery Wizard購入ダウンロード
- おまかせデータ復旧サービス
概要:
このページではEaseUS Partition Masterを使用して、HDD/SSD/外付けHDD/USBメモリ/メモリカードのFAT/NTFSパーティションのサイズを調整する或いはパーティションを移動する手順を紹介します。
EaseUS Partition Masterの「パーティションサイズを調整或いはパーティションを移動する」オプションは、下記機能をご用意しております。
このページではEaseUS Partition Masterを使用して、HDD/SSD/外付けHDD/USBメモリ/メモリカードのFAT/NTFSパーティションのサイズを調整する或いはパーティションを移動する手順を紹介します。
初めに、EaseUS Partition Masterをダウンロードしてインストールします。
次はHDD、SSD、または取り外し可能な記憶装置上の既存のFAT/NTFSパーティションを調整(拡張と縮小)或いは移動する手順を紹介します。拡張したいパーティションの後ろに未割り当て領域がある場合、機能1をご参照ください。拡張したいパーティションの後ろに未割り当て領域がない場合、機能2と3により未割り当て領域を作成して、拡張したいパーティションの後ろに移動した後、機能1を参照してパーティションを拡張してください。
1.EaseUS Partition Masterを実行します。
2.拡張したいパーティションを右クリックして、「パーティションのサイズを調整或いはパーティションを移動する」を選択します。
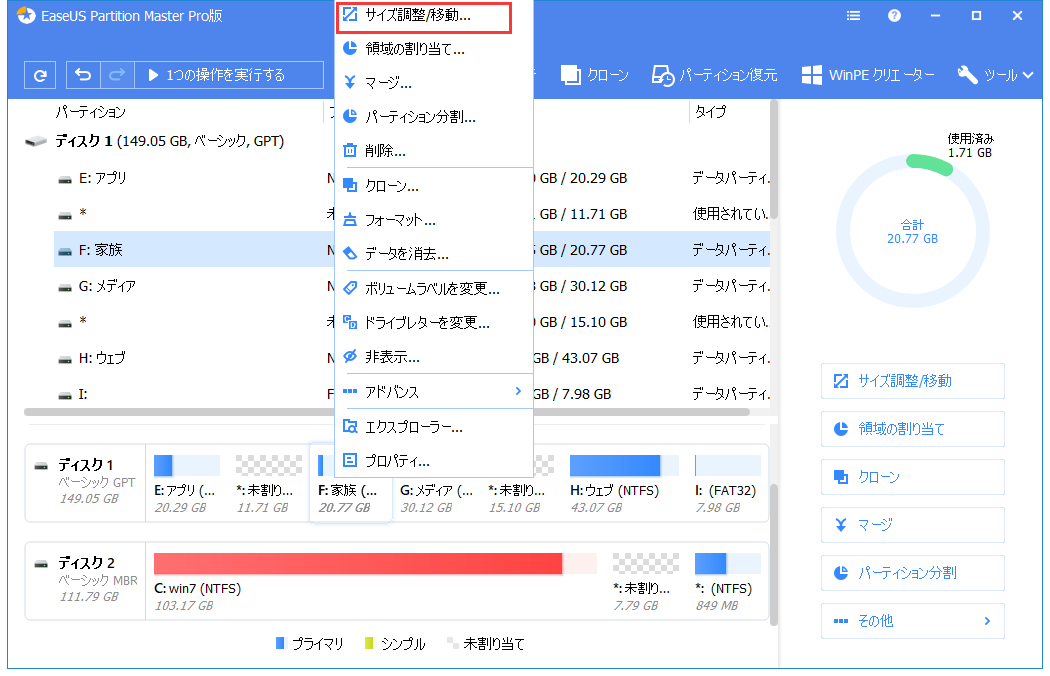
3.ポップアップしたウィンドウで、パーティションのエッジをドラッグして拡張します。そして、「OK」をクリックします。
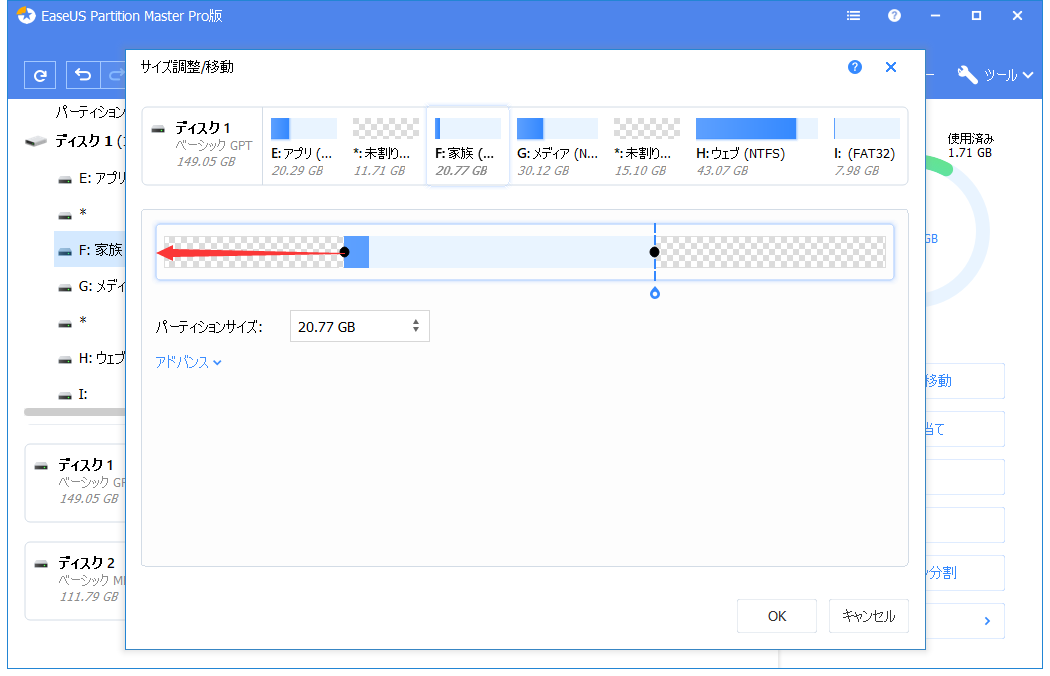
1.EaseUS Partition Masterを実行します。
2.縮小したいパーティションを右クリックします。「パーティションのサイズを調整或いはパーティションを移動する」を選択します。
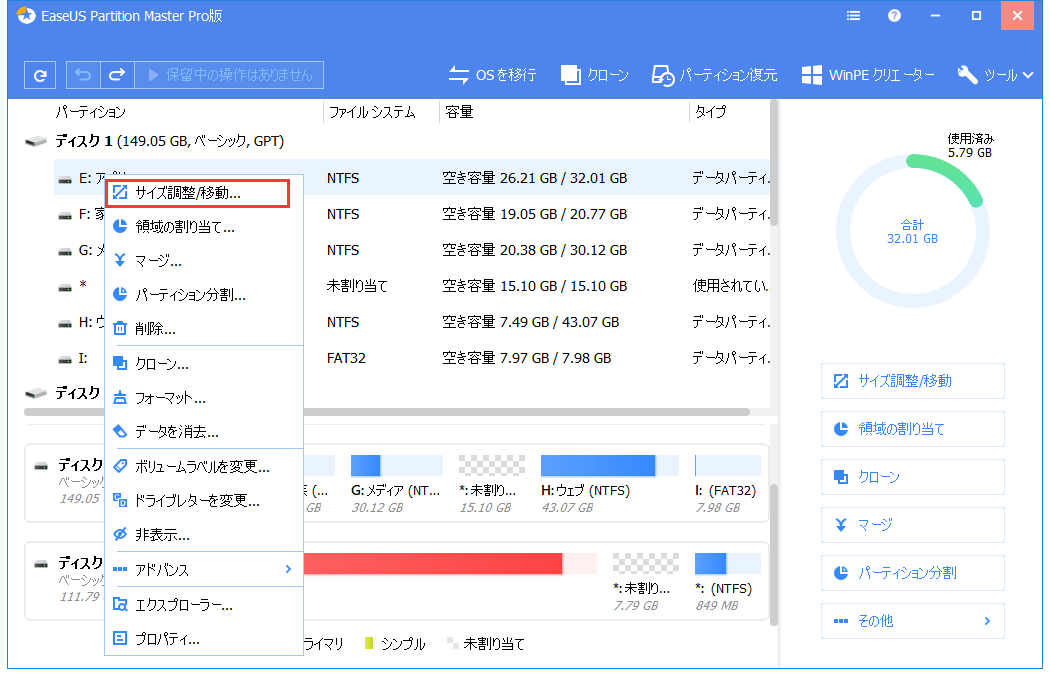
3.パーティションのエッジをドラッグして、パーティションを縮小します。そして、「OK」をクリックします。
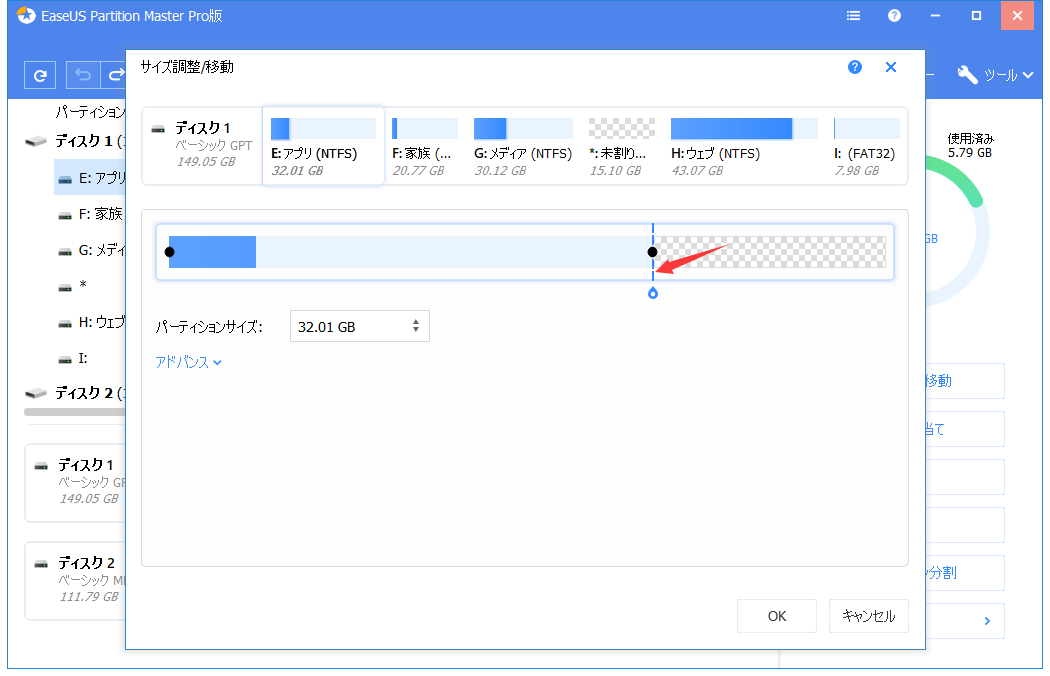
1.EaseUS Partition Masterを実行します。
2.移動したい未割り当て領域と隣接したパーティションをドラッグして、未割り当て領域との位置を交換させます。
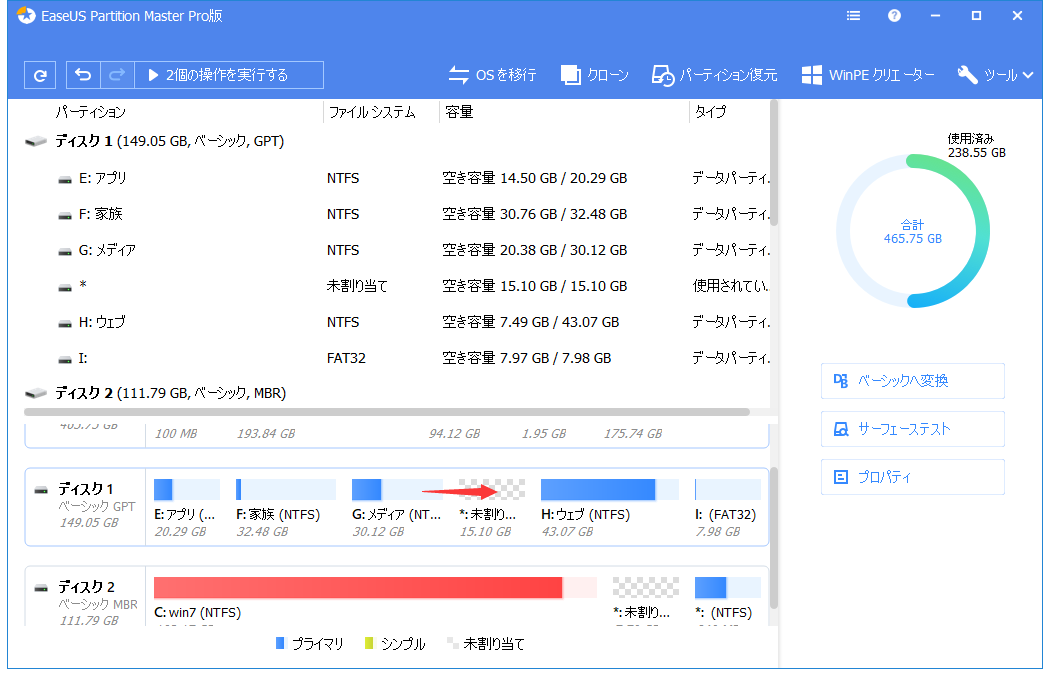
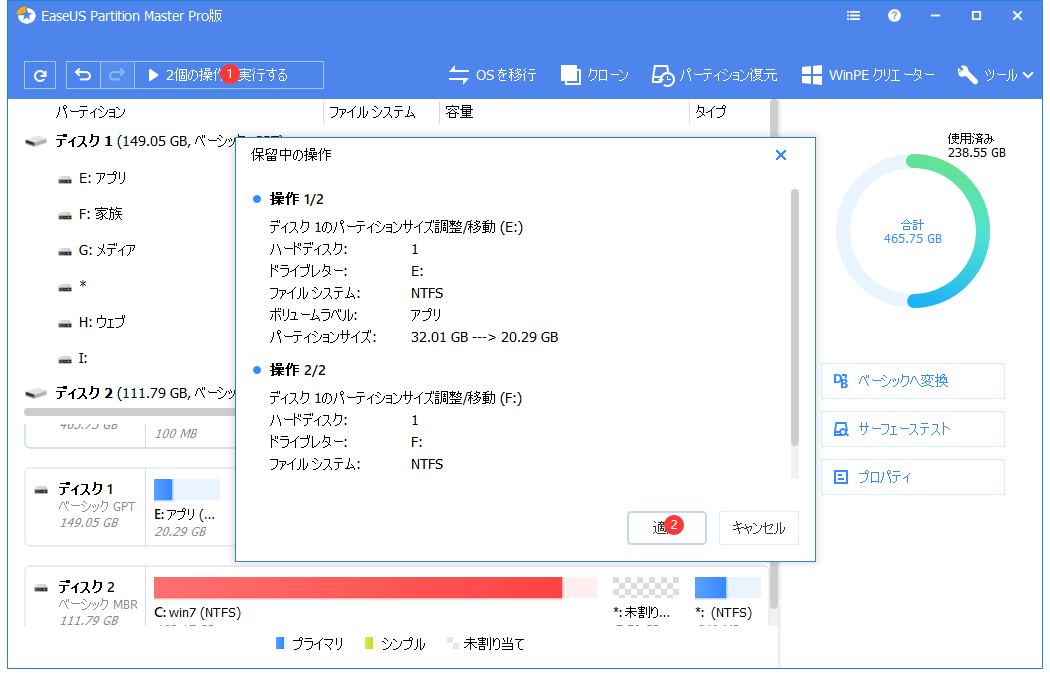
Tips:
システムが起動しない場合、WinPEブータブルディスクを作成して、起動ディスクからシステムを起動することができます。
高機能なディスク管理

Partition Master Professional
一番使いやすいディスク管理ソフトで、素人でもディスク/ パーティションを自由に変更できます!