-
![]() Windows向けデータ復旧
Windows向けデータ復旧
- Data Recovery Wizard Free購入ダウンロード
- Data Recovery Wizard Pro 購入ダウンロード
- Data Recovery Wizard WinPE購入ダウンロード
- Partition Recovery購入ダウンロード
- Email Recovery Wizard購入ダウンロード
- おまかせデータ復旧サービス
概要:
パソコンを起動時に「Operating System not found」(オペレーティングシステムが見つかりません)エラーまたは何のメッセージもないブランク・スクリーンはよく起こっています。時には、WindowsのMBR(Master Boot Record)を意図せず破損してしまった結果、オペレーティングシステムへ入ることができなくなってしまいます。こういう場合で、MBRの修復とリビルドはWindowsの再インストールよりずっと便利で時間が節約できます。
MBR(Master Boot Record)、1983年にIBM PC DOS 2.0に初発表された古いディスクタイプです。ドライブの一番先にあるセクターの名前で名付けられています。下記はMBRの基本構造図です。
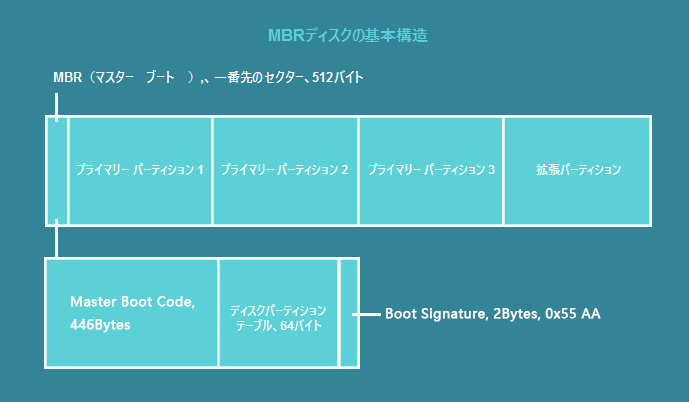
MBRとGPTディスクの一番先のセクターも同じくMBRセクターです。このセクターのサイズは512バイトとなり、マスターブートコード(446バイト)とディスクパーティションテーブル(DPT、64バイト)とブートサイン(2バイト)を含んでいます。これらの情報は現在使用中のディスクの組織を記録しています。だから、もしこのセクターに破損があると、このディスクが利用できなくなります。このような場合は、MBRを再構築する必要があります。
ディスクを利用してデータを保存するため、複数のパーティションに分ける必要があります。MBRディスクにプライマリーパーティションと拡張パーティションといった2種類のみを作成できます。プライマリーパーティションには、データを保存することができますし、オペレーティングシステムがインストールしてそこからパソコンを起動することも可能です。拡張パーティションは、プライマリーパーティションと異なり、ドライブレターとファイルシステムが含まれています。拡張パーティションの容量を利用するため、拡張パーティションをロジカルパーティションに分ける必要があります。
ディスクパーティションテーブルの容量が合計64バイトになり、パーティションの情報が16バイトになるので、MBRディスクに最大4つのパーティションが作成されることが可能です。それ以上のパーティションを作成したい場合は、1つのプライマリーパーティションを拡張パーティションにしてロジカルパーティションを作成する必要があります。(1つの拡張パーティションには複数なパーティションが作成可能です。)MBRディスクで4つ以上のプライマリーパーティションを作成する場合はエラーが発生します。
関連記事:対処法:ディスクに存在するパーティションの数が既に上限に達している
MBRの最も目立っているデメリットは、MBRディスクの最大容量の制限が2TBということです。だから、ディスクのパーティション形式がMBRの場合、2TB以上のディスクを利用して、最大2TBの容量のみを利用できます。
パソコンを起動する時に「Operating System not found」(オペレーティングシステムが見つかりません)エラーまたは何のメッセージも表示されないブランク・スクリーンはよく起こっています。時には、WindowsのMBR(Master Boot Record)を意図せず破損してしまった結果、オペレーティングシステムへ入ることができなくなってしまいます。こういう場合で、MBRの修復とリビルドはWindowsの再インストールよりずっと便利で時間が節約されます。
破損したMBRの修復といえば、Windows自体がそういう機能が付いていませんので、パーティション管理ソフトが必要となります。ここで、最高的なパーティション管理ソフト - EaseUS Partition Masterを薦めします。このパーティション管理ツールはMBR破損による起動エラーに備えて、MBRの再構築機能を提供しています。下記ステップバイステップのガイドに従って、MBRを修復する方法をご参照ください。下記ボタンからソフトを無料ダウンロードすることができます。
EaseUS Partition MasterでMBRをリビルドする手順
Step 1.破損したパソコンのハードディスクを正常に動作できるPCにスレーブとして接続して、パソコンを起動します。
Step 2.EaseUS Partition Masterをパソコンにダウンロードして、インストールします。そして、ソフトを実行します。
Step 3.ソフト上部のメニューバーで「ディスク」をクリックして、「MBR作り直す」をクリックします。(新バージョンでは、MBRディスクを右クリックして、「MBR作り直す」を選択すればいいです)
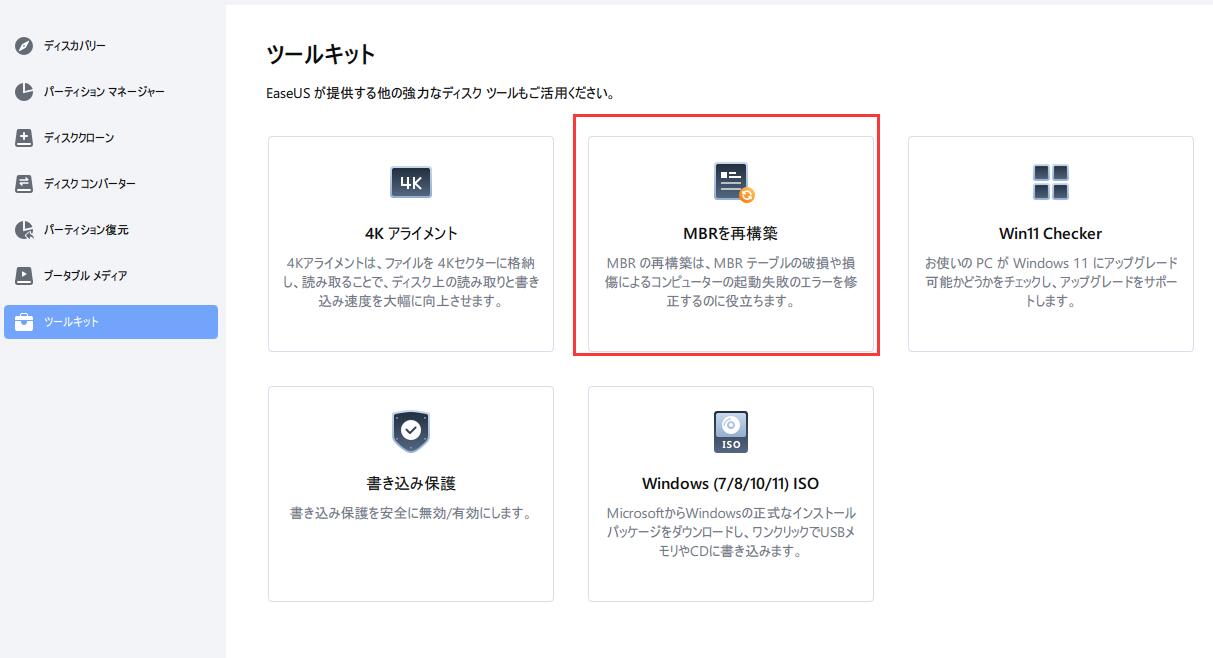
Step 4.破損したMBR上の現在のオペレーティングシステムを選択します。(Windows 7以降のバージョンは、Windows 7を選択してください。)
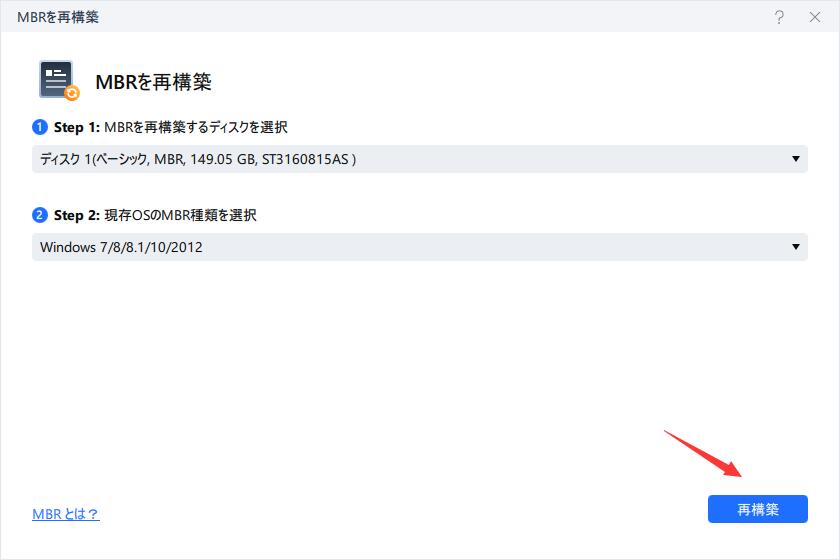
Step 5.現在のオペーレーティングシステムを確認した後、「OK」をクリックします。
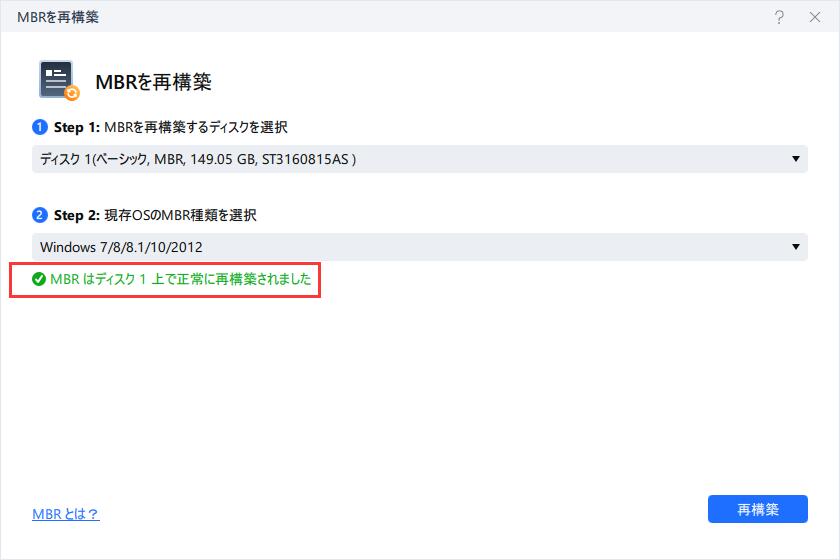
Step 6.操作が完了した後、修復されたハードディスクを元のパソコンに接続して、パソコンを起動します。また、EaseUS Partition MasterのWinPEブータブルディスクを作成して、MBRをリビルドすることもできます。
Tips:
1.EaseUS Partition MasterではWinPEブータブルディスクを利用できません。
2.MBRの再構築機能はマスターブーとコードを修復できますが、Windowsオペレーティングシステムファイルが破損した場合、この機能は対応できません。
高機能なディスク管理

Partition Master Professional
一番使いやすいディスク管理ソフトで、素人でもディスク/ パーティションを自由に変更できます!