-
![]() Windows向けデータ復旧
Windows向けデータ復旧
- Data Recovery Wizard Free購入ダウンロード
- Data Recovery Wizard Pro 購入ダウンロード
- Data Recovery Wizard WinPE購入ダウンロード
- Partition Recovery購入ダウンロード
- Email Recovery Wizard購入ダウンロード
- おまかせデータ復旧サービス
概要:
Windowsでパーティションを結合するにはどうすればいいでしょうか?この記事では、Diskpartコマンドとサードパーティのパーティション管理ソフトウェアを使用してディスクパーティションをマージするための信頼できるソリューションを説明します。今すぐパーティションの結合方法を確認しましょう。
Diskpartは、ディスクパーティションを管理するためのコマンドラインユーティリティで、ディスクパーティションの作成、マージ、拡張、縮小、フォーマット、削除、および消去などの機能を備えています。DiskPartは、Windowsを起動しない場合でも実行でき、ハードディスク上のボリュームとパーティションを明示的に制御できます。ただし、この強力なツールを使用して操作を実行すると、元に戻せないことに注意してください。
Diskpartではハードドライブのパーティションをスキャン/構築/削除/サイズ変更したり、新しく接続されたディスクにドライブ文字を割り当てたりできます。
ディスクパーツは、ドライブをパーティション分割して、RAIDアレイに新しくインストールしたハードドライブのI/O効率を高めるのに役立ちます。Microsoft Exchange Serverなどの多くのサーバープログラマーの場合、プライマリパーティションまたは拡張パーティションをDiskpartで作成することが推奨されています。Diskpartを使用して、既存のデータをストライプ化すること、RAIDアレイがインストールされている場合に役立ちます。
手順1.検索ボックスに「diskpart」と入力します。
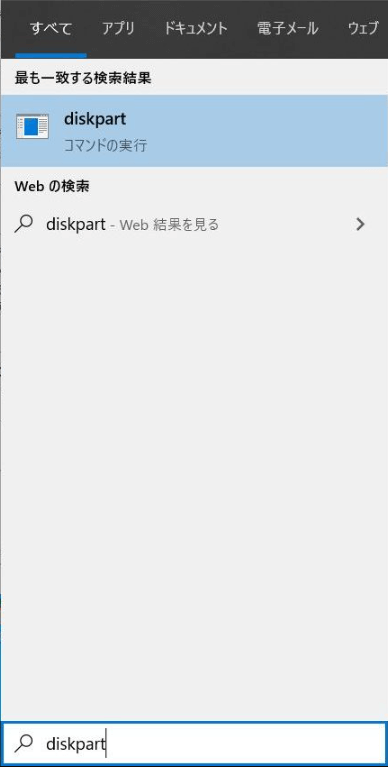
手順2.コマンドウィンドウが表示されたら、「list volume」と入力します。
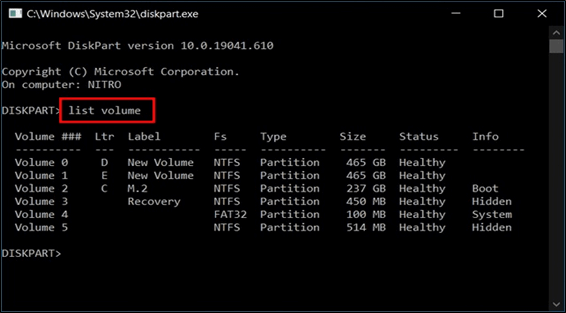
手順3.「select volume(ボリュームラベル)」と入力します。たとえば、パーティションeをマージする場合は、「select volume e」と入力します。
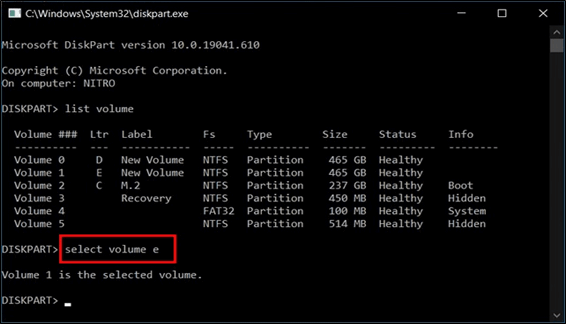
手順4.ボリューム・スペースを別のパーティションで使用できるようにするには、「delete volume」と入力します。
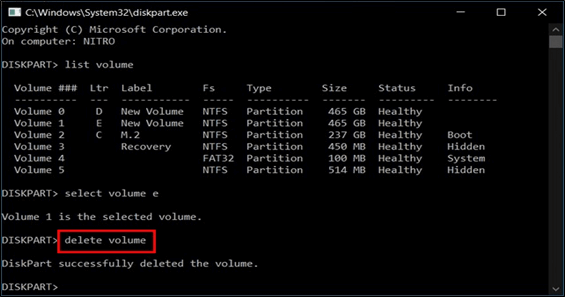
手順5.「extend」と入力して、パーティションに未割り当て領域をマージします。
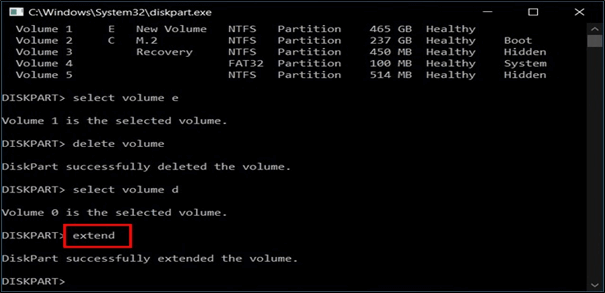
EaseUS Partition Masterは、パーティションを作成、サイズ変更、マージ、クローン、およびフォーマットするためのプロなディスク管理ソフトウェアです。データを失うことなくWindowsパーティションを管理するのに役立てるものです。また、USBドライブ、SSD、HDDとSDカードを構築、フォーマット、消去することもできます。プレミアムバージョンも利用できますが、基本的なニーズに応えられる無料バージョンで十分です。
メリット:
EaseUS Partition Masterを使用してパーティションをマージする方法:
ステップ1. EaseUS Partition Masterを起動し、パーティションを右クリックして、「マージ」を選択します。
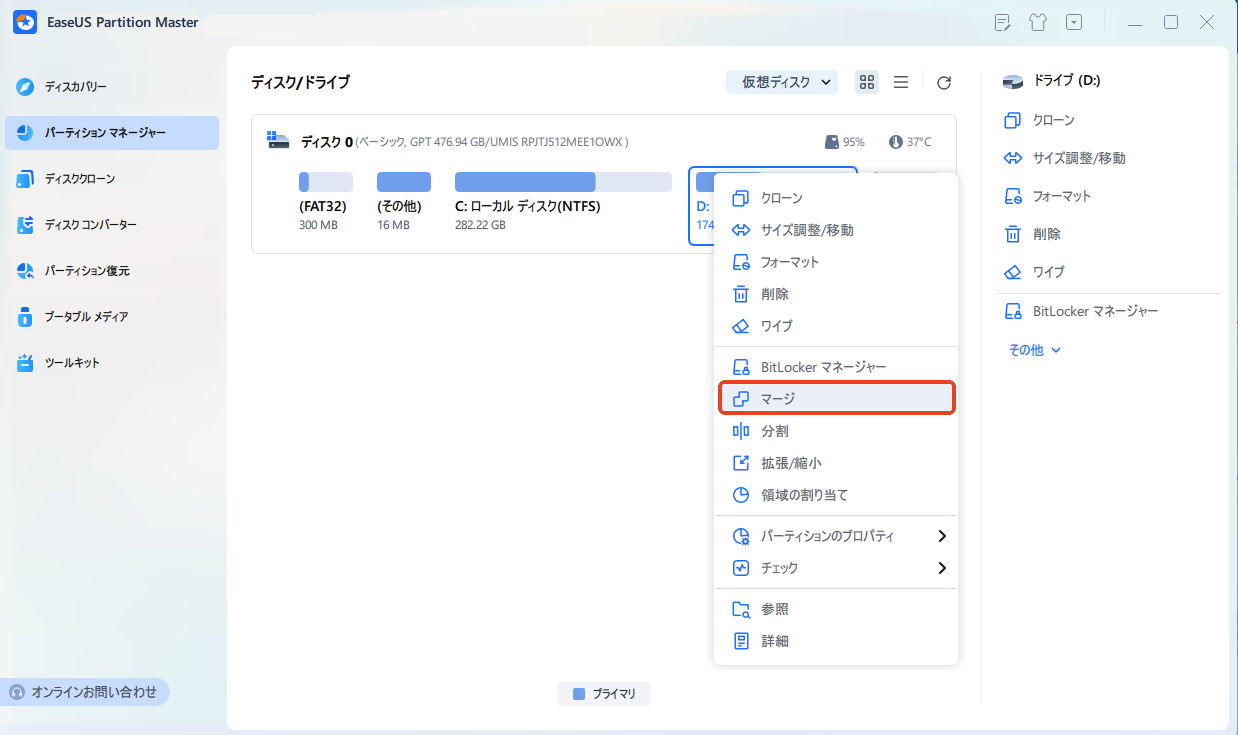
ステップ2. 結合したいパーティションにチェックを入れます。※ここで、DドライブとEドライブをマージします。「パーティションをマージする」のドラッグダウンリストから保留したいドライブを選択します。すると、マージ後のディスクレイアウトが下に表示されます。問題がなければ「OK」をクリックします。
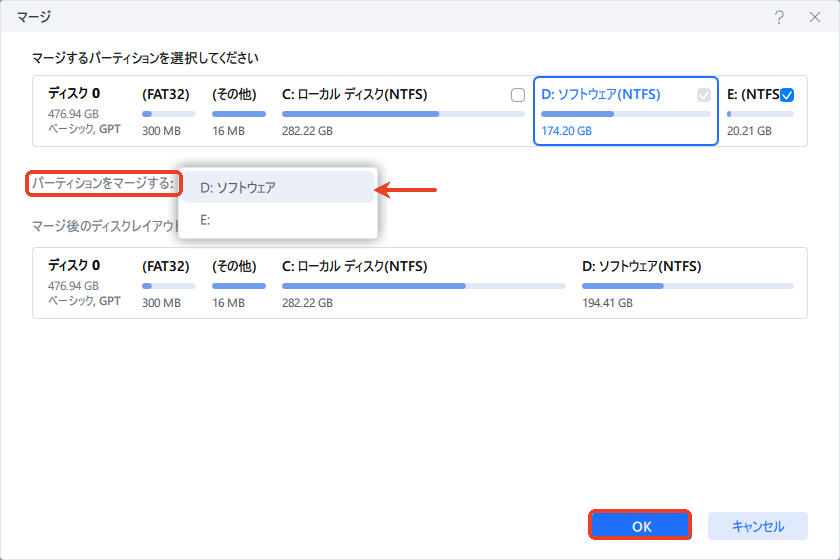
ステップ3. メイン画面の右下にあるタスクキューで「1個のタスクを実行」をクリックすると、マージ作業が開始します。
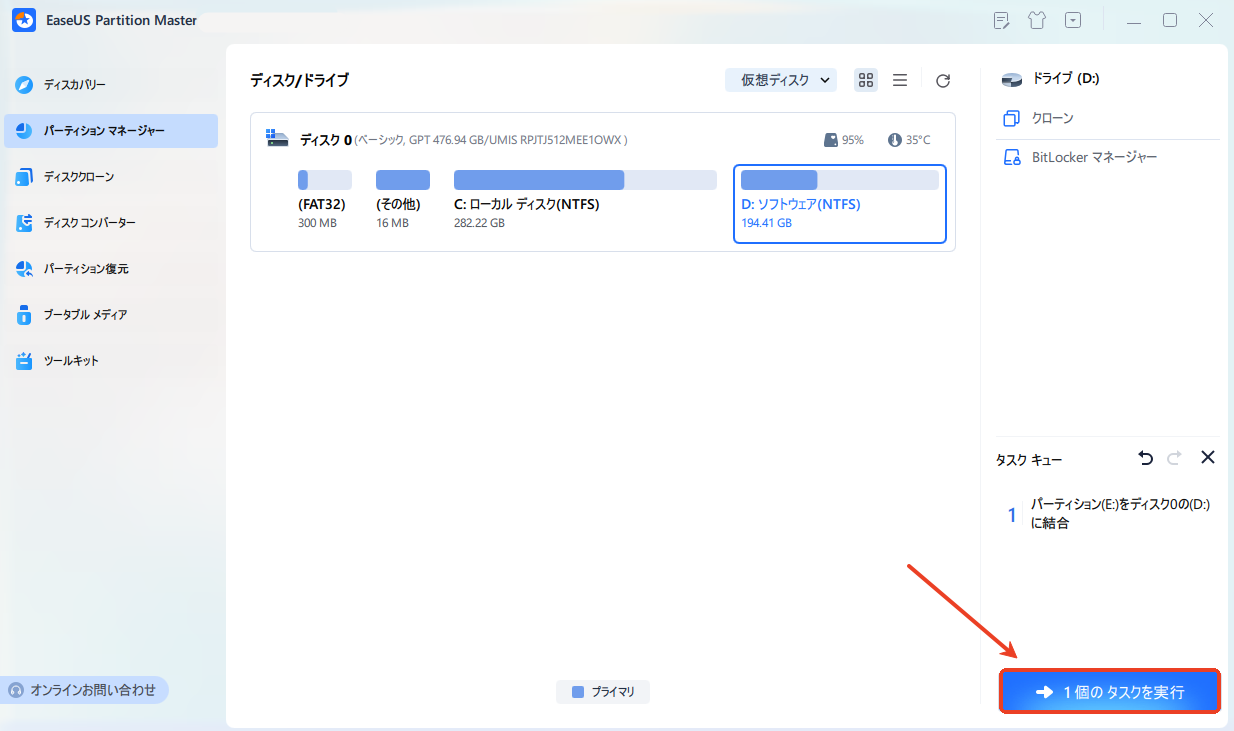
2つのディスク上のパーティションを1つに合併したいのなら、Diskpartコマンドの代わりに、EaseUS Partition Masterの使用は必要となります。
EaseUS Partition Masterを使用し、隣接しているパーティションを選択して、それらをより大きなパーティションに結合し、パーティションサイズを拡張します。
ステップ1.ディスクをダイナミックディスクに変換します。
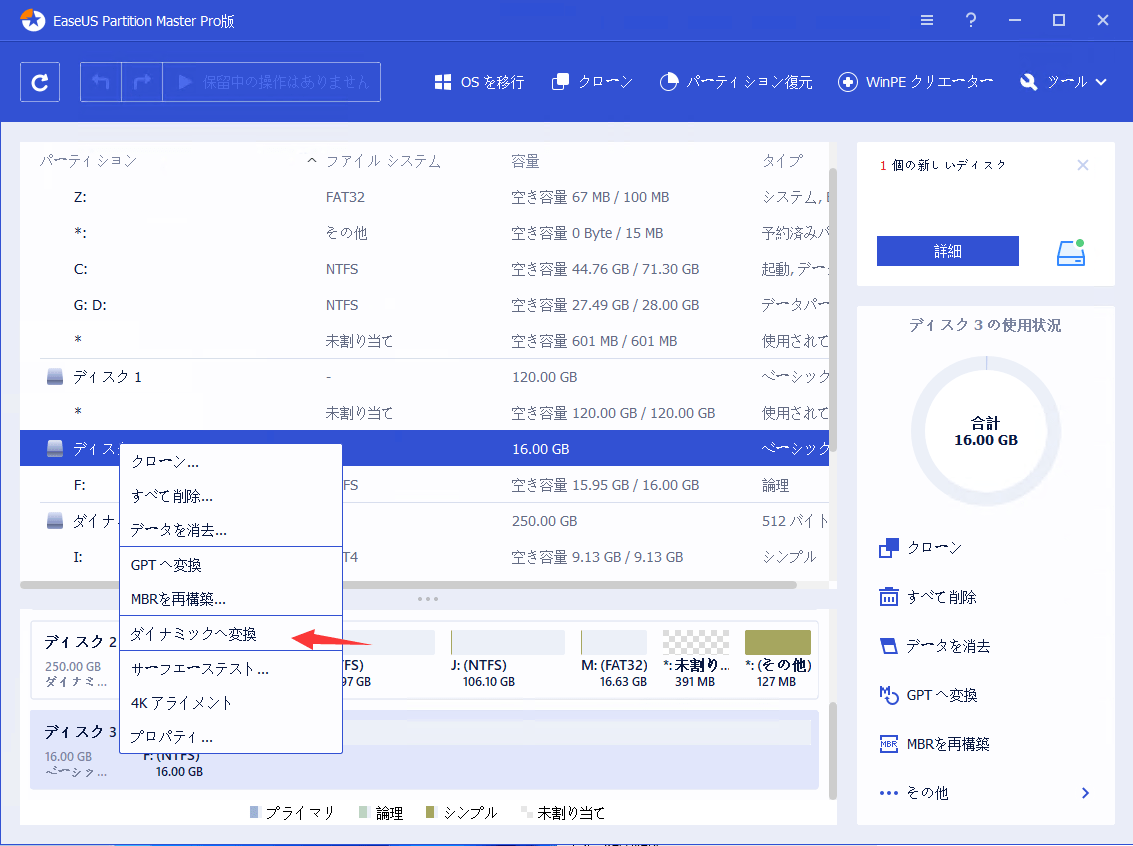
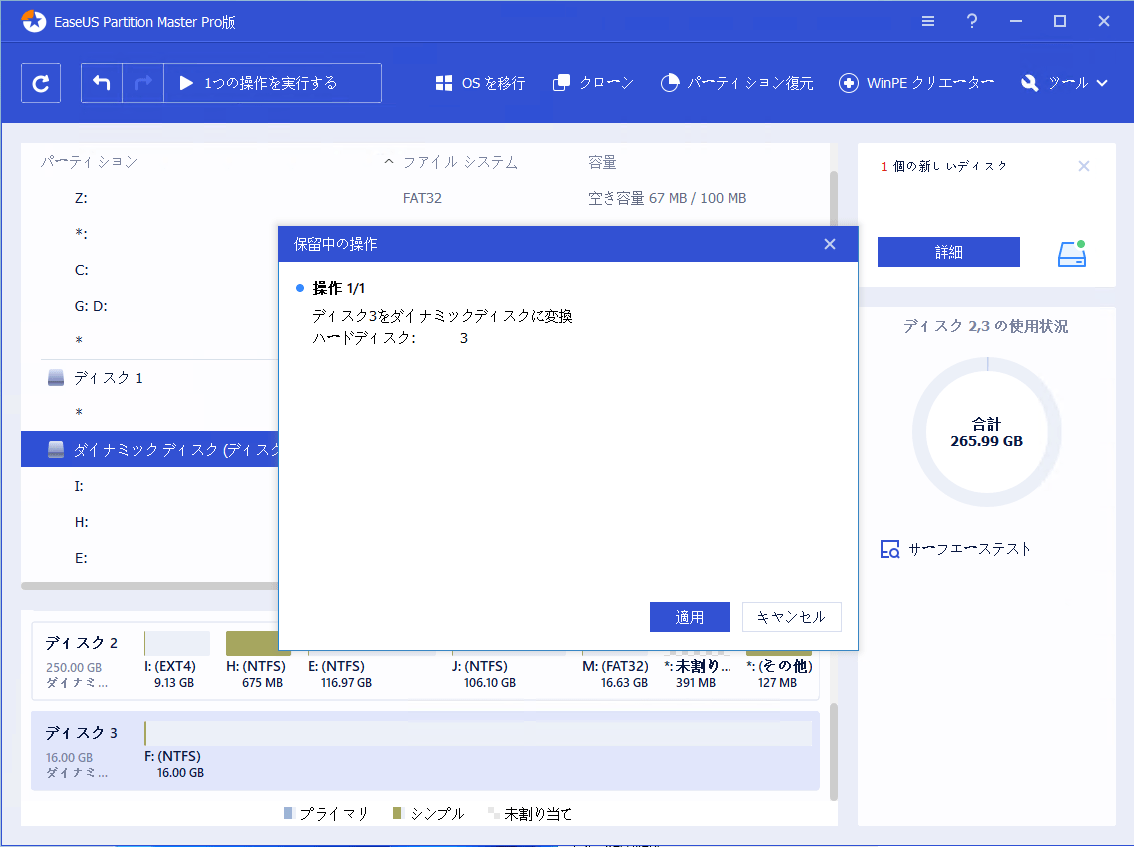
ステップ2.2つのディスクを1つのディスクに結合します。
注:もう1つのダイナミクスディスクは、未割り当てのスペースである必要があります。そうでない場合、EaseUS Partition Masterを使用して、その上のパーティションをすべて削除します。さらに、システムディスクの結合が不可能なことに注意してください。
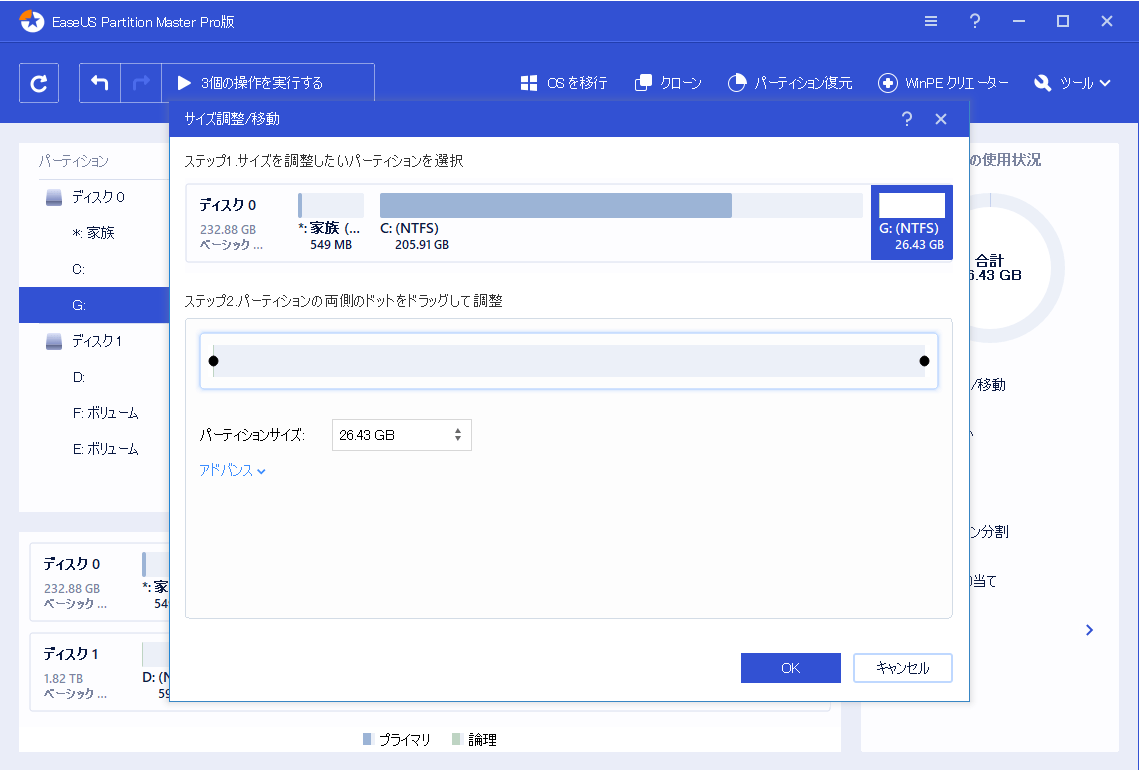
EaseUS Partition Master Freeをお勧めします。これにより、パーティションを管理してPCのパフォーマンスを向上させることができますから。Windows内蔵ユーティリティではベーシックディスクとパーティションの編集もできますが、このEaseUS製パーティション管理ツールではダイナミックディスクの編集さえできます。EaseUS Partition Masterソフトは、Windows 10/8/7/Vista/XPに対応し、パーティションのサイズ変更、移動、マージ、およびクローンに役立ちます。
初心者にとっても上級ユーザーにとっても、EaseUS Partition Masterはdiskpartコマンドよりも信頼性が高いです。EaseUS Partition Masterの主な機能は次のとおりです。
EaseUS Partition Managerを利用すれば、ハードディスク上のパーティションをリサイズするリスクもなくなります。数回クリックするだけで、パーティションをうまく管理できます。
CMDを使用してパーティションをマージすることはできると思いますが、diskpartはパーティションの結合ができますが、2つのディスク上のパーティションの結合ができなくなります。そういう必要がある場合、またはさらに簡単で強力なパーティション管理ツールをお探しの場合、EaseUS Partition Masterを試してみてください。このユーザーフレンドリーな EaseUS Partition Masterは、きっとお役に立ちます。
高機能なディスク管理

Partition Master Professional
一番使いやすいディスク管理ソフトで、素人でもディスク/ パーティションを自由に変更できます!