-
![]() Windows向けデータ復旧
Windows向けデータ復旧
- Data Recovery Wizard Free購入ダウンロード
- Data Recovery Wizard Pro 購入ダウンロード
- Data Recovery Wizard WinPE購入ダウンロード
- Partition Recovery購入ダウンロード
- Email Recovery Wizard購入ダウンロード
- おまかせデータ復旧サービス
概要:
ASUSブートメニューは、どのドライブからオペレーティングシステムを起動するかを選択するためのものです。この記事では、異なるモデルのASUS PCに対応するブートメニューキーの詳細と、ASUSノートパソコンをUSBドライブから起動する方法について説明します。
ブートメニューとは何ですか?ブートメニュー(または起動メニュー)はコンピューターの起動プロセスに関連しています。そんなブートメニューを利用して、Windowsの起動順位を変更できます。
さらに言えば、ブートメニューは非常に便利な* BIOS を指すこともあります。これにより、ブートデバイスの優先度をすばやく構成できます。ブートメニューが起動して、小さなウィンドウが表示されたら、USBフラッシュドライブ(またはDVD)を起動順の一位に、ハードディスクを二位の場所に設定します。ブートメニューに入るには、通常、まずBIOS設定画面に入る必要があります。だが、対応するブートメニューキーを利用すると、そういう必要はありません。
*BIOS-Basic Input/Output System(基本入出力システム)の略。マザーボードに搭載されているROMチップであり、最も低レベルでコンピュータシステムにアクセスしてセットアップすることができます。入出力を行うためのプログラムです。
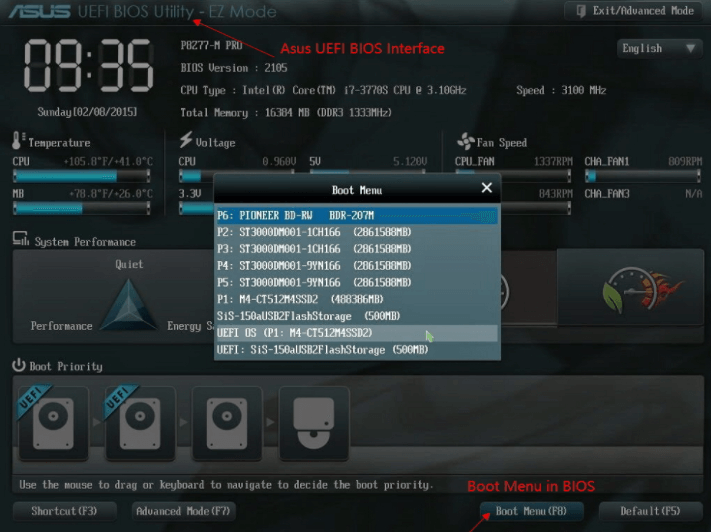
ASUSのブートメニューキーは、WindowsのバージョンではなくPCの*モデルによって異なります。BIOSに入るには、BIOS起動キーも必要です。普及モデルのASUSパソコンのブートメニューキーとBIOS起動キーを収集しました。
* ASUS PCのモデルを確認する方法:
コンピューターを起動し、検索ボックスに[システム情報]と入力して開きます。このウィンドウで、システムモデルを確認します。
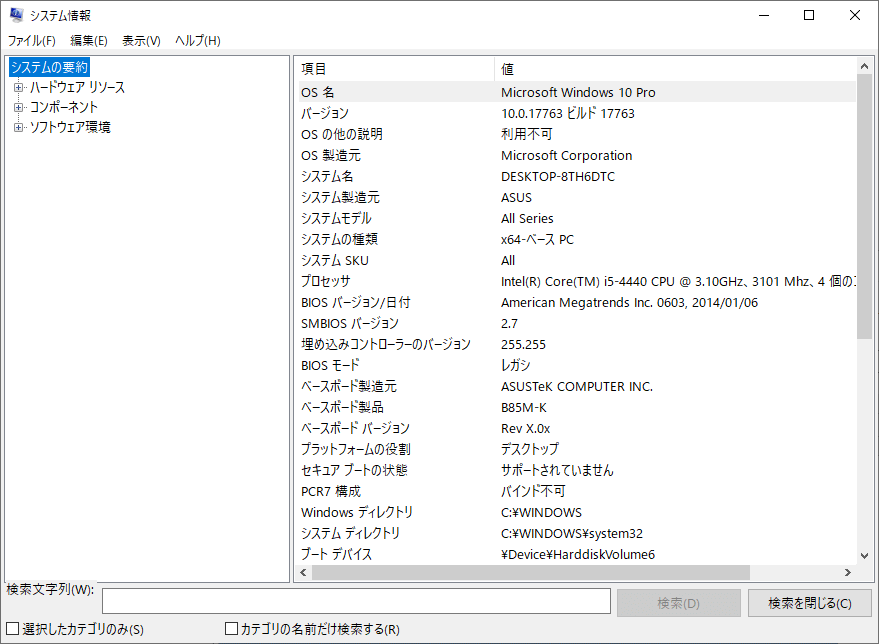
ホットキーを入力するには、キーボードを使用する必要があります。
| タイプ | モデル名 | ブートメニューキー | BIOS起動キー |
|---|---|---|---|
| デスクトップ | / | F8 | F9 |
| ラップトップ | VivoBook f200ca, f202e, q200e, s200e, s400ca, s500ca, u38n, v500ca, v550ca, v551, x200ca, x202e, x550ca, z202e | Esc | Delete |
| ラップトップ | N550JV, N750JV, N550LF, Rog g750jh, Rog g750jw, Rog g750jx | Esc | F2 |
| ラップトップ | Zenbook Infinity ux301, Infinity ux301la, Prime ux31a, Prime ux32vd, R509C, Taichi 21, Touch u500vz, Transformer Book TX300 | Esc | F2 |
| ノートPC | k25f, k35e, k34u, k35u, k43u, k46cb, k52f, k53e, k55a, k60ij, k70ab, k72f, k73e, k73s, k84l, k93sm, k93sv, k95vb, k501, k601, R503C, x32a, x35u, x54c, x61g, x64c, x64v, x75a, x83v, x83vb, x90, x93sv, x95gl, x101ch, x102ba, x200ca, x202e, x301a, x401a, x401u, x501a, x502c, x750ja | F8 | DEL |
上記のように、ほとんどの場合、ASUSのラップトップのブートメニューキーは通常[Esc]で、BIOSキーは[F2]です。
ご使用のASUSコンピューターモデルに対応するブートメニューキーを確認しておくべきです。ラップトップに対応する[Esc]を例として取り上げます。
手順1.ASUSラップトップを再起動します。
手順2.キーボードの[Esc]キーを押し続けて、ブートメニューを起動します。
--USBフラッシュドライブまたはCD-ROMからシステムを起動するには、手順3に進みます。
手順3.ブートメニューが開いたら、矢印キーでUSB/CD-ROMから起動するように設定します。
最初にBIOSに入ったら、後の操作手順はこのリンクをご参照ください:USBメモリや外付けの光学ドライブからの起動方法
ご興味があるかも:UEFIとBIOS:確認の方法と違い完全解説
USBからシステムを起動する従来の方法は、BIOSの設定で起動優先度を変更することです。だが、ここでもう1つの方法を説明します。
EaseUS Partition Masterは、ディスクとパーティションの管理のために設計されたソフトウェアです。起動可能なディスクを作成することで、ASUSのHDDとSSDを簡単に管理できます。例えば、サイズ変更、削除、フォーマット、変換、ディスクエラーのチェック、破損したディスクの修復、MBRの再構築など。
1
EaseUS Partition Masterの起動可能ディスクを作成:
ステップ1.USBドライブ、フラッシュドライブ、CD / DVDディスクなどのストレージメディアを準備します。次に、ドライブをコンピュータに正しく接続します。
ステップ2.EaseUS Partition Masterを起動し、上部にある「WinPEクリエーター」をクリックします。
ステップ3.ドライブが使用可能になったら、USBまたはCD / DVDを選択できます。ただし、手元にストレージデバイスがない場合は、ISOファイルをローカルドライブに保存し、後でそれをストレージメディアに書き込むこともできます。オプションを作成したら、[続行]ボタンをクリックして開始します。
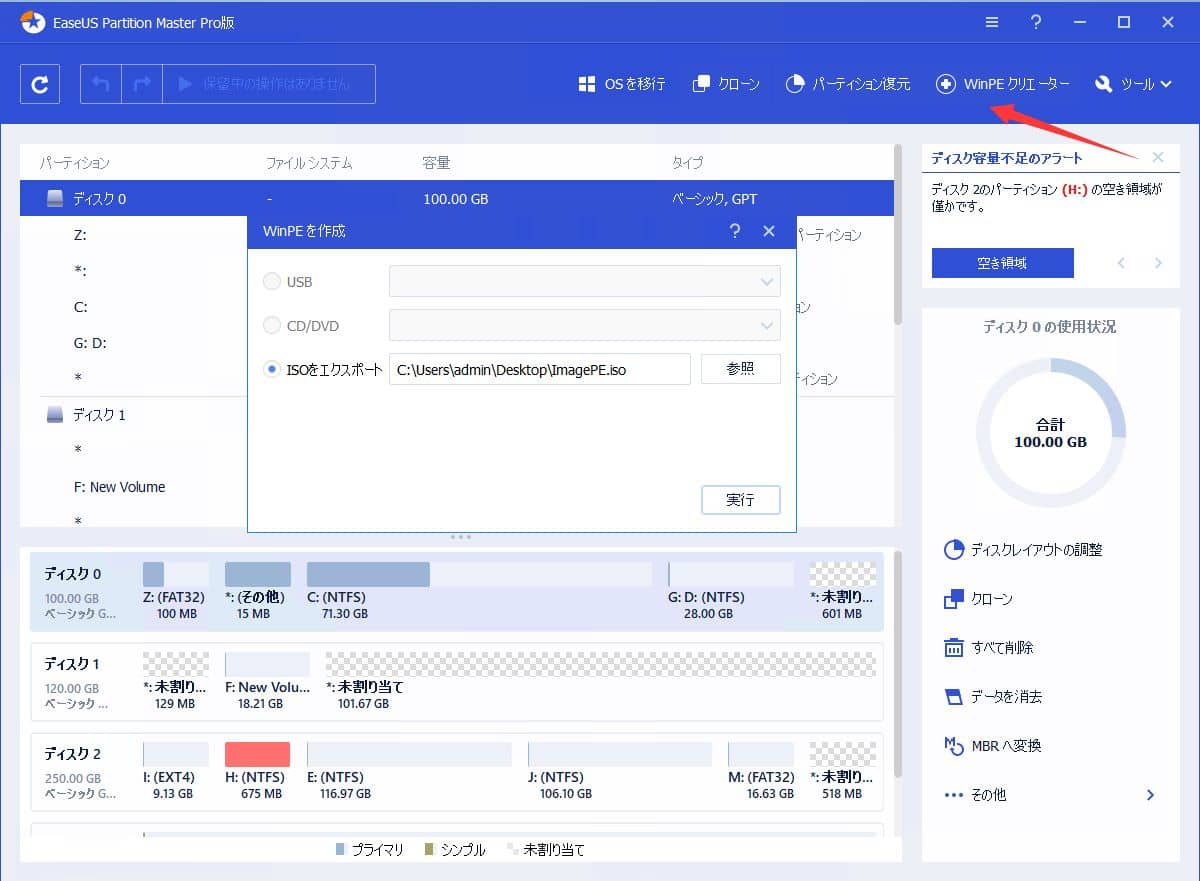
プロセスが終了すると、EaseUS Partition Master WinPEブータブルディスクが正常に作成されます。これで、コンピューターが正常に起動しない場合、起動可能なドライブを介してハードディスクとパーティションを管理できます。
RAIDドライブがある場合は、最初にメニューバーから[ドライバーの追加]をクリックしてRAIDドライバーをロードします。これは、WinPE環境でデバイスのドライバーを追加するのに役立ちます。WinPE環境ではドライバーをインストールしないとRAIDなどの特定のデバイスが認識されないためです。
1
起動可能なEaseUS Partition MasterからASUSラップトップを起動した後、ハードドライブを自由に管理できます。
高機能なディスク管理

Partition Master Professional
一番使いやすいディスク管理ソフトで、素人でもディスク/ パーティションを自由に変更できます!