-
![]() Windows向けデータ復旧
Windows向けデータ復旧
- Data Recovery Wizard Free購入ダウンロード
- Data Recovery Wizard Pro 購入ダウンロード
- Data Recovery Wizard WinPE購入ダウンロード
- Partition Recovery購入ダウンロード
- Email Recovery Wizard購入ダウンロード
- おまかせデータ復旧サービス
概要:
この記事では、EaseUS製パーティション マネージャーを使用して、VHDから物理ディスクへ変換する信頼性の高いソリューションを提供します。下記の内容を読み続き、仮想HDD(VHD)を物理ディスクにコピーまたはクローンしましょう。
Windows 10/8/7/XP、およびWindows ServerプラットフォームでVHD/VHDXを物理ディスクに復元する方法をお探しの場合は、こちらの記事をご参照ください。ここでは、VHDとは何かを説明し、データを失うことなくVHDを物理ディスクにコピーする方法を紹介します。
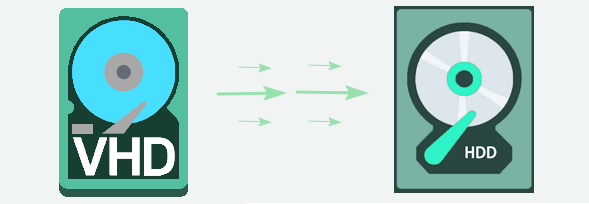
ウィキペディアによると、VHD(Virtual Hard Diskの略称)は、ハード ディスク ドライブと構造的に似せているファイル形式です。
VHDは通常、ディスク ストレージ デバイスをエミュレートするために使用されます。物理ディスク上のもの(ディスク パーティションやファイル システム、ファイル、フォルダなど)を仮想ディスクに保存することが可能です。仮想ディスクは、仮想マシンのHDDとして使用されます。

ディスクの管理を使用すると、コンピューター上に必要な数の仮想ディスクを作成できます。これにより、ファイルやフォルダなどをディスクに保存したり、仮想ディスクでテストをデータ損失なく実行したりできます。
その他のメリット:
デメリット:
仮想マシンの実行中にのみ、仮想ディスクは物理ディスクとして動作するのでご注意ください。仮想マシンをシャットダウンすると、VHDまたはその上に保存されたファイルはアクセスできなくなります。
「Windows XPのレノボ(Lenovo)製ノートPCを使っていますが、VHDでWindows 7をセットアップしました。今、このパソコンをWindows XPからWindows 7にアップグレードしたいと思いますが、直接アップグレード パスがサポートされていません。それで、VHDを物理ディスクにコピーして、VHDのコンテンツをそこに移動しなければなりません。だが、VHDを物理ディスクにコピーする方法が分かりませんので、何か提案がありますか。」
「こんにちは。VHDディスクを物理ディスクに変換する方法を知っている人はいますか。または、VHDの領域をローカル ディスクに復元する方法があれば、教えてください。コンピューターを最新のWindows 10にアップグレードしようとしますが、VHDディスクはもう保持したくありません。では、VHDファイルを物理ディスクに復元するにはどうすればよいですか。」
仮想マシンが必要でなくなった後、VHDを物理ディスクに復元するVHDユーザーが多くいるそうです。ここでは、VHDファイルとその領域を物理ディスクに復元するために、最も簡単なVHDから物理ディスクへの変換ソリューションを提供します。
VHDもしくはVHDXファイルを物理ディスクにコピーしたりしたいですか。パソコンや仮想マシンのセットアップを改めて行うために、仮想HDD(VHD)を物理HDDにコピーすることが多いです。ファイルを仮想ディスクから物理ディスクに自分でコピーするのは簡単なことですが、相当な時間がかかります。
ここでは、効率的なVHDから物理ディスクへの変換ソリューションを提供したいと思います。それは、VHDから物理ディスクへの移行ツールであるEaseUS製パーティション マネージャーを使用することです。
EaseUS Partition MasterというEaseUS製パーティション管理ツールをダウンロードして、ディスクのクローン機能を利用します。その後、仮想ディスク(VHD、VHDXなど)をソース ディスクとして、物理ディスクをターゲット ディスクとして選択し、ディスクのコピー操作を実行します。そして、仮想ディスク上のコンテンツを物理ディスクにコピーします。
プロセスが完了したら、ローカル ディスク上のVHDファイルを削除すれば、VHDの領域が物理ディスクに復元されます。
下記のチュートリアルの操作手順に従って、VHDディスク上のデータをローカル ディスクに移行し、VHD領域をコンピューターに復元しましょう。
「PC」を右クリックし、「管理」 > 「記憶域」タブの「ディスクの管理」に移動します。「ディスクの管理」を右クリックして「VHDの接続」を選択します。
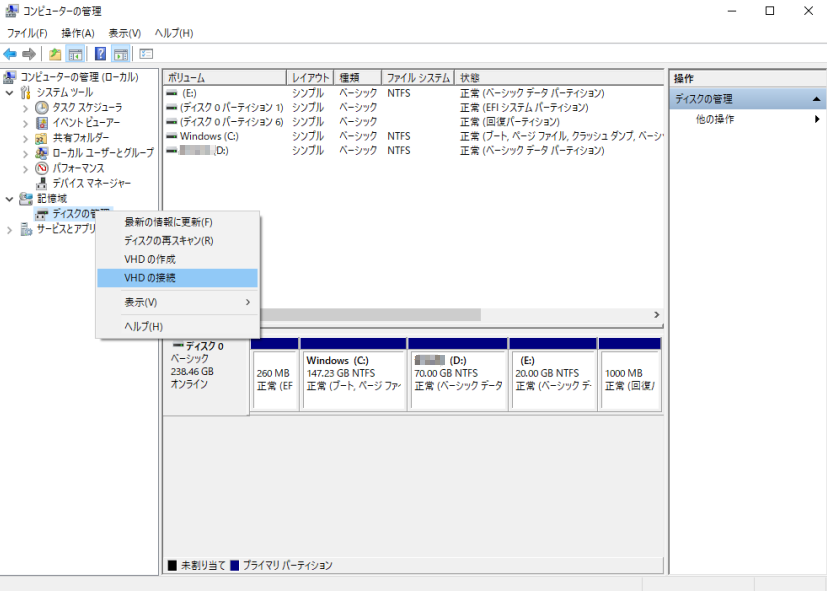
VHDから物理ディスクへのクローン作成操作をスムーズに行うために、ターゲット ディスクとして空の物理HDD(ローカル ディスク)を選択する必要があります。選択したターゲット ディスクにパーティションがある場合、ディスク上のすべてのパーティションを削除するように求められます。そのため、データのバックアップを事前に作成しておくことを忘れないでください。
次に、以下の手順に従って、仮想ディスクをコピーしましょう。
ステップ1. EaseUS Partition Masterを起動し、サイドメニューの「ディスククローン」から「パーティションクローン」を選択します。

ステップ2. クローン元となるパーティションと、クローン先となるパーティションをそれぞれ指定して、「次へ」とクリックします。

ステップ3. 警告メッセージが表示される場合、内容を確認し「はい」をクリックします。すると、クローン作業が始まります。※ クロン先となるパーティションのデータが完全に削除されますので、事前にバックアップを取っておいてください。

クローン作成後に仮想ディスクを改めてパーティション分割したい方は、高度なディスク管理機能の備えたEaseUS Partition Masterもお役に立ちます。詳細については、こちらのページを参照してください。
クローン作成後、次の手順でVHD領域を物理ディスクに復元しましょう。
ステップ1.「ディスクの管理」を開き、VHDディスクを右クリックして、「VHDの切断」を選択します。
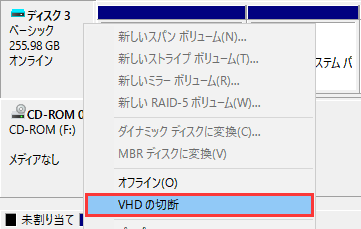
ステップ2.Windowsエクスプローラーを開き、コンピューター上のVHDファイルを見つけます。
ステップ3.VHDファイル(VHDまたはVHDX)を右クリックして削除します。
ステップ4.削除を確認します。
これで、仮想ディスクの領域がPCのローカル ディスクに復元されます。
1.VHDのディスク容量を拡張する方法は?
ほとんどの場合、Windows PCでVHDが作成されると、そのサイズを変更することはできません。VHDディスク容量を拡張するには、元のVHDファイルを削除してから、より大容量の新しいVHDを再作成するしかありません。
操作を始める前に、上記のチュートリアルに従って、VHDディスクのデータをローカル ディスクにバックアップ/クローン作成してください。
また、ディスクの管理と仮想マシンでVHDのディスク容量を拡張する方法が異なります。詳細は以下のとおりです。
Windows PCでVHDディスク容量を拡張する:
仮想マシンのHDDを拡張する:
2.VHDファイルを復元するにはどうする?
仮想マシン上のファイルを誤削除した場合、まず、ゴミ箱から削除したファイルを復元してみてください。それがうまくいかない場合、EaseUS Data Recovery Wizardなどのファイル復旧ソフトをインストールして、失われたVHDファイルをスキャンして復元することをお勧めします。
3.VHDとVHDXの違いは?
VHDとVHDXの最大の違いはストレージ容量です。VHDディスクには最大2TBの容量制限がありますが、VHDXはその2TBの壁を破りました。
VHDXは、最大64TBのストレージ容量をサポートします。VHDX形式は、電源障害によるファイルの破損を防ぐためにも役に立ちます。
4.Disk2vhdとは何?
Disk2vhdは、Microsoft Virtual PCやMicrosoft Hyper-V仮想マシンで使用するために、VHDバージョンの物理ディスクを作成するユーティリティです。オンラインのシステムで実行可能なDisk2vhdを利用すると、ローカル ディスク上にVHDを作成して、ディスクのパーティション分割情報を保持し、システム ボリュームだけをキャプチャしてデータ ボリュームを除外することができます。
この記事では、VHDについて説明し、データ損失なくVHDを物理ディスクに変換するための分かりやすい操作ガイドを提供しています。EaseUS Partition MasterでVHDディスク上のコンテンツをコピーしてから、VHDファイルをローカル ディスクから削除してください。
また、PCから仮想マシンを削除して、パソコンの空き容量を増やすこともできます。
高機能なディスク管理

Partition Master Professional
一番使いやすいディスク管理ソフトで、素人でもディスク/ パーティションを自由に変更できます!