-
![]() Windows向けデータ復旧
Windows向けデータ復旧
- Data Recovery Wizard Free購入ダウンロード
- Data Recovery Wizard Pro 購入ダウンロード
- Data Recovery Wizard WinPE購入ダウンロード
- Partition Recovery購入ダウンロード
- Email Recovery Wizard購入ダウンロード
- おまかせデータ復旧サービス
概要:
Windows 10/11でDドライブが見つからない、または消えてしまうのはなぜですか。その原因と対処方法については、このトピックをお読みください。
「Windows 10にアップグレードした後、Windows 10でDドライブが消えてしまいました。エクスプローラーで検索しようとしましたが、失敗しました。その原因を特定して問題を解決するにはどうすればよいですか。」
Windows 10/11でDドライブが見つからないと報告したWindowsユーザーが多くいるそうです。どこからでも見つけません。
同じ問題に直面しているのなら、この記事を読み続けて、表示されないDドライブを探すためのステップバイステップ ガイドを見てみましょう。
通常、Dドライブは個人用ファイルを保存するためのセカンダリ ハード ドライブとして使われます。オペレーティング システムを更新するときにハード ディスクが消えたり、Windows 11/10のDドライブが表示されなくなったりする場合があります。この問題が発生すると、ローカル プログラムやローカル ファイルの実行はできなくなります。
なぜ、Dドライブが消えてしまうのですか。以下のような3つの一般的な原因が考えられます。
これで、Windows 10でDドライブが表示されない問題の背後にある理由は理解したのでしょう。次に、この問題の解決方法を一緒に見てみましょう。
Windowsパソコンで失われたパーティションやドライブを回復できるツールはインターネットから様々入手可能ですが、データを迅速に復元し、紛失した領域上に新しいパーティションを作成できる強力なものと言えば、EaseUS Partition Masterはこちらのお勧めです。さらに、EaseUS Partition Masterは最高のディスク消去ソフトとしても使われます。紛失したドライブを回復するだけでなく、破損したファイルを自動的に修復することもできます。
ステップ1:EaseUS Partition Master を起動し、「パーティション復元」をクリックします。失われたパーティションがある対象ディスクを選択し、「新しいスキャ」をクリックします。
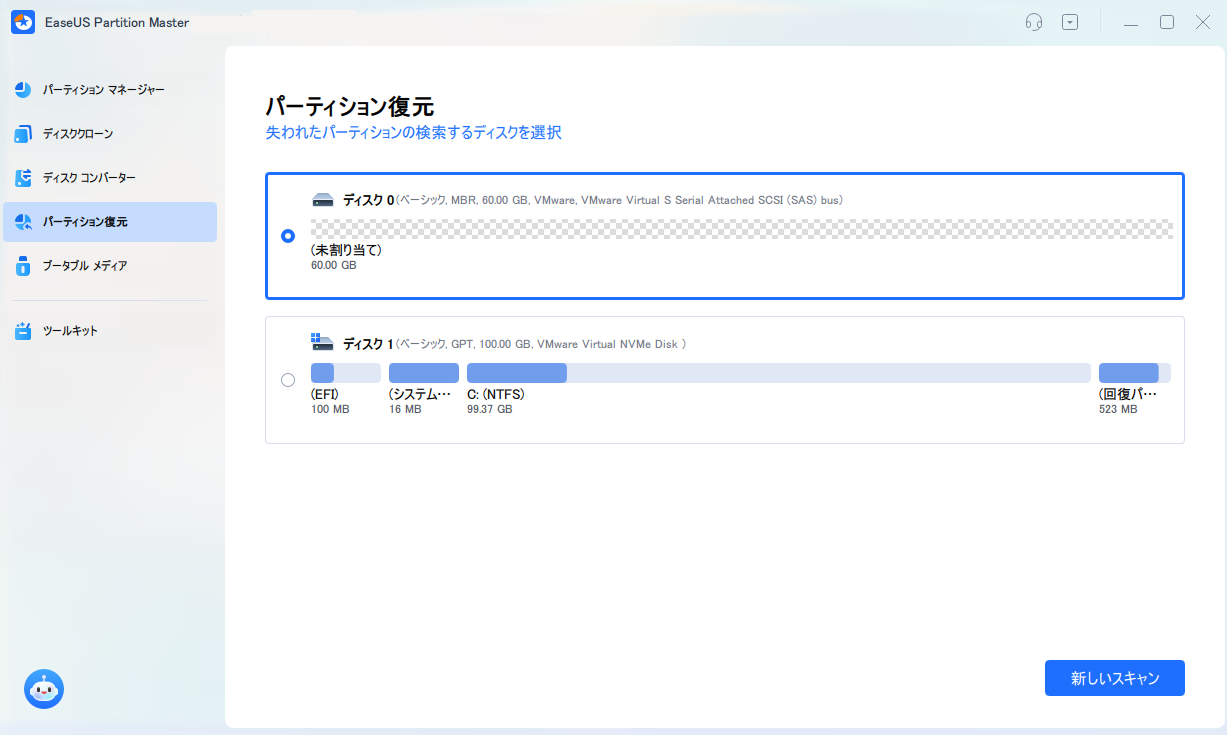
ステップ2:ソフトが「クイックスキャン」および「フルスキャン」を実行するまで、しばらく待ちます。スキャン後、削除されたパーティションは「状態」欄に「紛失」として表示されます。そのパーティションを選択して「復元」をクリックします。
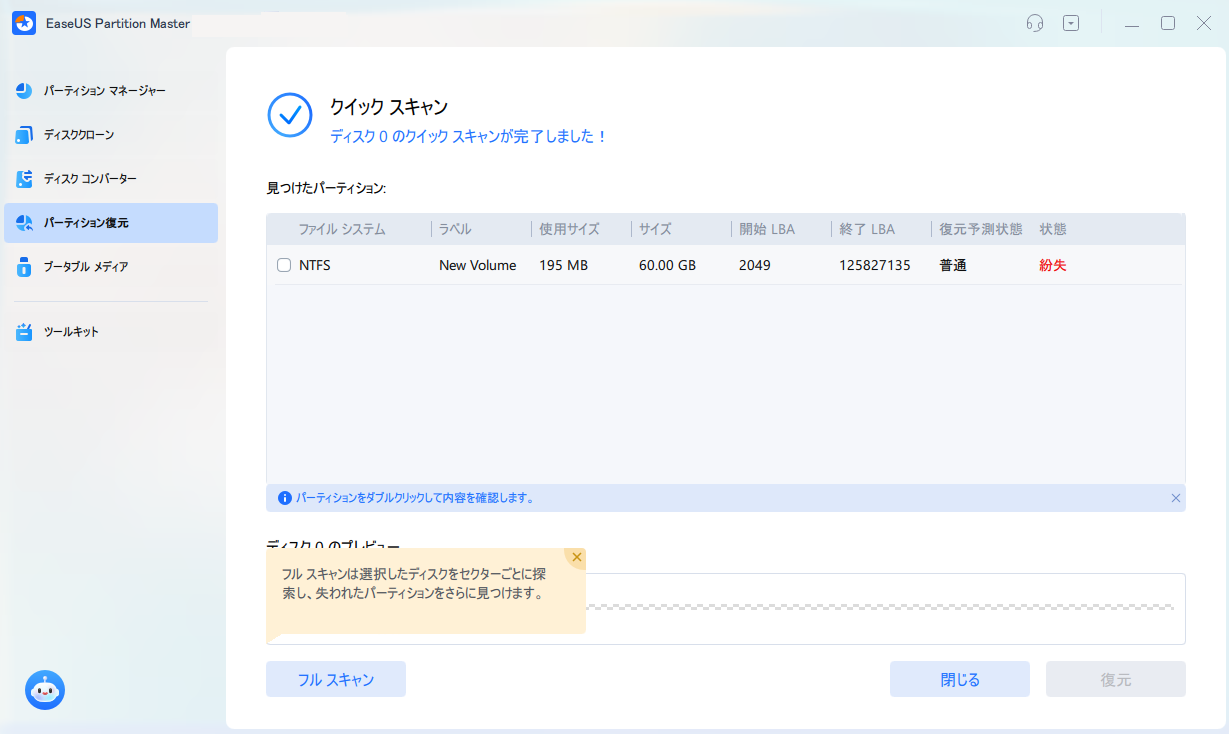
また、探しているパーティションをダブルクリックすると、中のファイル内容をプレビュー表示できます。内容を確認して「OK」をクリックすると選択が確定します。
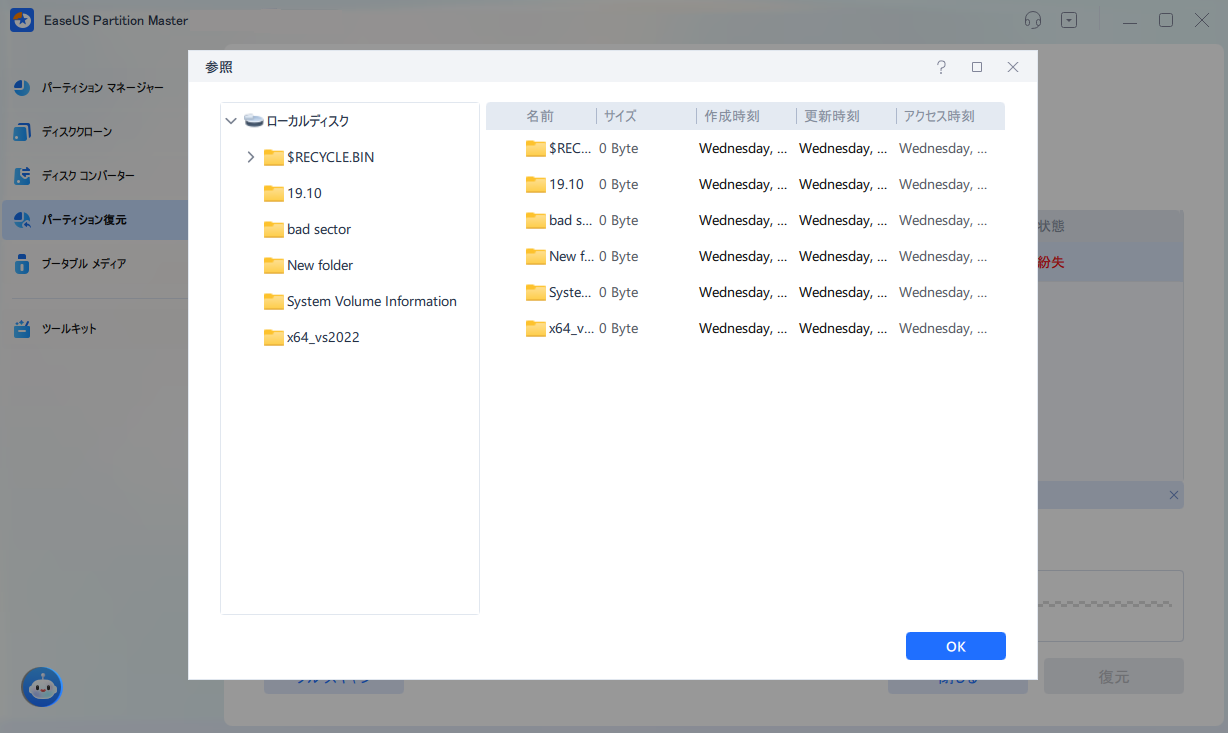
ステップ3:復元プロセスが完了するまで少し待ち、「完了」をクリックして作業を終了します。
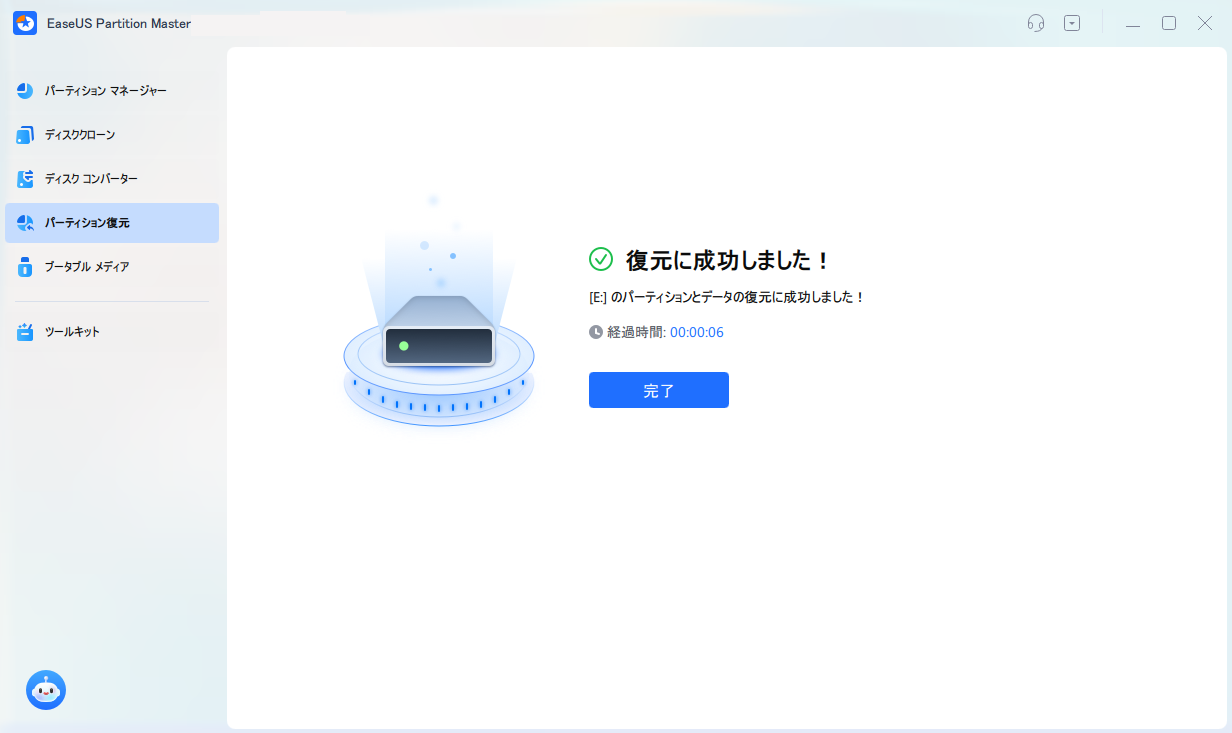
ステップ1.検索ボックスで「ディスクの管理」を検索することで「ディスクの管理」を開きます。
ステップ2.画面左上の「操作」をクリックし、「ディスクの再スキャン」を選択します。
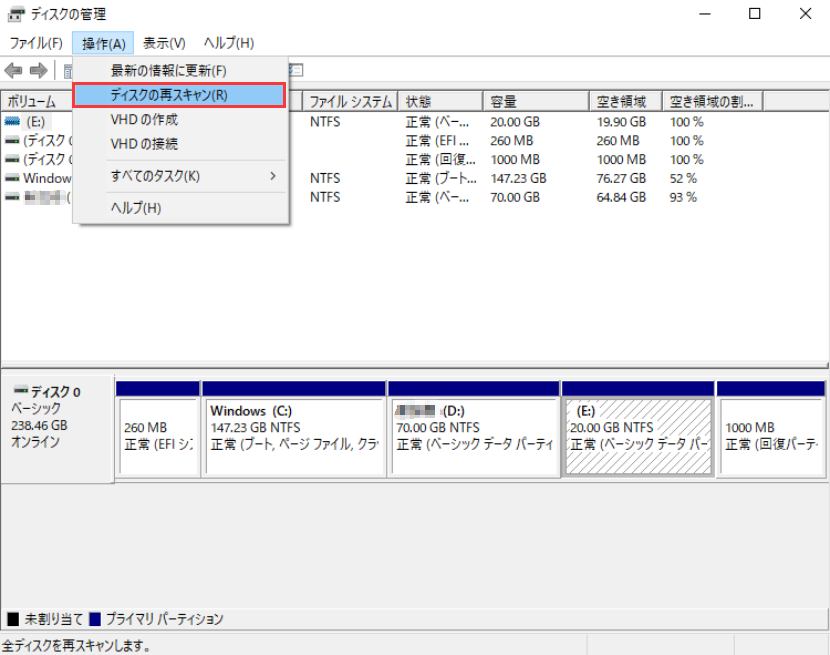
ディスクの再スキャンにより、PCはすべての接続済みディスクを再び識別します。次に、WindowsエクスプローラーにDドライブが表示されるかどうかを確認します。
定期的にシステムの復元ポイントを作成することは、非常に便利な方法です。これにより、いつでもPCを正常の状態に戻せます。システムを復元すると、失われたDドライブも見つかるようになります。
システムの復元ポイントを作成するには、次の手順に従います。
ステップ1.検索ボックスに「復元ポイントの作成」と入力して開きます。
ステップ2.「システムのプロパティ」ウィンドウで、「システムの保護」>「システムの復元」をクリックします。
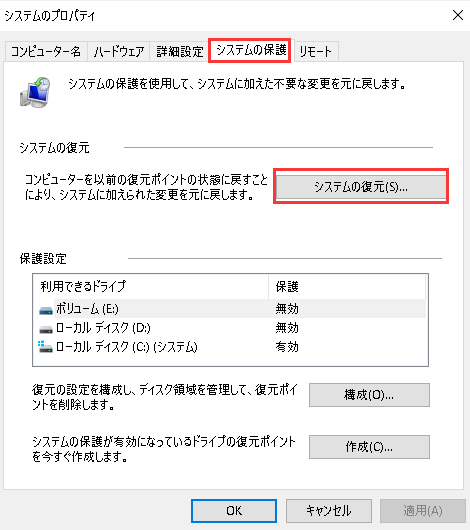
ステップ3.ご希望の復元ポイントを選択したら、「次へ」>「完了」をクリックして、システムの復元を開始します。
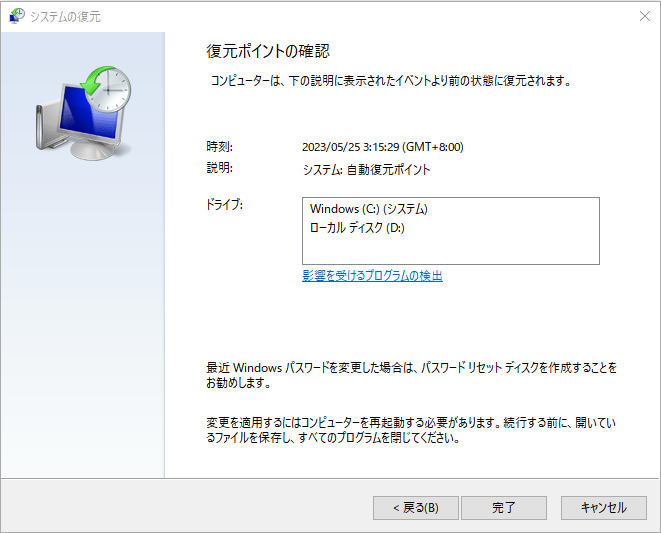
ご注意:プロセスが開始されると、中断することはできません。10~30分かかる場合があります。プロセスが完了するとPCが再起動されます。再起動する前に、すべてのプログラムが正しく終了されていることを確認してください。
次に、紛失したDドライブをチェックします。それでも見つからない場合は、サードパーティ製のパーティション復元ツールであるEaseUS Partition Masterを使用する必要があります。
Windows 10/11でDドライブが表示されない問題を解決するには、ドライバーの更新を試してみましょう。
ステップ1.Windowsの検索ボックスに「デバイス マネージャー」と入力して開きます。
ステップ2.「ディスク ドライブ」を見つけて展開します。次に、「ドライバーの更新」オプションを選択します。

ステップ3.「ドライバーを自動的に検索」オプションを選択します。PCは自動的に使用可能な最新ドライバーを検索します。
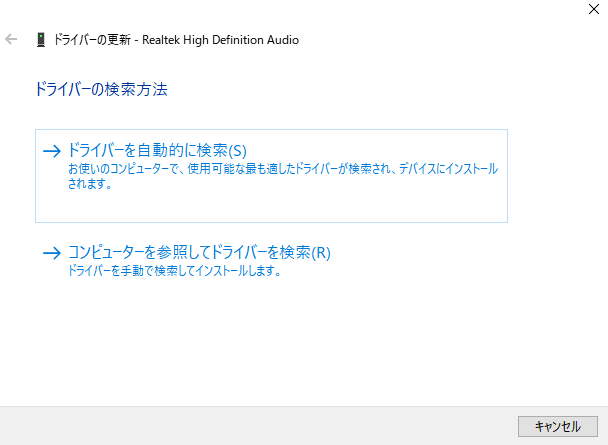
PCが使用可能なドライバーの自動検出に失敗した場合はどうなりますか。心配しないでください。ドライバー製造元のWebサイトからドライバーを手動でダウンロードすることも可能です。
ステップ1.「デバイス マネージャー」ウィンドウでドライバーを右クリックしてアンインストールします。
ステップ2.ドライバーを再インストールするために、PCを再起動する必要があります。
この記事で紹介した4つの最も信頼性できる方法を使用すると、Windows 10/11パソコンから失われたDドライブを手間なく取り戻せます。
Dドライブの取り戻しに失敗したら、データを復旧するために、失われたパーティションを回復するしかありません。EaseUS Partition Masterが失われたパーティションとそのデータを復元する最も信頼できるツールです。
ステップ1.タスクバーからWindowsエクスプローラーを開きます。
ステップ2.エクスプローラーで「PC」をクリックします。
ステップ3.「デバイスとドライブ」にHDD やリムーバブル ディスク、光ディスク ドライブなど、デバイスとドライブのドライブ文字が表示されます。
ステップ1.「スタート」アイコンを右クリックし、「ディスクの管理」を選択します。
ステップ2.ディスクの管理が開いたら、画面左上のメニューから「操作」>「ディスクの再スキャン」をクリックします。
ステップ3.ディスクの再スキャンが終わるまで待ちます。
ステップ4.その後、Windowsエクスプローラーに移動して、Dドライブが表示されているかどうかを確認します。
高機能なディスク管理

Partition Master Professional
一番使いやすいディスク管理ソフトで、素人でもディスク/ パーティションを自由に変更できます!