-
![]() Windows向けデータ復旧
Windows向けデータ復旧
- Data Recovery Wizard Free購入ダウンロード
- Data Recovery Wizard Pro 購入ダウンロード
- Data Recovery Wizard WinPE購入ダウンロード
- Partition Recovery購入ダウンロード
- Email Recovery Wizard購入ダウンロード
- おまかせデータ復旧サービス
概要:
最高のドライブイレイサーを見つけるにはどうしたらよいですか?あなたは完全にすべての機密データを一掃したい場合は、この詳細なチュートリアルはあなたのために設計されています。7最高のデータ消去ソフトを知るために読んでください。
我々は前に使用したゴムと同様に、ドライブイレイサーは、デバイス上のすべてのデータを消去するために動作し、回復することは不可能です。あなたはこのドライブを販売したいが、その上に機密データのビットを保持している場合、それはセキュリティ上の脅威なしにすべての手がかりを削除するために、データ消去ソフトを使用することは良いことです。また、あなただけの再利用や破損したドライブを修復するためのハードドライブをリフレッシュしたい場合は、データ消去ソフトが必要です。
そこで今回は、データ消去ソフトのベスト7を詳しく紹介します。主にWindows対応のソフトを中心に紹介しますが、macユーザー向けの信頼性の高いソフトにも言及します。
EaseUS Partition MasterはWindowsユーザーのための無料のパーティションマネージャーで、パーティションのワイプ、サイズ調整、マージ、フォーマット、削除、チェックができます。最新のWindows 11コンピュータをサポートします。起動したら、パーティションやディスクを右クリックして、ドロップダウンメニューから「データの消去」を選択することができます。
EaseUS Partition MasterがWindows 11 パソコンでできること:
長所:
短所:
なし
価格:EaseUS Partition Master Pro版が19.95ドル
データ消去のオプションを2つ設定しました。必要な方を選択してください。
オプション1. パーティションを削除します。
オプション2.ディスクを削除します。
関連記事:
2023年最新:無料シュレッダーソフト(安全消去ソフト)5選
CCleaner(https://www.ccleaner.com/)は、パソコンの最適化機能でユーザーに知られており、空き容量を確保し、オンライントラックをきれいにすることを目的としています。データを消去したい場合は、ドライブワイパー機能を使ってすぐにデータを消去することができるので、無料で利用できます。
長所:
短所:
消去処理を実行する前に警告メッセージが表示されません。正しいパーティションを選択したことを確認してください。
価格:29.95ドル
ステップ1.CCleanerをインストールし、実行します。
ステップ2.左パネルからツールをクリック > ドライブワイパーを選択 > 抹消方式、セキュリティ方式を選択し、ワイプするドライブを選択します。
ステップ3.「抹消」ボタンをクリックします。

Macユーザーの場合、データの痕跡を削除するために余分なソフトウェアをダウンロードする必要はありません。Appleのネイティブツールであるディスクユーティリティは、ハードドライブを完全に消去するニーズを満たすことができます。内蔵および外付けのハードディスクをサポートします。
macのディスクユーティリティから得られること:
長所:
短所:
より多くの機能を楽しむような、他の高度なソフトウェアが必要
価格:無料
ステップ1.Finderを開く > アプリケーションフォルダをクリック > ユーティリティを探してクリック > ディスクユーティリティをダブルクリックします。
ステップ2.「内蔵」または「外部」の見出しの下にターゲットドライブを選択します。ウィンドウの上部に移動し、「消去」ボタンをクリックします。
ステップ3.ドライブに新しい名前を付け、exFAT、FAT、APFSなどのファイルシステムを選択します。
ステップ4.「消去」ボタンをクリックし、ドライブの消去を開始します。

Paragon Hard Disk Manager for Mac (https://www.paragon-software.com/jp/main-page/) は、パーティションのサイズ調整、削除されたパーティションの復元、ディスクのクローン、データのワイプ、起動可能なメディアの作成など、Mac パソコン用の強力なディスクマネージャーです。
長所:
短所:
価格:39.95ドル
ステップ1.Paragon Hard Disk Managerをダウンロードし、実行します。
ステップ2.ウィンドウの上部にある「ディスクとパーティション」ボタンをクリックします。
ステップ3.あなたが拭くしたいディスクまたはパーティションを右クリックし、メニューから「パーティションの削除…」を選択します。
ステップ4.オペレーションを適用します。
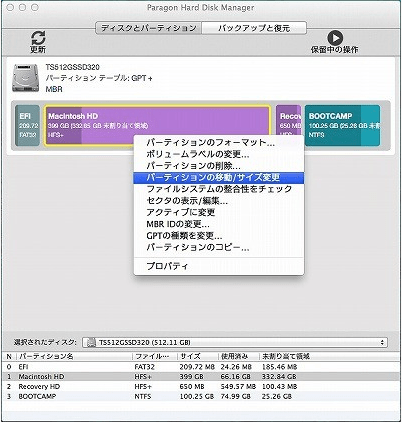
ERASER(https://eraser.heidi.ie/)は、Windows 7/8/10/Vista/サーバー2008、2012、2016をサポートするWindows パソコン上のハードドライブからすべての機密データを削除するためのセキュリティソフトウェアです。ディスク消去の動作は、任意の時間にスケジュールすることができます。Gutmann(35パス)、RCMP TSSIT OPS-II(7パス)、Schneier 7 pass(7パス)などの多くの専門的なデータワイプモードをサポートします。
長所:
短所:
ステップ1.ERASERをダウンロードし、インストールします。
ステップ2.消去したいファイルやフォルダを右クリックすると、「消去」オプションが表示されます。
ステップ3.消去をクリックして次に進みます。「項目を消去する」ポップアップが表示されたら、「はい」をクリックします。
ソフトウェアを実行 > インターフェースから消去スケジュールの隣にあるドロップダウンアイコンをクリック > 「新規タスク」をクリック > タスクプロパティが表示されたら、タスク名を入力し、お好みの設定をします。

サードパーティ製のソフトウェアをダウンロードすることなく、Windowsは個人データを消去するためのリセットオプションを保持しています。しかし、リセットは、内部ドライブで動作します。あなたは、外部メディアを拭くしたい場合は、上記のソフトウェアを試してみてください。
長所:
短所
ステップ1.「設定」→「更新とセキュリティ」→「回復」を開きます。
ステップ2.「PCをリセットする」に進み、「リセット」をクリックします。
ステップ3.「オプションを選択してください」ウィンドウで、「個人用ファイルを保持する」または「すべて削除する」を選択します。
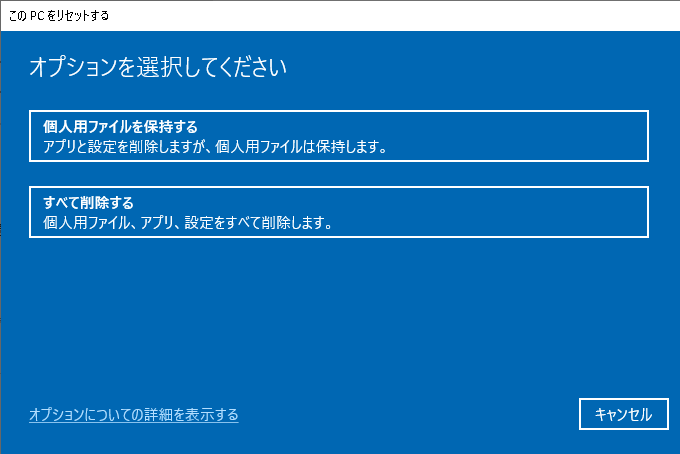
Disk Wipe(https://www.diskwipe.org/)は、永久にディスクやパーティション上の機密データを拭くことを特徴とする自由でポータブルなWindowsアプリケーションです。このように、ポータブルディスクワイプは、USBドライブまたは任意の他のポータブルデバイスにインストールすることができます。
長所:
短所:
アプリケーションをダウンロードして起動 > システムローカルディスクを選択し、ウィンドウの上部から「Wipe Disk」をクリックします。

Windowsユーザー向け:
あなたは無料で安全なドライブのドライブイレイサーをダウンロードする傾向がある場合は、EaseUS Partition Master、CCleaner、およびDisk Wipeは私のデータ消去ソフトリストのトップ3に入ります。
Macユーザー向け:
Appleネイティブがあなたのニーズを満たします。他のWindows互換ソフトのように、ディスクの最適化にさらなる機能が必要な場合は、Mac用のParagon Hard Disk Managerをお試しください。
高機能なディスク管理

Partition Master Professional
一番使いやすいディスク管理ソフトで、素人でもディスク/ パーティションを自由に変更できます!