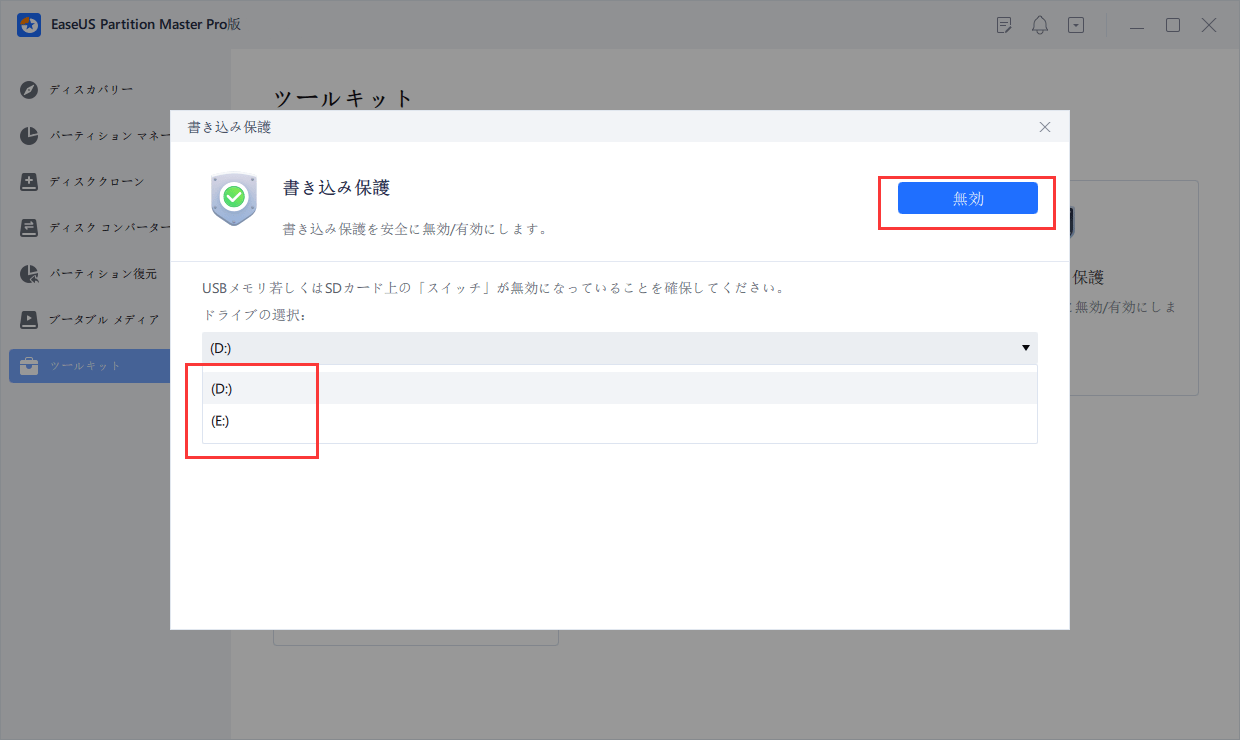-
![]() Windows向けデータ復旧
Windows向けデータ復旧
- Data Recovery Wizard Free購入ダウンロード
- Data Recovery Wizard Pro 購入ダウンロード
- Data Recovery Wizard WinPE購入ダウンロード
- Partition Recovery購入ダウンロード
- Email Recovery Wizard購入ダウンロード
- おまかせデータ復旧サービス
概要:
USBメモリにデータの書き込みが禁止されていませんか?この記事では、プロパティ設定を変更するか、「Regedit.exe」使用して書き込み禁止となったUSBメモリを解除する方法を紹介します。
データをUSBメモリにコピーしようとした際に、「このディスクは書き込み禁止になっています」というエラーメッセージが表示され、コピーが途中で止まってしまいました。コンポに5~6分間挿しっぱなしにしておいても、また同じ表示が出て、フォーマットすることもできず、解除方法が分からないままでした。
ペンドライブやUSBドライブといったリムーバブルストレージメディアは、コンピュータ間でのファイル転送やデータのバックアップ、Windows To Go用のポータブルUSBドライブの作成、アプリケーションのインストールなど、データを柔軟に管理するために欠かせない存在となっています。正しく使用すれば、ブランドによっては寿命が少なくとも5年は持つとされています。トラブルはよく発生しますが、その多くは自分で解決することが可能です。なので、今回は書き込み禁止状態とは何か、なぜ書き込み禁止されるか、そしてUSBメモリを解除する方法をまとめてご解説します。
書き込み保護とは、ハードウェアデバイスやソフトウェアプログラムが、新しい情報の書き込みや古い情報の修正・変更を防ぐ機能のことです。簡単に言うと、ディスクが書き込み保護されている場合、そのディスクを使ってデータを書き込んだり、データをコピーしたりすることはできません。
#場合1. フォーマット中、書き込み禁止になっています。

#場合2. ファイルをコピーしている最中に、ペンドライブが書き込み禁止の状態になっているため、書き込み禁止を解除するか、別のディスクを使用するように指示されています。
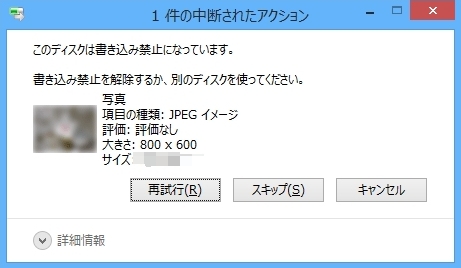
ライトプロテクトの問題に限らず、同様の「読み取り専用」エラーに直面することがありますが、もしあなたがその状況にある場合でも、焦る必要はありません。これからご紹介する書き込み保護解除のソリューションが、読み取り専用エラーの解消にも役立つでしょう。
USBフラッシュドライブ、ペンドライブ、SDカードの99%の書き込み保護は、物理的なロックや仮想属性の変更が原因であることが多いです。これらの原因を特定することで、問題を解決し、書き込み保護を解除することが容易になります。

USBメモリの両側には、図のようにロックスイッチがあります。ロックスイッチは、デバイスの読み取りと書き込みの機能を制御するために設計されています。最近のUSBの多くは、このようなロックスイッチを搭載しており、SanDisk、Sony、Kingstonなどの人気ブランドでもよく見かけます。このロックスイッチがオンの状態では、SDカードは読み取り専用となり、データの削除や上書きなどの書き込みができなくなります。
EaseUS Partition Masterは、簡単なクリックで書き込み保護されたUSB、USB外付けディスク、またはSDカードから書き込み保護を解除する直接的なソリューションを提供します。以下は具体的な操作手順です。
ステップ1. ツールキットセクションから、「書き込み保護」をクリックします。
ステップ2. 書き込み保護されたUSB、USB外付けディスクまたはSDカードを選択し、「無効」をクリックします。
「マイコンピュータ/このPC」に移動し、USBデバイスをを右クリックし、「プロパティ」をクリックします。「編集」をクリックし、ポップアップボックスに「書き込み禁止」オプションがある場合、変更してもう一度試してください。

Windows 10/8/7でドライブから書き込み禁止を解除するには、今のところWindowsコマンドプロンプトを使うのが一番です。
ステップ1. Windowsでコマンドプロンプトを検索し、管理者としてプログラムを実行します。
ステップ2. Windowsのコマンドプロンプトで、各コマンドラインを以下のように入力し、各コマンドの後にEnterキーを入力します。
ステップ3. 書き込み禁止が解除されると、「Disk attribute cleared successfully」というメッセージが表示されます。Diskpartを終了するには、「exit」と入力して、Enterキーを押してください。

Windowsレジストリエディタ(Regedit)は、Windowsオペレーティングシステムにおけるグラフィカルなツールで、許可されたユーザーがWindowsレジストリを表示し、変更を行うことができます。ただし、これは最終手段であり、レジストリを編集することは、書き込み保護を解除しようとする際にリスクや危険を伴うため、あまり推奨されません。
1. Windowsレジストリエディタは上級者向けのツールですので、管理者は変更を行う前に必ずレジストリのバックアップを作成してください。
2. Windowsレジストリを編集することで、USBメモリの書き込み保護を解除することが可能です。しかし、この方法はWindows XPやWindows Vistaなどの古いオペレーティングシステムでは有効ですが、Windows 7、8、10のユーザーには効果がないかもしれません。
ステップ1. USBメモリをコンピュータに接続します。
ステップ2. Win+Rキーを同時に押し、「実行」ダイアログに「regedit」と入力して、レジストリエディターを開きます。
ステップ3.「HKEY_LOCAL_MACHINE」>「SYSTEM」>「CurrentControlSet」>「Control」>「StorageDevicePolicies」の順に進みます。
ステップ4.「WriteProtect」ファイルをダブルクリックし、「値のデータ」を「0」に変更し、「OK」をクリックしてください。
🔻「StorageDevicePolicies」フォルダが見つからない場合、キーを作成する必要があります。「Control」フォルダを右クリックし、「新規」>「キー」を選択して、「StorageDevicePolicies」と名付けます。新しく作成した「StorageDevicePolicies」フォルダを右クリックし、「新規」>「DWORD(64ビット)値」を選択します。そして、その値に「WriteProtect」という名前を付けます。
この記事では、ペンドライブの書き込み保護を解除する方法について詳しく説明します。読み進めることで、書き込み保護の概念をしっかりと理解し、書き込み保護されたUSBペンドライブを修復するための5つの方法を学ぶことができます。
1. ロックスイッチを切り替えます。
2. ペンドライブの読み書きプロパティを変更します。
3. CMDを使用して書き込み保護を無効にします。
4. 自動書き込み保護解除ソフトウェアを使って書き込み保護を解除します。
5. Regedit.exeを利用してペンドライブの書き込み保護を解除します。
書き込み保護を解除した後、USBペンドライブをフォーマットする際には、Windowsのリムーバブルハードディスクのフォーマット機能を完全に代替できるオールインワンのパーティションマネージャーソフトウェアをおすすめします。このソフトウェアは、32GBを超えるドライブやパーティションをFAT32ファイルシステムにフォーマットできないというWindowsの問題も解決します。
高機能なディスク管理

Partition Master Professional
一番使いやすいディスク管理ソフトで、素人でもディスク/ パーティションを自由に変更できます!